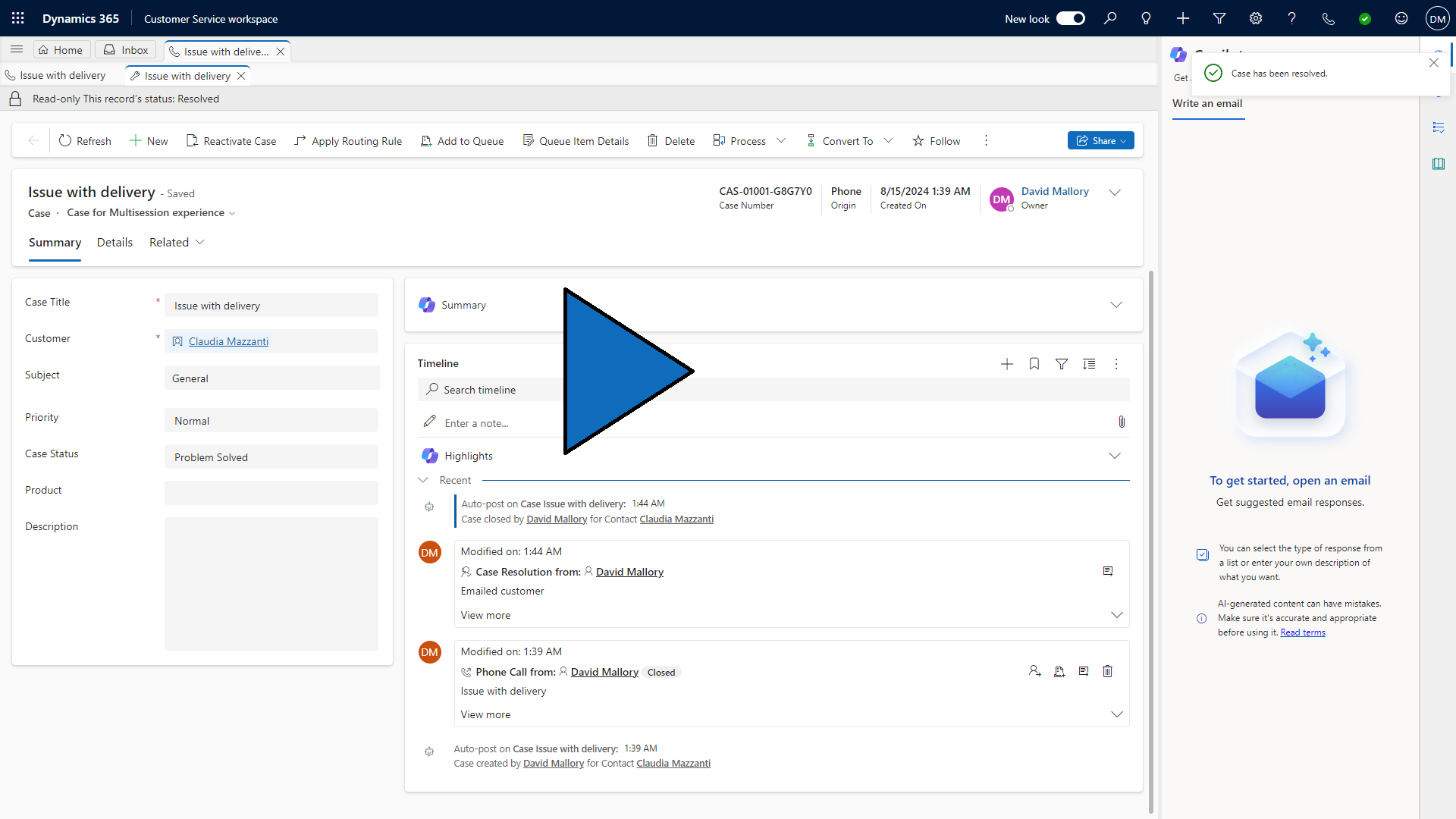模拟 - 创建和解决案例
本练习将引导您完成创建电话联络活动、将其转换为案例,解决案例,然后重新激活、修改和解决案例的各个步骤。
注意
选择缩略图以开始实验室模拟。 完成后,请务必返回到此页面,以便您可以继续学习。
创建电话联络活动
启动 Dynamics 365 客户服务中心。
打开客户服务中心后,使用左侧导航,从我的工作组下选择活动。
使用命令栏,选择电话联络按钮。
按如下所示完成电话联络设置:
主题:交付问题
呼叫方:您的用户名
被呼叫方:Rene Valdes(如果有其他数据集,可选择列表中存在的联系人)
方向:传出
相关项:A. Datum Corporation
选择保存按钮以保存电话联络,并使其保持打开状态。
将电话联络活动转换为案例
在命令栏上,选择转换为按钮。
在出现的菜单中选择案例。
在“转换为案例”窗口中,选择以下选项:
客户:A. Datum Corporation
主题:服务 > 交付
开启新案例:是
将任务状态更改为“已完成”并关闭窗体:是
选择转换按钮。
使新创建的案例保持打开状态,以便在下一个任务中使用。
解决案例
在案例窗体命令栏上,选择解决案例按钮。
在“解决案例”对话框中,为解决类型选择提供的信息。
在“解决”框中,输入文本已发送电子邮件给客户。
在记帐时间下拉列表中,选择 15 分钟并选择解决。
重新激活、修改和解决案例
使用左侧导航,选择要导航回案例的案例。
选择我的可用案例旁边的下拉箭头。 从显示的菜单中,选择我的已解决案例视图。
在“我的已解决案例”视图中,选择您已解决的交付问题案例。
在命令栏上,选择重新激活案例按钮。
重新激活案例屏幕打开后,选择重新激活按钮。
在“电话转化为案例”业务流程中,选择标识阶段。
选择下一阶段按钮以推进到研究阶段。
使用案例记录右侧的“相关”部分,选择 Knowledge Base Search(书籍)图标。
从文章建议中选择文章,并选择将本文章链接到当前案例图标。
在“电话转化为案例”业务流程中,选择下一阶段按钮,直至进入解决阶段。
在“解决”阶段,选择完成。
使用命令栏,选择解决案例按钮。
在“解决案例”窗口中,在解决字段中输入文本已与客户交谈并发送新部件。
在记帐时间字段中,输入 1 小时。
选择解决按钮以解决案例。