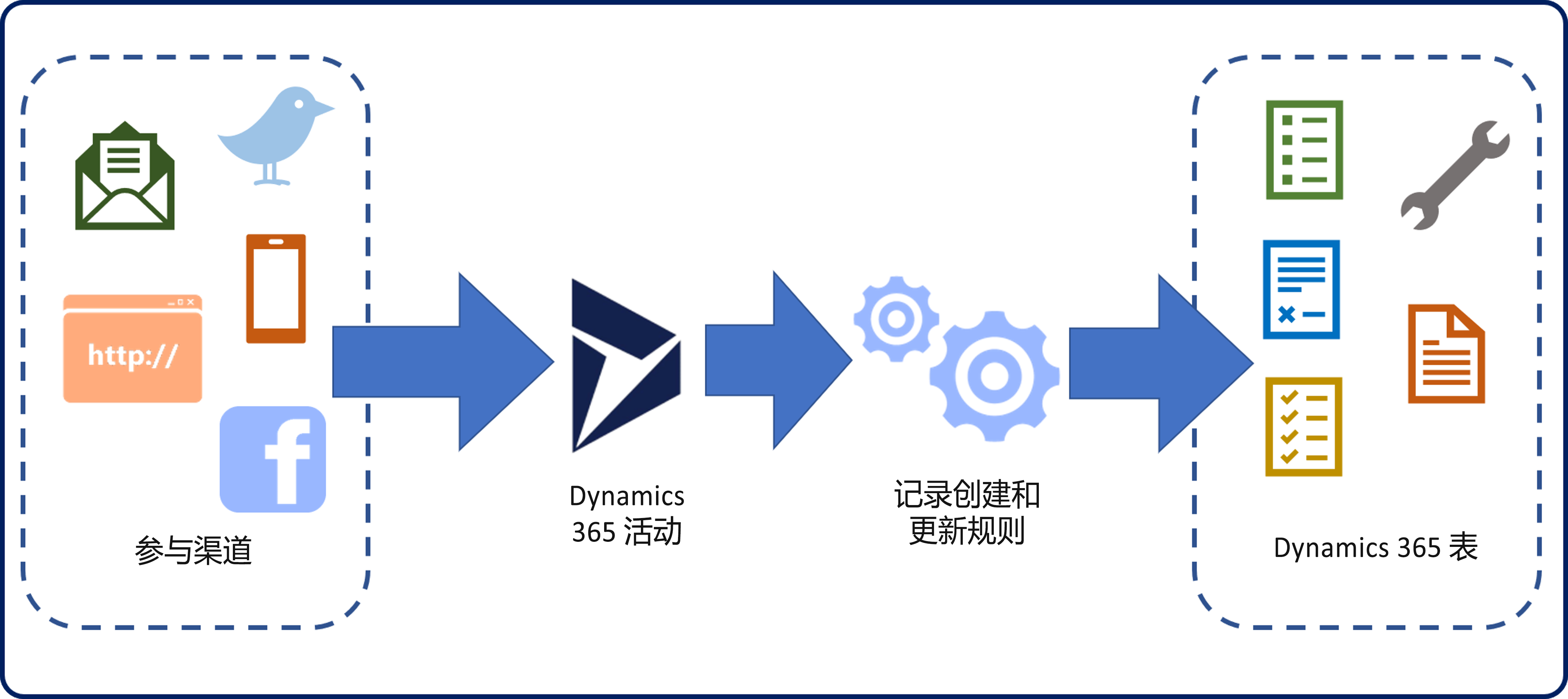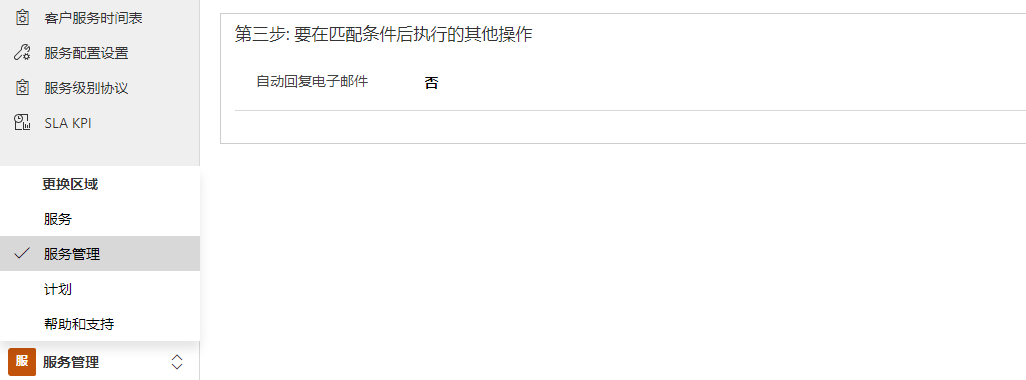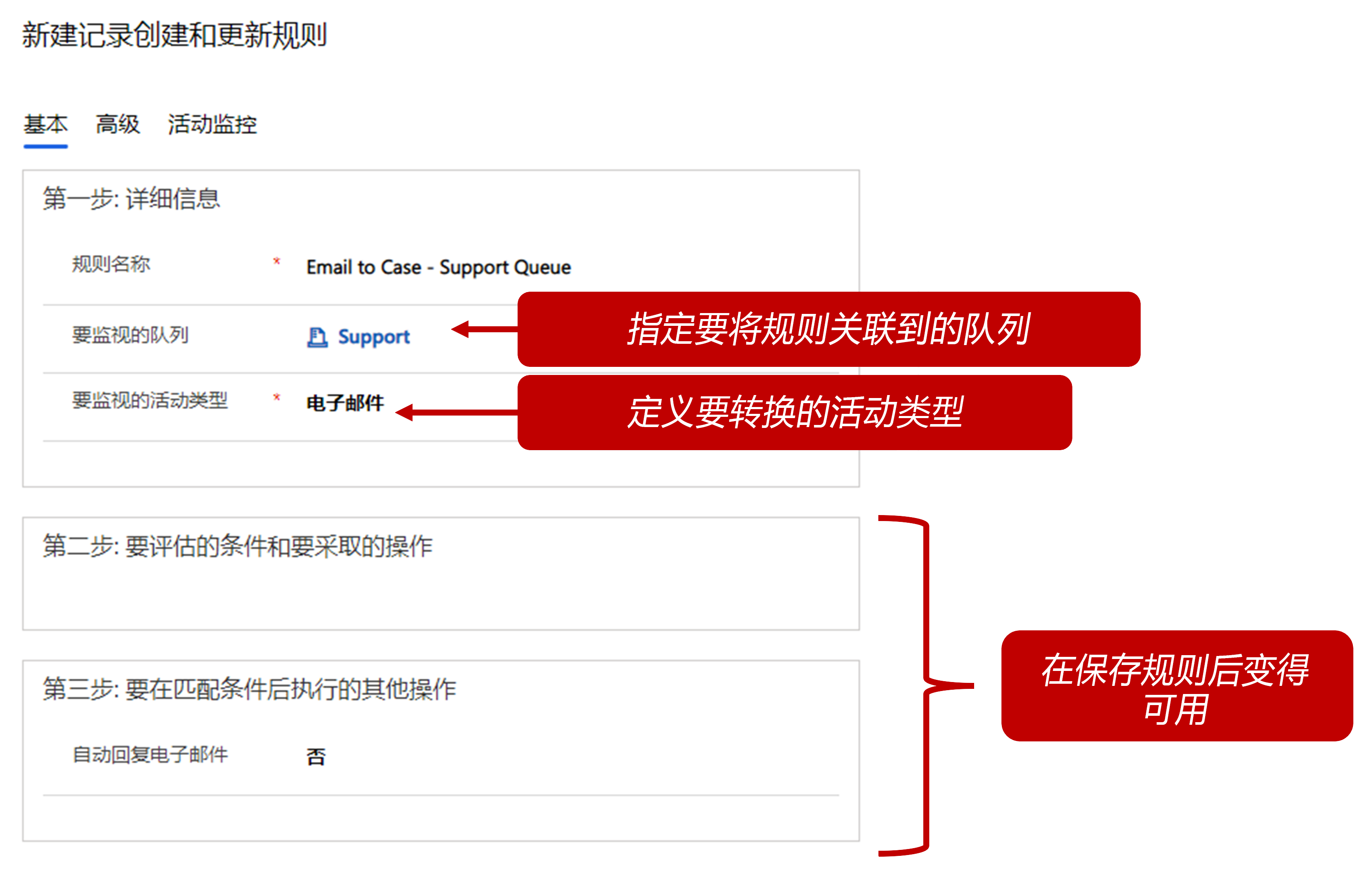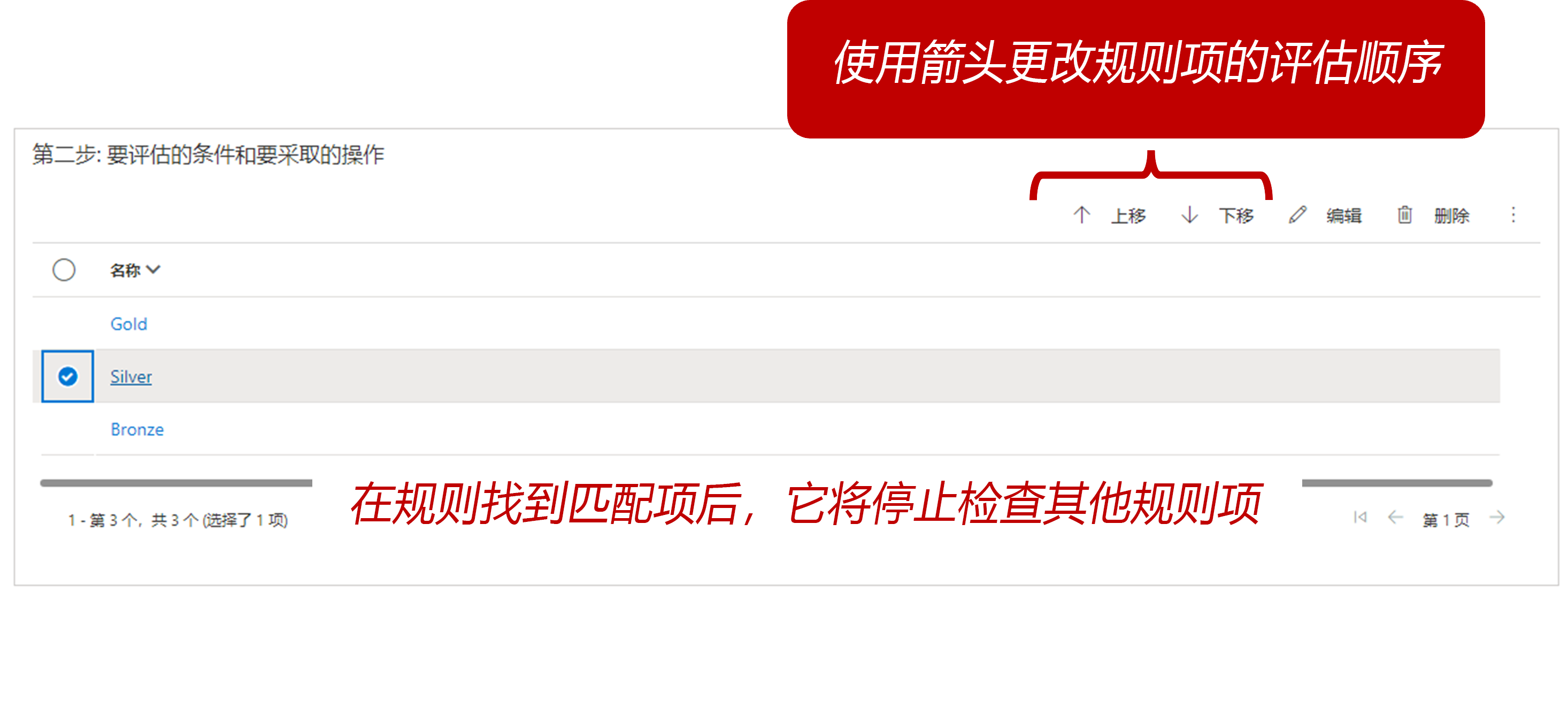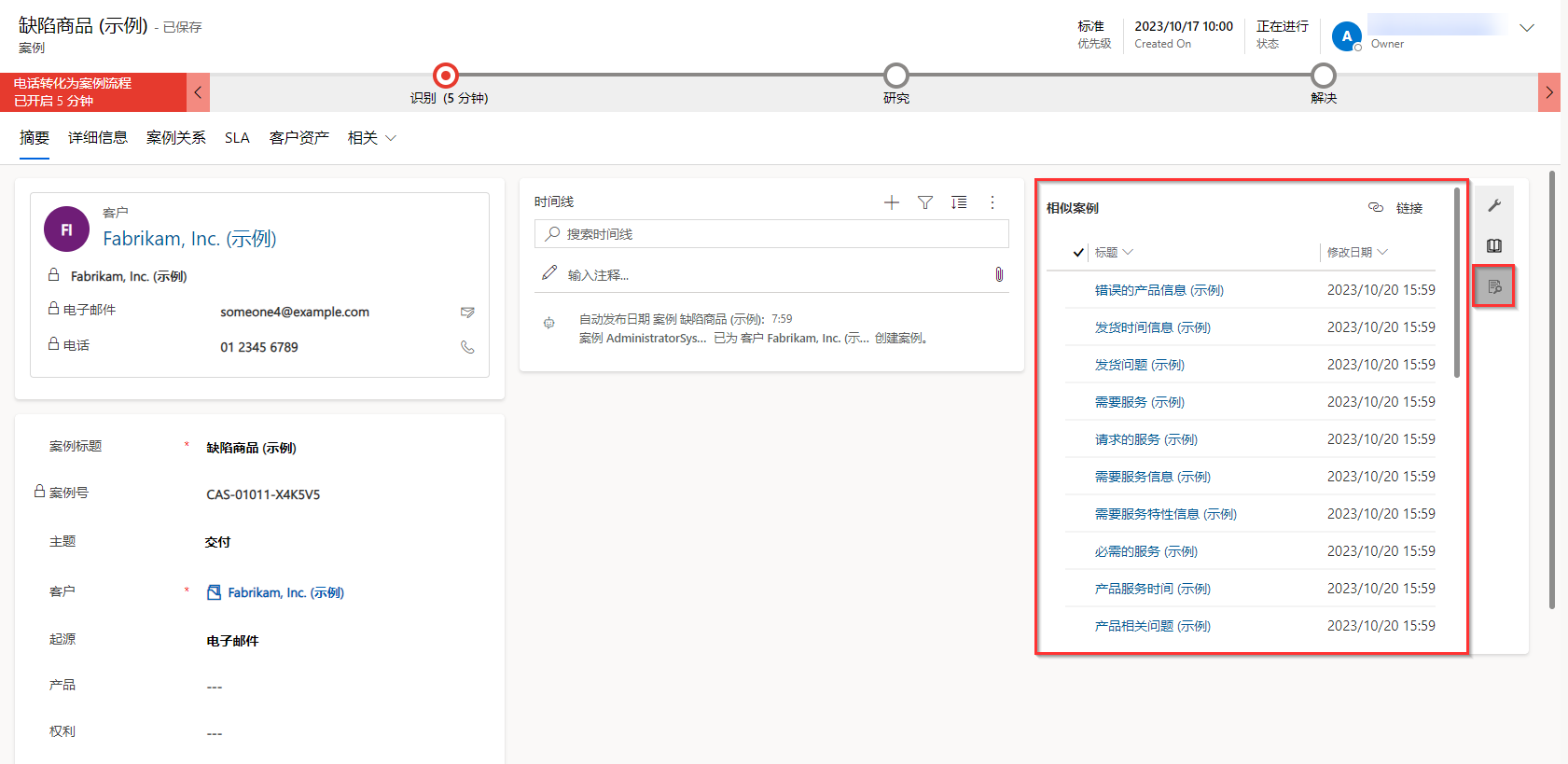案例创建自动化的注意事项
组织通常更希望在特定情况下自动创建案例。 例如,您的组织可能会使用像 support@microsoft.com 这样的电子邮件别名来提出支持请求。 对于发送到该别名的任何电子邮件请求,会自动在 Microsoft Dynamics 365 中创建案例并将案例与发送电子邮件的客户关联。
Dynamics 365 中的自动记录创建和更新规则功能为使用不同渠道的信息奠定了基础。 它可以将渠道引入为 Dynamics 365 活动(例如电子邮件或社交活动),并自动创建相应的 Dynamics 365 记录。 下图说明了基本概念。
使用 Customer Service 中心时,您可以从 Dynamics 365 中的服务管理区域自动创建记录并更新规则。
在服务管理区域中,选择自动记录创建和更新规则。 创建规则时,必须为规则定义活动源类型。 以下类型的 Dynamics 365 活动可以立即转换为案例:
- 预约
- 市场活动响应
- 电子邮件
- 传真
- 信件
- 电话联络
- 服务活动
- 任务
- 社交活动
为组织创建的任何自定义活动也可以使用创建规则进行转换。
除了定义源类型之外,还可以定义特定的队列,规则将监视该队列中是否存在该类型的项目。 因此,您可以为单个源类型(如电子邮件)定义多个规则,但每个规则可以监视不同的队列。
虽然您可以为单个源类型创建多个规则,但务必要记住,在任何时候只能为同一源类型和队列指定一个活动规则。
例如,对于名为支持 的队列,您定义了源类型为电子邮件、名为将电子邮件转换为案例 的活动规则。 如果您创建另一个名为将电子邮件转换为案例 2 的规则,并且源类型也为电子邮件,则当您尝试激活将电子邮件转换为案例 2 规则时,将电子邮件转换为案例规则将停用。
如果您定义了不与任何特定队列关联,但具有相同源类型的两个规则,同样会发生上述情况。 设计规则时应注意本行为。
根据源类型,可以更改其他条件以确定何时创建记录。 以下是源类型设置为电子邮件 时的选项:
为来自未知发件人的电子邮件创建记录:来自未附加到 Dynamics 365 单位或联系人的电子邮件地址的案例可以自动创建。
如果客户拥有有效权利,则创建案例 - 发送电子邮件的客户必须存在有效的权利记录。 本条件不会检查权利的具体内容。 它只会检查权利是否存在。 如果客户具有多项权利,则将创建一条记录。
为已解决案例相关联的活动创建案例:本条件将检查电子邮件是否与最近解决的案例相关,以及是否应将电子邮件视为一个新案例。
本列表仅表示可用于电子邮件的选项。 我们建议您查看适用于其他活动类型(如社交活动)的选项。 此外,还有一个用于定义其他渠道属性的选项。 如果您想要从社交媒体帖子之类的内容中提取其他详细信息,并使用这些详细信息填入新创建的记录中的字段,则可以使用此选项。
在定义规则的具体内容后,您必须先保存规则,然后才能定义创建和更新详细信息。 详细信息包括实际规则,这些规则根据所收到的活动中的信息来进行评估和应用。 可以为单个规则定义多个规则项。
例如,将电子邮件转换为案例 规则可能包含以下三个规则项:
- 规则项 1:检查 Dynamics 365 中的发件人单位是否为金牌客户。 如果是,则为该客户创建金牌级别服务案例,来源为电子邮件。
- 规则项 2:检查 Dynamics 365 中的发件人单位是否为银牌客户。 如果是,则为该客户创建银牌级别服务案例,来源为电子邮件。
- 规则项 3:创建未定义服务级别的案例,来源为电子邮件。
每个规则项都由条件和操作组成。 您必须为规则项提供名称并进行保存,然后才能提供条件和操作。
条件
可以用条件评估要转换为 Dynamics 365 记录的活动中的特定内容,或者与条件相关的记录中的特定内容。 例如,条件可以指定是否应查看与电子邮件的发件人关联的单位或联系人记录。 然后,条件可以检查单位的服务级别字段(自定义字段)是否设置为金牌。 本功能具有更大的灵活性,因为除了电子邮件的内容,Dynamics 365 中的相关数据也可以用作条件。
可以在单个条件中指定多个项目,条件项可以指定为 AND 或者 OR 条件。
操作
操作包含两个部分。
要创建的记录:指定要创建的记录类型。 此值应设置为案例。 如果活动满足指定的条件,将创建案例。
在 Microsoft Power Automate 中配置:案例记录的实际创建由 Microsoft Power Automate 处理。 Power Automate 应用程序在新选项卡中打开,您可以在其中配置必须为电子邮件活动评估的条件。 要详细了解如何使用 Power Automate,请参阅 Power Automate 文档。
如何应用规则项
规则项按规则中定义的顺序进行检查。 在规则发现匹配的规则项后,将应用该规则项并停止检查是否有其他匹配。 您可以控制规则项的签入顺序。 因此,最好将最具体的规则放在第一位,按照本顺序依次执行。
激活某个规则后,该规则将开始为发送到特定队列的电子邮件活动定义案例。
有关自动记录创建和更新规则的详细信息,请参阅设置规则以自动创建或更新记录。
类似案例建议
很多时候,当代表处理案例时,借鉴过去处理类似案例时的做法可能很有用。 借助 Customer Service 中心中的类似案例建议,当代表处理支持案例时,可以在当前案例的相关部分中查看类似案例。 这可以帮助他们快速解决案例。 借助相关性搜索,他们可以使用服务案例中的关键字或关键短语快速找到相关案例并使用它们解决客户问题。
例如,Gilda 正在解决客户无法在门户上预订旅行套餐的问题。 为快速帮助客户,Gilda 在当前案例相关部分中的相似案例选项卡中查找相似案例,试图借此查找指导建议。
相关性搜索机制会根据配置的数据输入使用关键短语筛选案例并提供建议案例列表。 Gilda 选择了一个相关案例,浏览了详细信息。 Gilda 可以通过这个建议案例解决客户问题,还可以将该案例关联到当前案例,供日后参考。