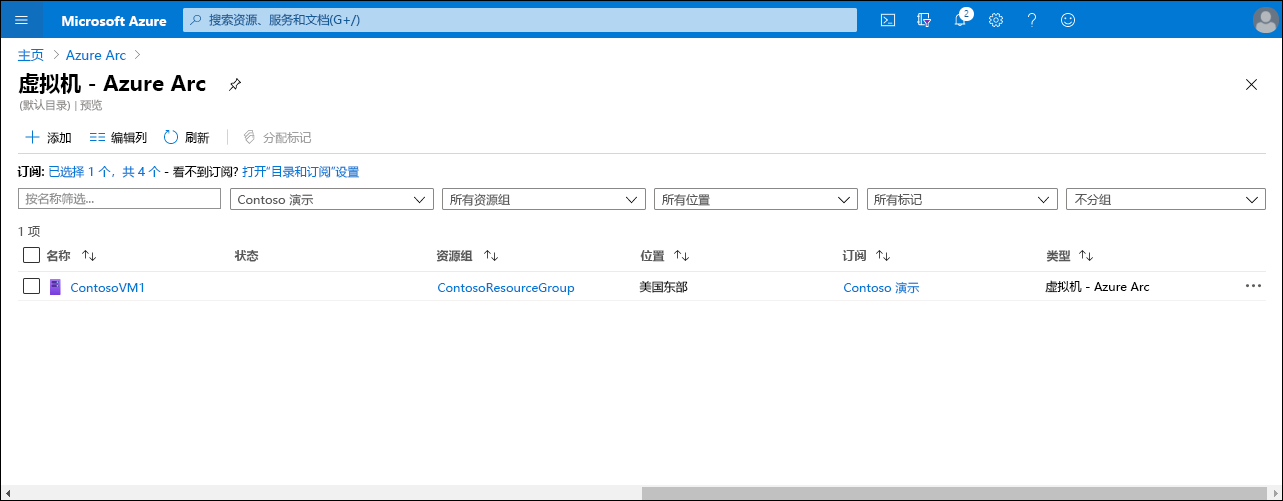加入 Windows Server 实例
Azure Arc 扩展了对 Azure 资源管理器的支持,使 Azure 外部运行的资源也可享有该支持。 这意味着,在本地数据中心运行的物理服务器或 VM 可以注册到 Azure 资源管理器,并作为计算资源呈现给结构控制器。 这适用于在本地数据中心内运行 Windows Server 或 Linux 服务器或者由第三方云提供商托管的任何服务器。
将 Azure Arc 部署到本地计算机
需要先在基于 Azure 资源管理器的管理所面向的每个操作系统上安装 Azure Connected Machine,才能注册物理服务器或 VM。 Windows Server 的代理作为 Microsoft Windows Installer (.msi) 实现,可通过 Microsoft 下载中心获取。
提示
从 Microsoft 下载中心下载 Azure Connected Machine 代理。
对于小规模的部署,可以使用直接通过 Azure 门户获取的载入脚本。
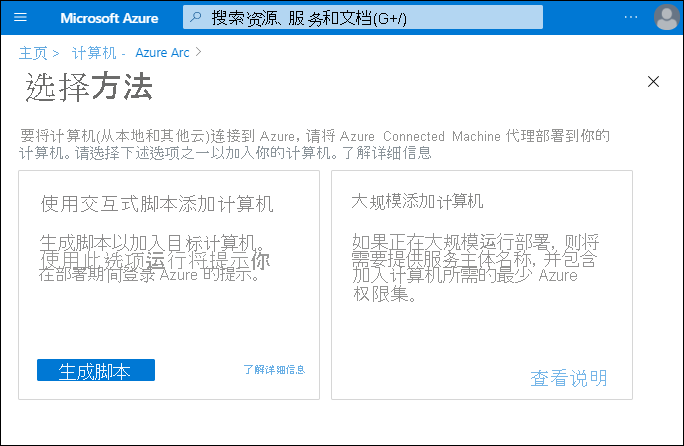
Azure Connected Machine
通过 Azure Connected Machine 代理,可管理托管在本地或由另一个云提供商托管的 Windows 和 Linux 计算机。 Azure Connected Machine 代理正式支持以下版本的 Windows 和 Linux 操作系统:
- Windows Server 2008 R2 SP1、2012 R2、2016、2019、2022 和 2025
- Azure Stack HCI
- Ubuntu 18.04、20.04 和 22.04 LTS (x64)
- SUSE Linux Enterprise Server (SLES) 12 和 15 (x64)
- Red Hat Enterprise Linux (RHEL) 7、8 和 9 (x64)
- Amazon Linux 2 和 Amazon Linux 2023 (x64)
- Oracle Linux 7、8 和 9 (x64)
权限
若要在启用了 Azure Arc 的服务器中加入和管理计算机,必须具有下表中描述的相应 Azure 权限。
角色
能力
Azure Connected Machine OnboardingOnboard 计算机
载入计算机
Azure Connected Machine 资源管理员
读取、修改和删除计算机
安装过程
轻松部署,从一系列加入方法中进行选择:
- 使用从 Azure 门户生成的单个服务器部署脚本
- 使用从 Azure 门户生成的基于大规模服务主体的部署脚本
- 使用 PowerShell 脚本或 PowerShell 远程处理
- 对设备集合使用 Configuration Manager 脚本
- 对设备集合使用 Configuration Manager 自定义任务序列
- 对组织单位或域使用组策略
- 通过自动化更新管理直接从 Azure 门户加入
- 直接从 Windows Admin Center 加入
安装过程中会创建许多文件夹、Windows 服务和环境变量。 下表详细介绍了这些更改。
对象类型
详细信息
文件夹
C:\Program Files\AzureConnectedMachineAgent、%ProgramData%\AzureConnectedMachineAgent、%ProgramData%\AzureConnectedMachineAgent\Tokens、%ProgramData%\AzureConnectedMachineAgent\Config、%SystemDrive%\Program Files\ArcConnectedMachineAgent\ExtensionService\GC、%ProgramData%\GuestConfig、%SystemDrive%\AzureConnectedMachineAgent\ExtensionService\downloads
服务
Azure Hybrid Instance Metadata Service 和来宾配置服务
变量
IDENTITY_ENDPOINT(值:http://localhost:40342/metadata/identity/oauth2/token)和 IMDS_ENDPOINT(值:http://localhost:40342)
本地安全组
混合代理扩展应用程序
注意
Azure Connected Machine 代理每 5 分钟向 Azure Arc 服务发送一次检测信号消息。 如果 Azure Arc 服务停止接收来自连接的计算机的检测信号消息,则会认为其处于脱机状态。 然后会将该计算机标记为“已断开连接”,直到检测信号恢复,此时计算机会标记为“已连接”。
使用 PowerShell 脚本方法加入计算机
加入计算机的一个典型方法是从 Azure 门户生成并下载 Windows PowerShell 脚本。 使用以下过程来生成脚本:
在 Azure 门户中,搜索 Azure Arc,然后从返回的列表中选择 Azure Arc。
在 Azure Arc 中,从左侧导航栏中选择“服务器”。
在“Azure Arc | 服务器”页上,选择“+ 添加”。
在“使用 Azure Arc 添加服务器”页上,选择“添加单个服务器”下的“生成脚本”。
在“使用 Azure Arc 添加服务器”页的“先决条件”部分,查看“先决条件”,然后选择“下一步”。
在“使用 Azure Arc 添加服务器”页的“资源详细信息”部分,选择以下信息,然后选择“下一步”。
- 订阅
- 资源组
- 区域
- 操作系统
- 代理服务器 URL(可选)
在“使用 Azure Arc 添加服务器”页的“标签”部分,添加标签并选择“下一步”。
在“使用 Azure Arc 添加服务器”页的“下载并运行脚本”部分,选择“下载”。
以本地管理员身份登录要加入的计算机,然后运行下载的脚本。
在目标计算机上安装脚本时,脚本会从 Microsoft 下载中心下载 Azure Arc 代理,将代理安装在服务器上,然后创建启用了 Azure Arc 的服务器资源以与代理关联。
此脚本将提示你向目标 Azure 订阅进行身份验证。 还必须输入生成的安全代码,并且可能需要使用多重身份验证来验证请求。
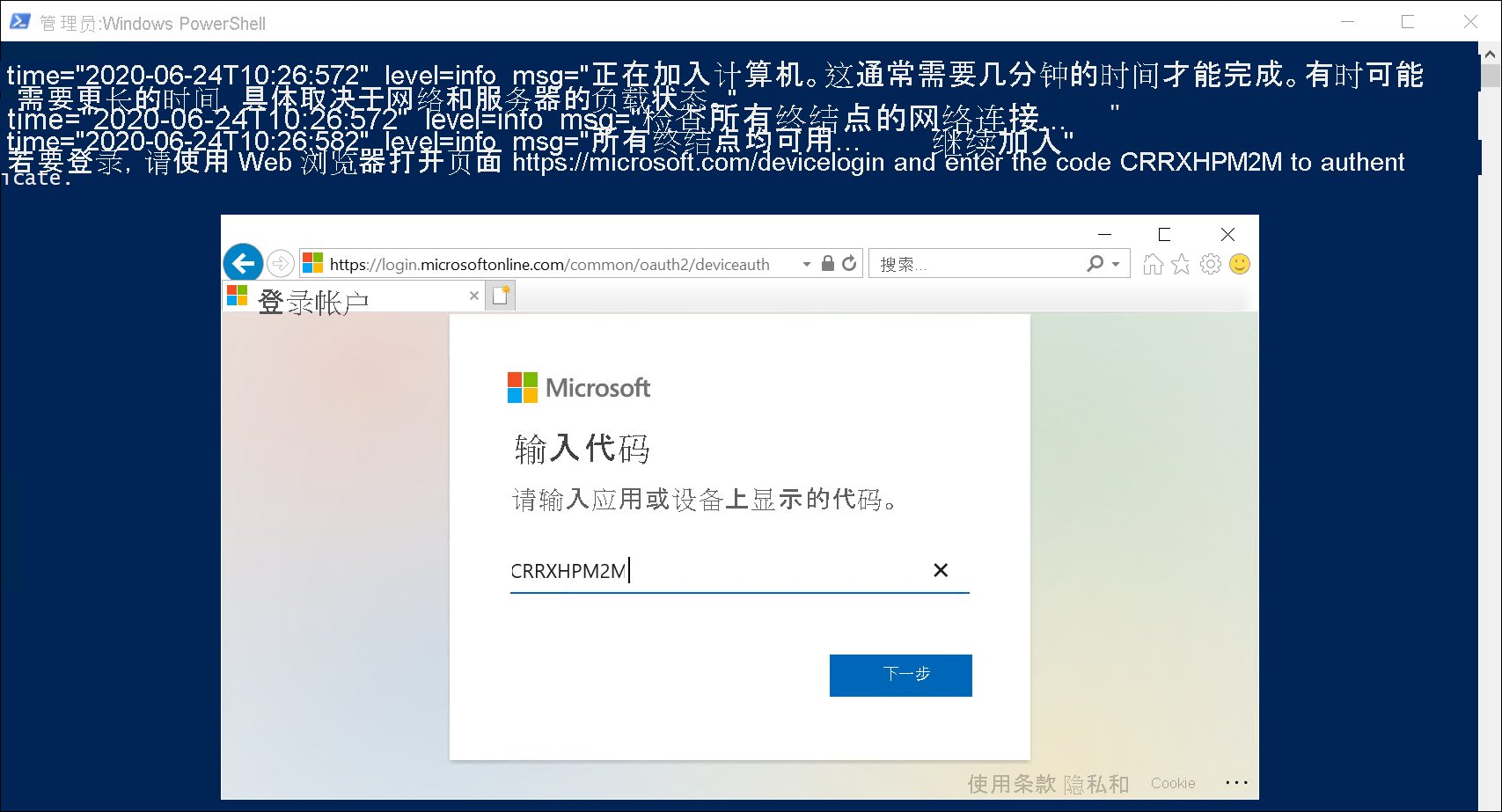
注意
计算机将全部分配到同一订阅、资源组和 Azure 区域。
在较大的环境中,可以使用远程 PowerShell 脚本或服务主体以无人值守的方式执行安装和注册。 或者,可以使用 Configuration Manager 或组策略自动执行部署。
将混合计算机加入启用了 Azure Arc 的服务器时,它将成为连接的计算机并由相应的 Azure 资源表示。 该资源具有唯一的“资源 ID”属性。 它属于订阅中的资源组,能够受益于 Azure Policy 和标签等基于 Azure 资源管理器的机制。