练习 - 初始化 Git 存储库
你已决定你的工作流可以从版本控制系统中获益,并且你将尝试使用 Git。 在本练习中,你将完成所有准备工作,以便开始使用 Git。
在此过程中,你将:
- 安装和配置 Git。
- 创建并初始化 Git 存储库。
- 将 Bicep 文件添加到存储库文件夹,并查看存储库的状态如何变化。
注意
Visual Studio Code 是一种功能强大的编辑器,并且它具有多种不同的方法来实现相同的功能。 几乎每项操作都有键盘快捷键。 通常也有多种使用用户界面来执行常见操作的方法。 本模块将指导你使用一种方法来执行这些操作。 如有需要,可以随意使用其他方法。
安装 Git
安装 Git。 根据操作系统选择正确的版本。
如果已打开 Visual Studio Code,请重新启动它,以便它能够检测 Git 安装。
配置 Git
需要运行一些命令来配置 Git,以便它将你的姓名和电子邮件地址与活动关联起来。 此标识有助于使用 Git 与他人进行协作。 如果已配置 Git,则可以跳过这些步骤并转到下一部分。
打开 Visual Studio Code。
选择“终端”>“新建终端”,打开 Visual Studio Code 终端窗口。 此窗口通常会在屏幕底部打开。
通过输入以下命令来验证是否已安装 Git:
git --version如果出现错误,请确保已安装 Git,然后重新启动 Visual Studio Code 并重试。
使用以下命令设置名称。 将
USER_NAME替换为要使用的用户名。 使用自己的名字和姓氏,以便团队成员知道是你。git config --global user.name "USER_NAME"使用以下命令设置电子邮件地址。 将
USER_EMAIL_ADDRESS替换为电子邮件地址。git config --global user.email "USER_EMAIL_ADDRESS"运行以下命令以检查更改是否成功:
git config --list确认输出包含类似以下示例的两行。 你的用户名和电子邮件地址将与示例中显示的内容不同。
user.name=User Name user.email=user-name@contoso.com
创建并初始化 Git 存储库
在 Visual Studio Code 终端中,创建一个名为“toy-website”的新文件夹:
mkdir toy-website cd toy-website使用 Visual Studio Code 终端运行以下命令,以重新打开已加载“toy-website”文件夹的 Visual Studio Code:
code --reuse-window .Visual Studio Code 将重新加载。 如果系统提示你信任该文件夹,请选择“是,我信任作者”。
在 Visual Studio Code 终端中,运行以下命令以在刚创建的 toy-website 文件夹中初始化新的 Git 存储库:
git initGit 将显示一条消息,确认它已初始化空的 Git 存储库。
添加 Bicep 文件
创建一个名为“deploy”的子文件夹。 可以在 Visual Studio Code 中使用资源管理器来创建文件夹,也可以在 Visual Studio Code 终端中使用以下命令来创建:
mkdir deploy在“deploy”文件夹中,创建一个名为 main.bicep 的新文件。
打开并保存空文件,以便 Visual Studio Code 加载 Bicep 工具。
你可以选择“文件”>“另存为”,也可以选择使用键盘快捷方式 Ctrl+S(适用于 Windows)或 ⌘+S(适用于 macOS)。 请务必记住保存文件的位置。 例如,你可能希望创建脚本文件,并将其存储在其中。
将以下代码复制到 main.bicep 中。
@description('The Azure region into which the resources should be deployed.') param location string = resourceGroup().location @description('The type of environment. This must be nonprod or prod.') @allowed([ 'nonprod' 'prod' ]) param environmentType string此 Bicep 文件包含两个参数,但尚未定义任何资源。
保存文件。
注意
即使已将该文件保存到存储库的文件夹中,Git 也还不会进行跟踪。 在下一个单元中,你将了解 Git 如何跟踪文件。
使用 CLI 检查存储库状态
Git 会监视存储库文件夹的更改情况。 可以查询 Git 来查看已修改的文件列表。 这项功能对查看已完成的操作,并验证你是否添加了文件或进行了不想包含的更改非常有用。 可以同时使用 Git CLI 和 Visual Studio Code 来查看存储库的状态。
在 Visual Studio Code 终端中,运行以下命令:
git status查看结果。 结果类似于以下示例:
On branch main No commits yet Untracked files: (use "git add <file>..." to include in what will be committed) deploy/ nothing added to commit but untracked files present (use "git add" to track)此文本告知以下四条信息:
- 你当前在主分支中。 稍后,你将了解有关分支的信息。
- 还没有内容提交到此存储库。 你将在下一个单元中了解有关提交的信息。
- “deploy”文件夹中存在未跟踪的文件。
- 你尚未告诉 Git 添加存储库要跟踪的任何文件。
查看上一步中输出的第一行。 如果它显示的分支名称不同于“main”,请运行以下命令将分支重命名为”main”:
git branch -M main此命令可确保你能够完成本模块中的其余练习。
使用 Visual Studio Code 检查存储库状态
Visual Studio Code 显示的信息与命令 git status 提供的信息相同,但它会将信息集成到 Visual Studio Code 接口。
在 Visual Studio Code 中,选择“查看”>“源代码管理”,或在键盘上选择 Ctrl+Shift+G。
“源代码管理”随即打开。
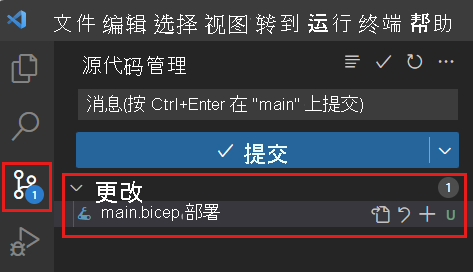
Visual Studio Code 显示“deploy”文件夹中的 main.bicep 文件已更改。 此外,“源代码管理”图标有一个徽章,徽章显示数字 1,表示有一个未跟踪的文件。
状态栏显示在 Visual Studio code 的底部。 它提供有用的信息和功能。 在左侧,状态栏显示“main”一词:
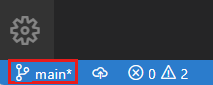
此字词表示当前位于主分支中。 稍后,你将了解有关分支的信息。
Git 和 Visual Studio Code 报告的状态相同,因为 Git CLI 和 Visual Studio Code 使用相同的 Git 引擎。 你可以混用和匹配用于处理存储库的工具。 你可以根据最适合自己的情况使用不同的工具。