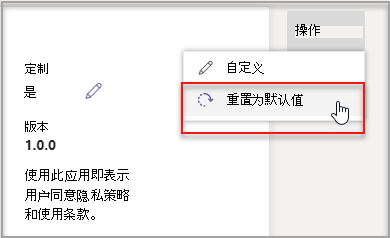自定义应用的品牌体验
Microsoft Teams 允许管理员自定义 Teams 应用,以增强应用商店体验并保留其组织的品牌。 应用开发人员需要允许 Teams 管理员自定义其应用。
作为 Teams 管理员,你可以在 Teams 管理中心使用“管理应用”页面,根据组织需求自定义应用以包含特定的外观。 可以自定义的详细信息如下:
- 简短名称
- 简短说明
- 完整描述
- 隐私策略 URL
- 网站 URL
- 使用条款 URL
- 应用程序图标
- 图标的大纲颜色
- 强调色
自定义应用的详细信息
你可以自定义应用,以根据组织需求包含特定的外观。
登录到 Teams 管理中心。
展开“Teams 应用”,选择“管理应用”。
检查应用列表的“可自定义”列,并按可自定义的应用进行排序。
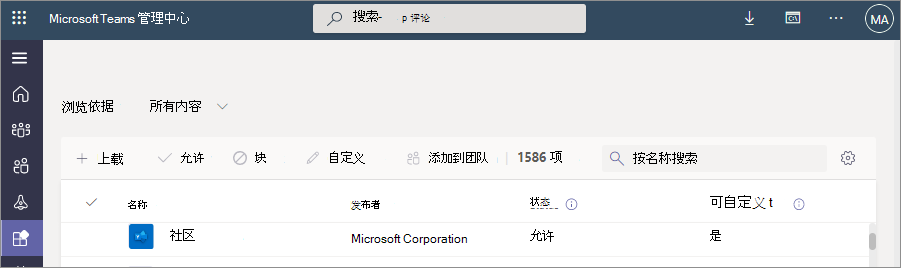
按以下选项打开“自定义”窗格:
在“管理应用”页中,选择要自定义应用旁边的选项,然后选择“自定义”。

依次选择应用名称和“可自定义”,转到应用详细信息页。
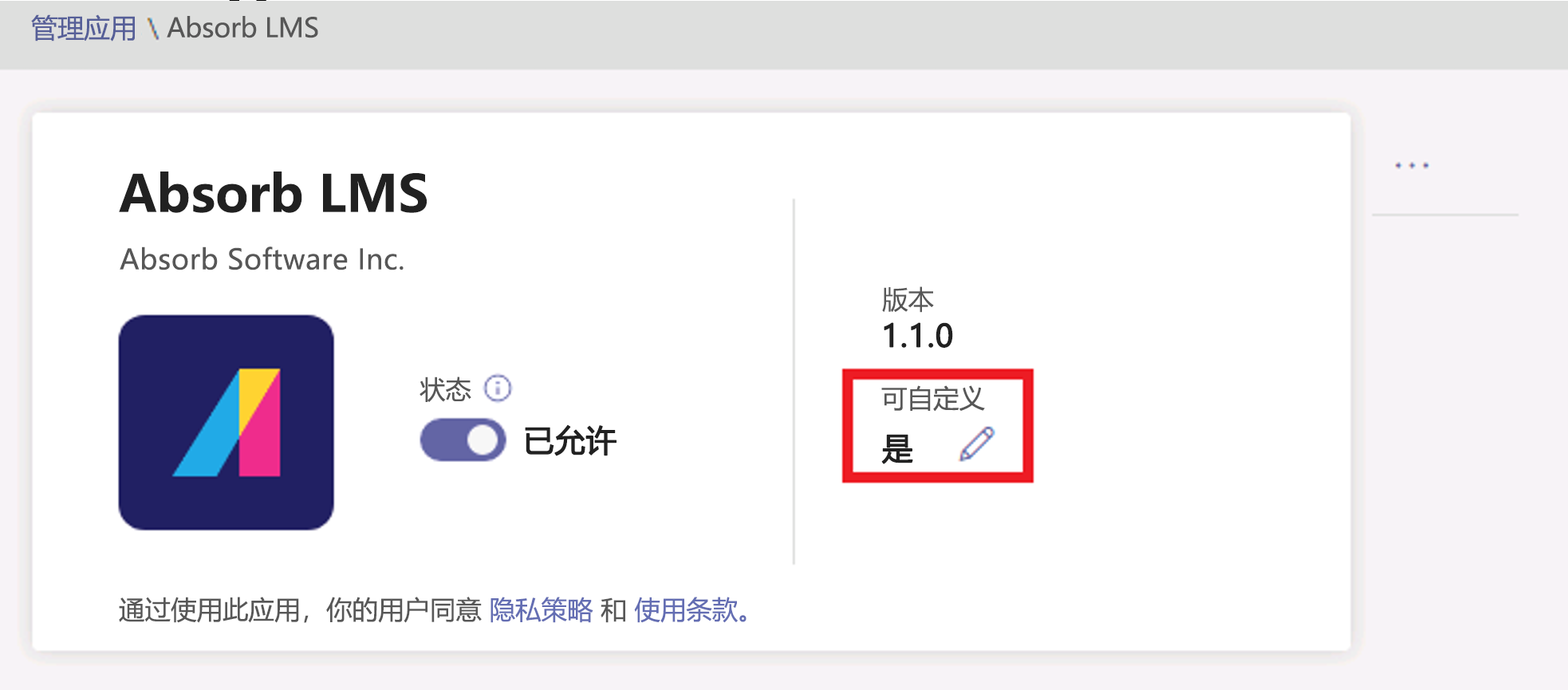
选择应用名称转到应用详细信息页,然后选择“...>操作”下拉菜单,然后选择“自定义”。
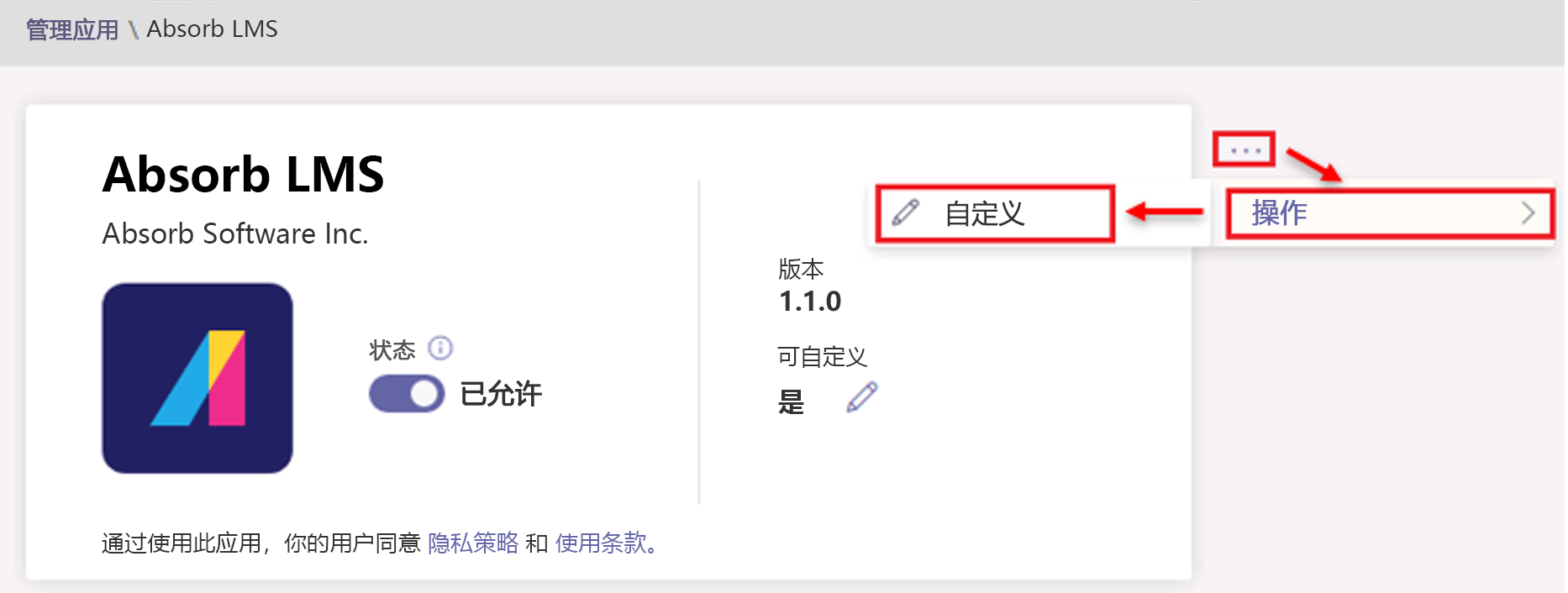
自定义开发人员允许可自定义的可见字段,包括:
详细信息
- 简短名称
- 简短说明
- 完整描述
- 网站
- 隐私策略 URL
- 使用条款 URL
图标
- 颜色图标:192 x 192 像素(PNG 格式)
- 大纲图标:32x32 像素(PNG 格式)
- 强调色
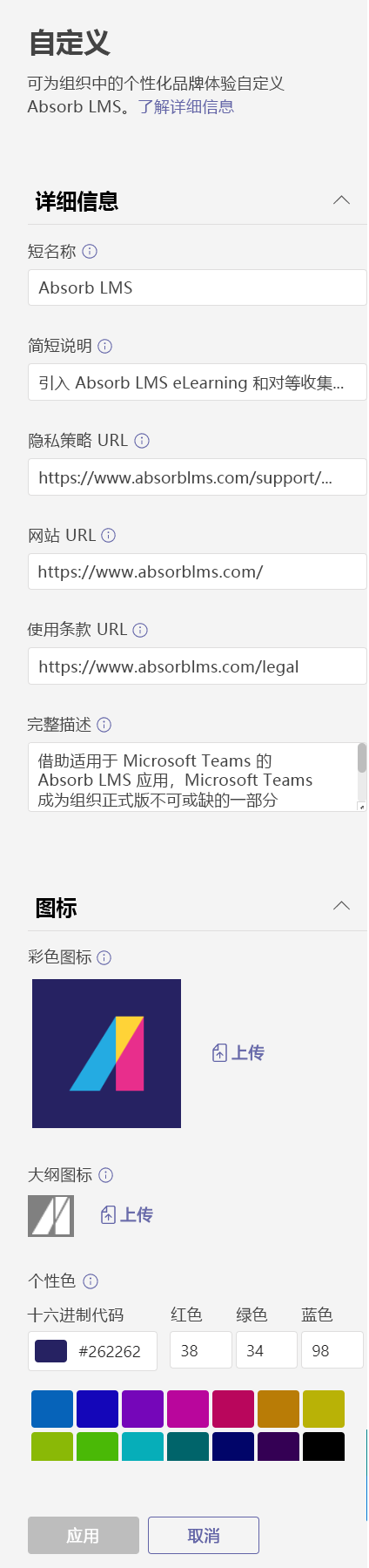
自定义应用后,选择“应用”。
选择“发布”以发布自定义应用。
自定义应用现在列在“管理应用”页面中。 只有一个版本的应用,因为自定义应用功能不会创建应用的副本。
有几个要点:
- 自定义应用以及与应用相关的任何说明时,请确保遵循任何自定义准则(如果由应用发布者在其文档或使用条款中提供)。
- 你有责任确保使用条款或隐私策略的链接有效。
- 如果应用发布者不再允许可自定义字段,则应用详细信息页上会显示一条消息,通知管理员无法再自定义的字段。
- 对品牌的更改可能需要长达 24 小时才能传播到所有用户。
- 建议在生产环境中进行这些更改之前,先测试 Teams 测试租户中的应用自定义更改。
- Teams 管理中心的应用使用情况报表显示发布者提供应用的原始名称。
- Microsoft Graph 权限许可对话框显示发布者提供应用的原始名称。 它可帮助你在向应用提供权限时准确识别应用。
查看应用详细信息
查看应用详细信息并查看信息
登录到 Teams 管理中心。
展开“Teams 应用”,选择“管理应用”。
选择应用名称。
查看应用详细信息,包括发布者提供的原始应用名称 短名称。
仅当更改了应用的短名称时,发布者 字段中的短名称才可见。
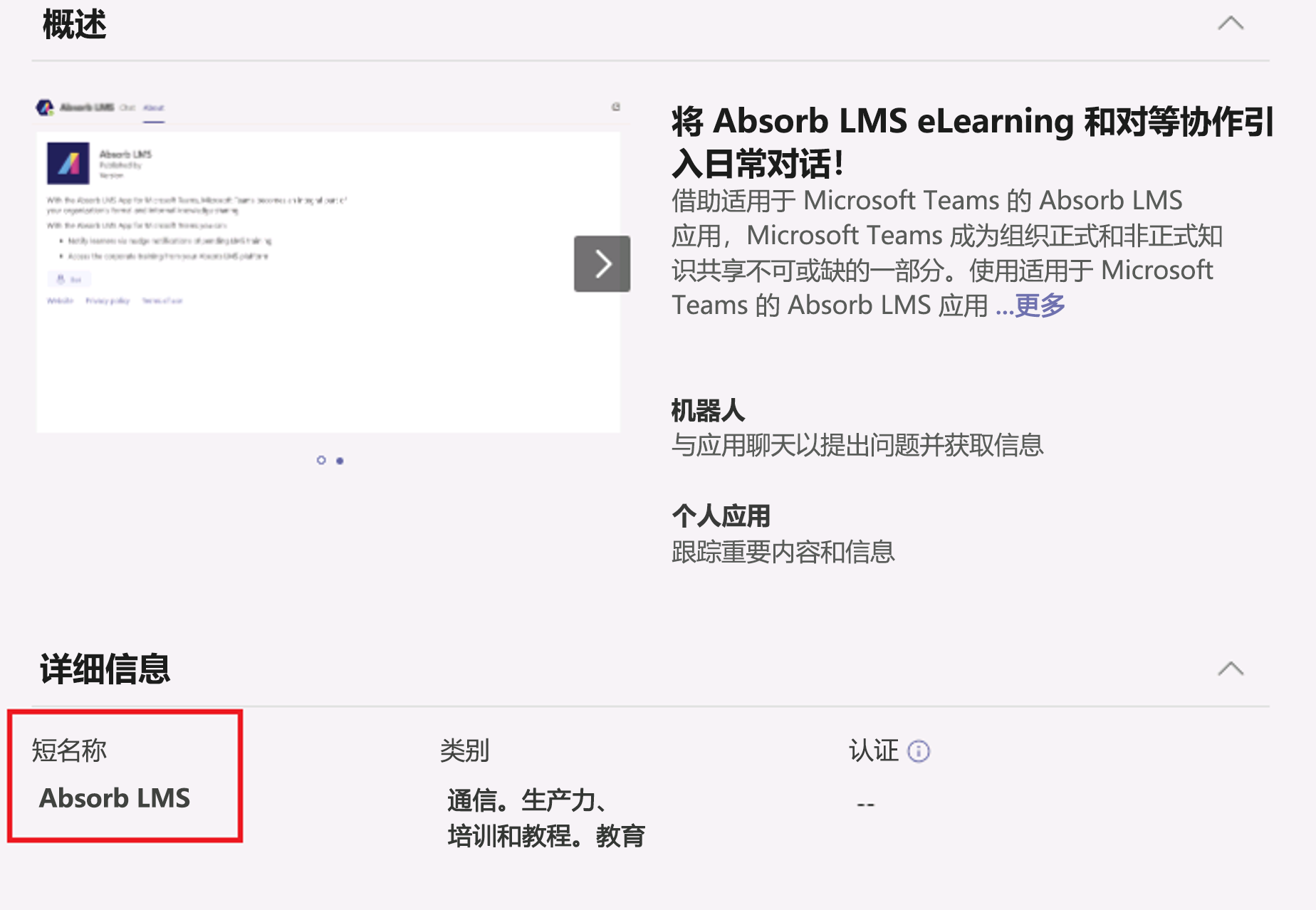
将应用详细信息重置为默认值
仅当已自定义应用详细信息时,才能将应用详细信息重置为应用开发人员提供的原始值。
在 Teams 管理中心,访问 Teams 应用 > 管理应用。
选择应用名称。
从“操作”菜单中选择“重置为默认值”。