创建和管理应用设置策略
作为管理员,你可以使用应用设置策略自定义 Microsoft Teams,以突出显示对用户最重要的应用。 选择要固定到应用栏的应用并设置其显示顺序。 借助应用设置策略,可以展示组织中用户需要的应用,包括由第三方或组织中的开发人员生成的应用。 还可以使用应用设置策略来管理内置功能的显示方式,并允许用户将自定义应用上传到 Teams。
将应用钉在应用程序栏上。这是在 Teams 桌面客户端的侧面和 Teams 移动客户端 (iOS 和 Android) 的底部的栏。
| Teams 桌面客户端 | Teams 移动客户端 |
|---|---|
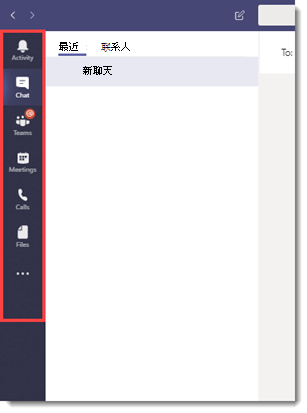
|
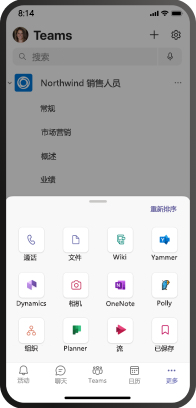
|
你在 Microsoft Teams 管理中心内管理应用设置策略。 可使用全局(组织范围的默认)策略,或者创建自定义策略并将其分配给用户。 除非你创建并分配自定义策略,否则你组织中的用户将自动获取全局策略。
可以将全局策略中的设置编辑为包括所需的应用。 若要为组织中的不同用户组自定义 Teams,请创建并分配一个或多个自定义策略。 如果你向用户分配自定义策略,此策略就会应用于用户。 如果未为用户分配自定义策略,则全局策略将应用于用户。
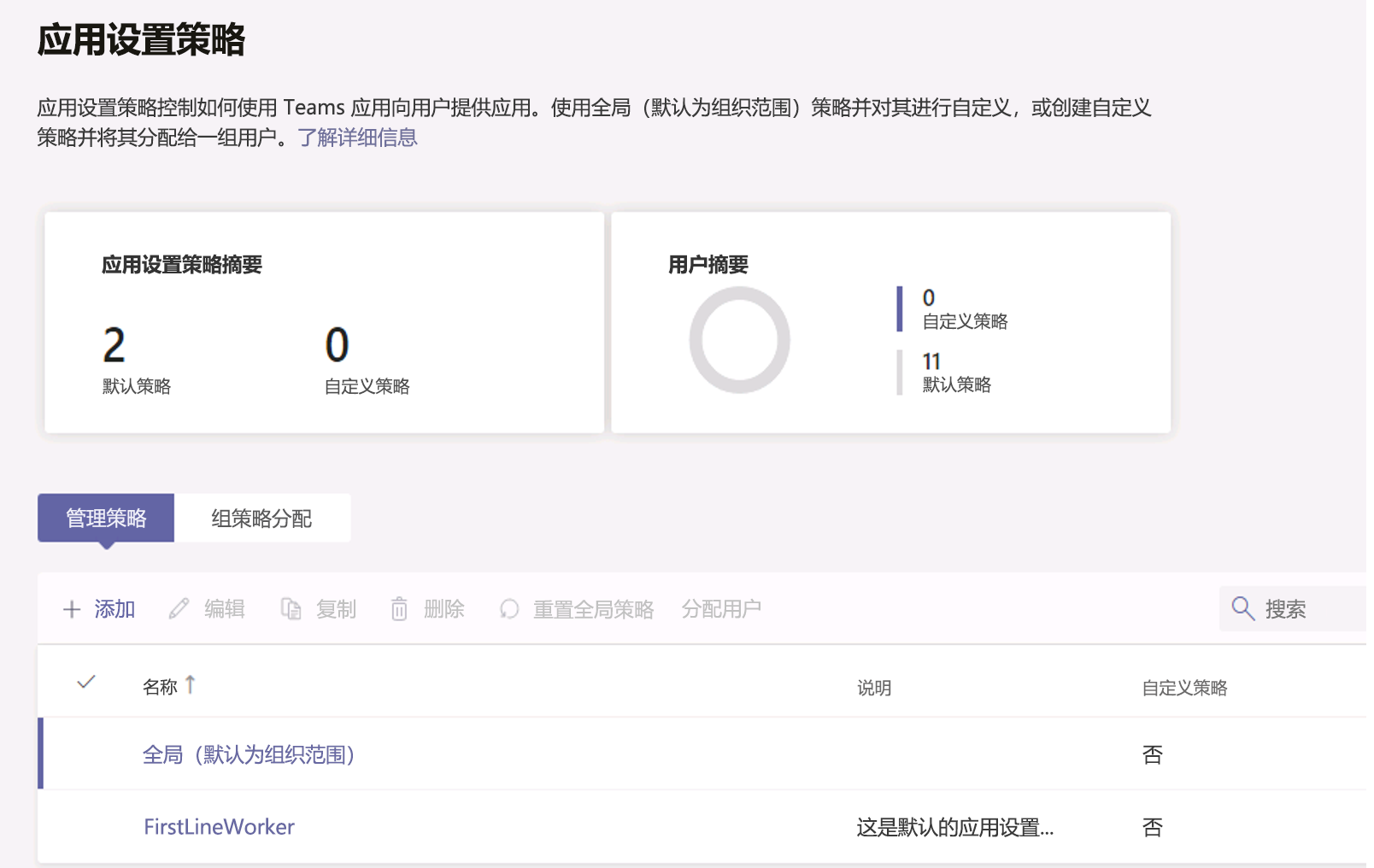
备注
如果你有 Teams 教育版,请务必了解作业应用默认固定在全局策略中,即使你当前未看到它在全局策略中列出。 这将是 Teams 客户端上固定应用列表中的第四个应用。
创建自定义应用设置策略
可使用 Microsoft Teams 管理中心创建自定义策略:
在 Microsoft Teams 管理中心的左侧导航中,转到“Teams 应用” > “设置策略”。
选择“+ 添加”。
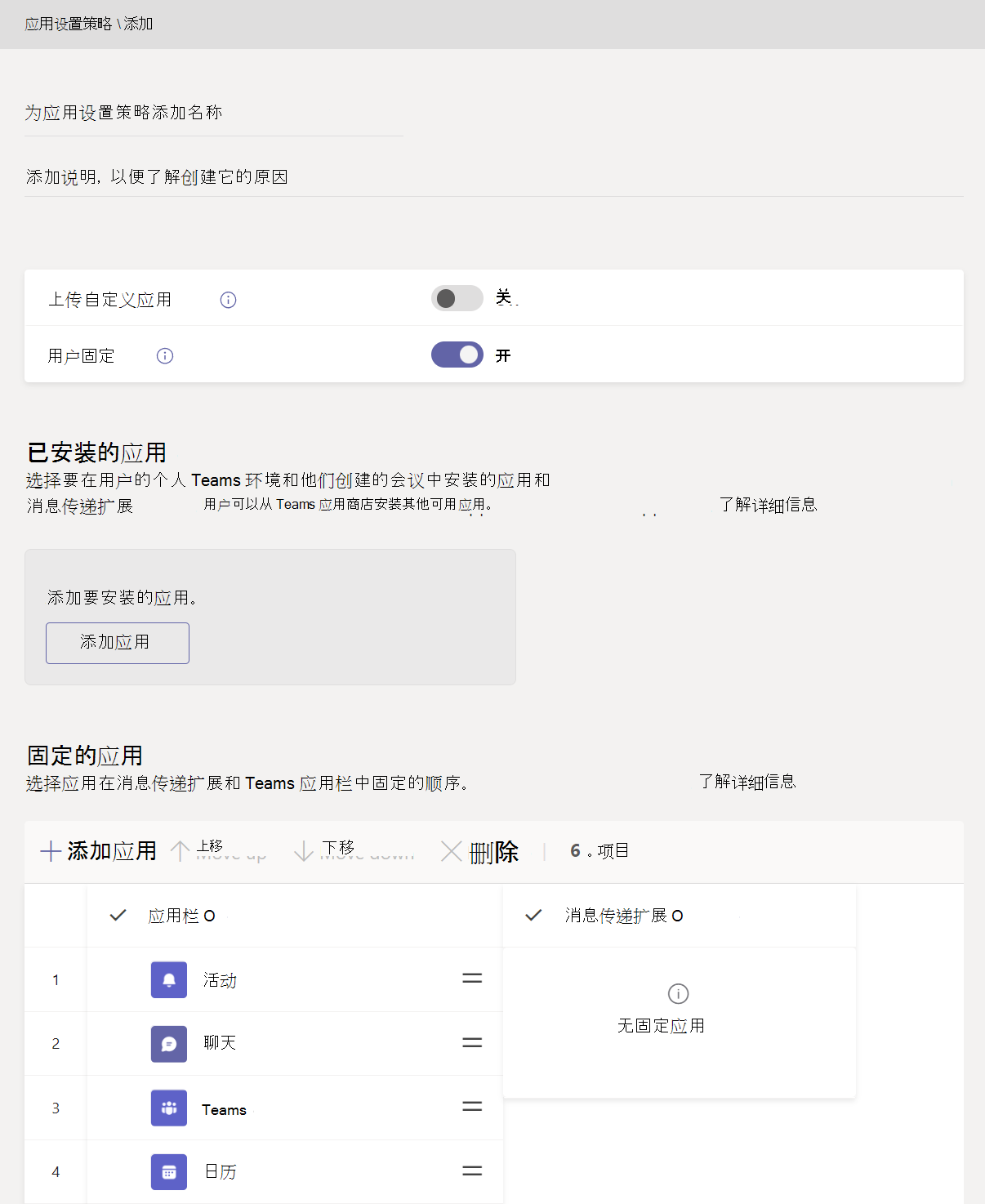
输入策略的 名称 和 说明。
打开或关闭“加载自定义应用”,具体取决于是否允许用户将自定义应用上传到 Teams。 如果“允许第三方应用”在“组织范围内的应用设置”中关闭,则无法更改此设置。
启用或禁用“用户固定”,具体取决于是否要允许用户通过将应用固定到应用栏来个性化其应用栏。
若要为用户安装应用,请执行以下操作:
在“安装的应用”下,选择“添加应用”。
在“添加已安装的应用”窗格中,搜索要在用户启动 Teams 时自动安装的应用。 还可以按应用权限策略筛选应用。 选择应用列表后,选择“添加”。
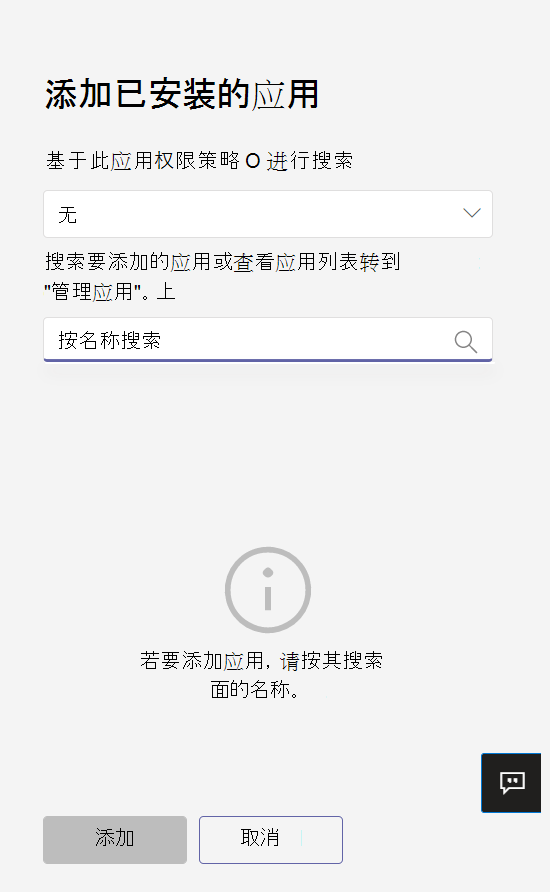
若要固定应用,请:
在“固定应用”下,选择“添加应用”。
在“添加固定应用”窗格中,搜索要添加的应用,然后选择“添加”。 还可以按应用权限策略筛选应用。 选择要固定的应用列表后,选择“添加”。
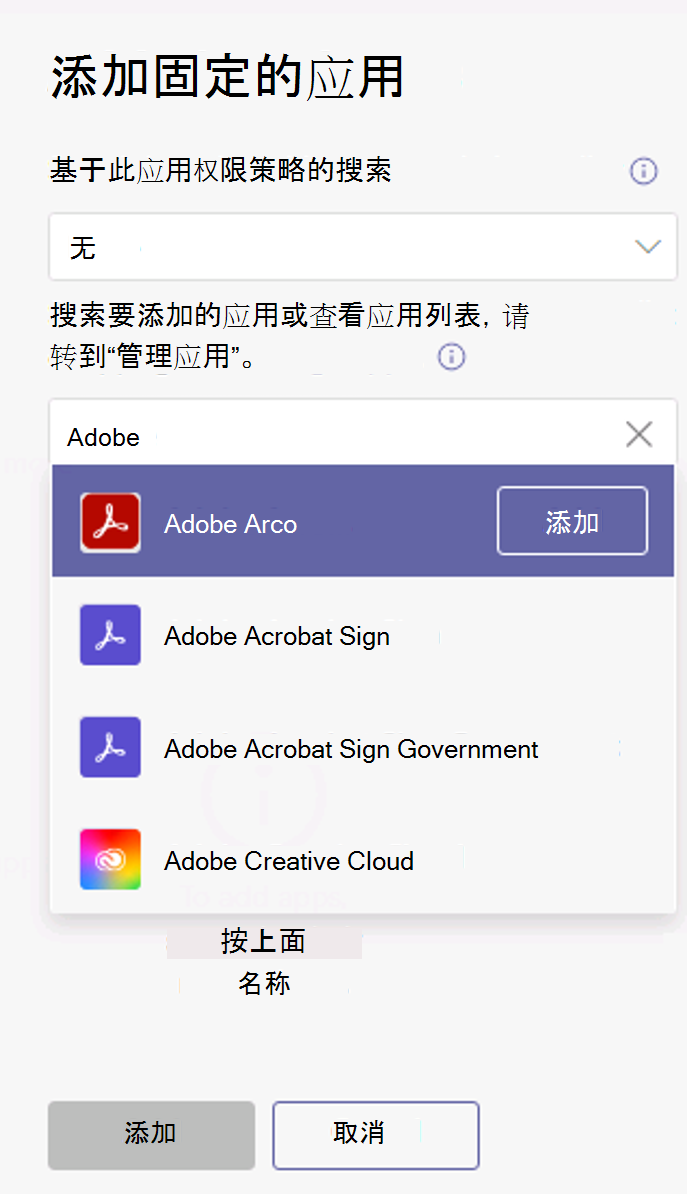
按希望应用在 Teams 中显示的顺序排列应用,然后选择“保存”。
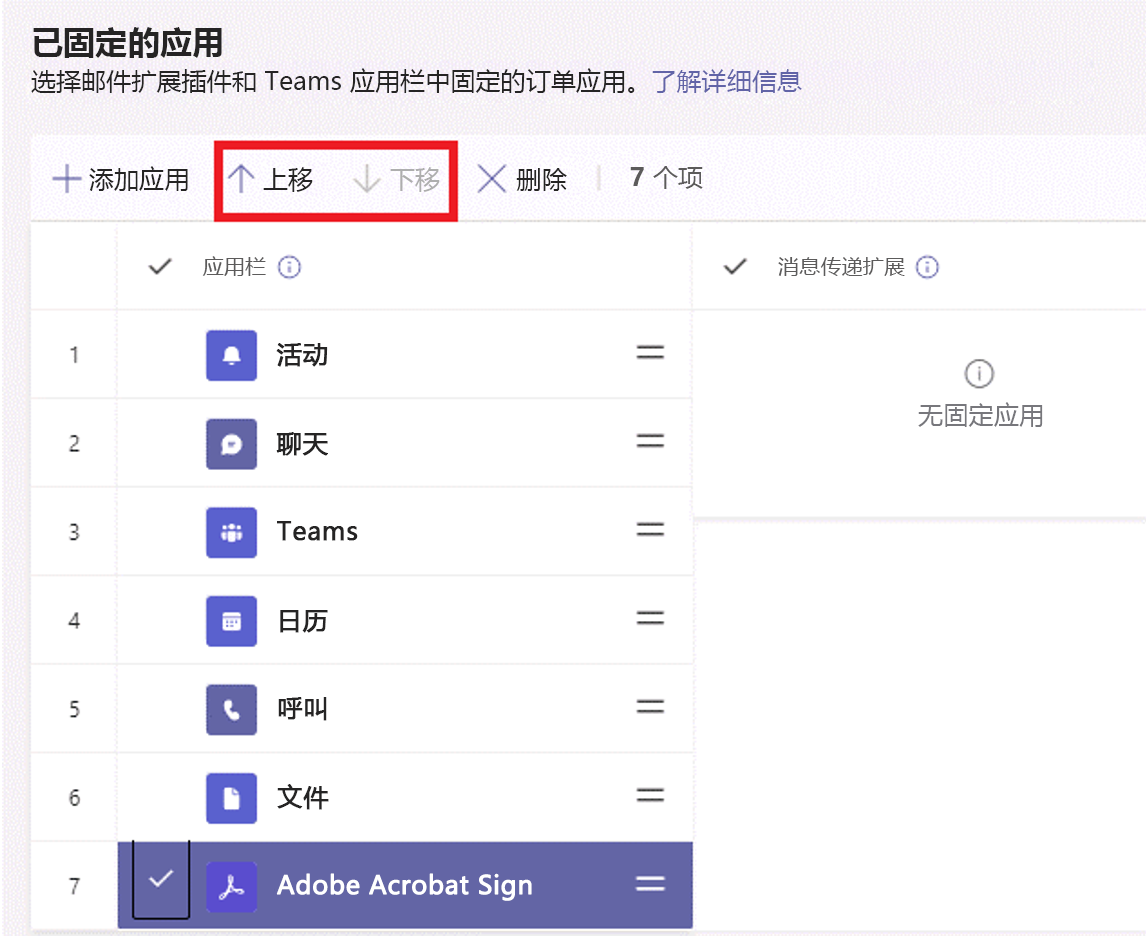
编辑自定义应用设置策略
你可以使用 Microsoft Teams 管理中心来编辑策略,包括你创建的全局(组织范围内的默认)策略和自定义策略。
在 Microsoft Teams 管理中心 的左侧导航窗格中,转到 Teams 应用 > 设置策略。
选择策略名称左侧的策略,然后选择“编辑”。
在此处根据需要进行更改。
选择“保存”。
向用户分配自定义应用设置策略
可以使用 Microsoft Teams 管理中心向单个用户分配自定义应用设置策略,也可以使用 Skype for Business PowerShell 模块将自定义策略分配给用户组,例如安全组或通讯组。
从 Teams 管理中心向用户分配自定义应用设置策略
可通过多种方式将应用设置策略分配给管理中心内的用户。 你可以在 Teams 管理中心的“设置策略”或“用户”中分配用户。
如果要在设置策略中分配用户,请执行以下步骤:
在 Microsoft Teams 管理中心 的左侧导航窗格中,转到 Teams 应用 > 设置策略。
选择策略名称左侧的策略。
选择“分配用户”。
在“管理用户”窗格中,按显示名称或用户名搜索用户,选择用户名,然后选择“添加”。 对想要添加的每一个用户重复此步骤。
添加完用户后,选择“保存”。
如果要在“用户”窗格中分配用户,还可以执行以下步骤:
在 Microsoft Teams 管理中心 的左侧导航窗格中,转到“用户”,然后选择用户。
选择用户名左侧的用户,然后选择“编辑设置”。
在“应用设置策略”下,选择要分配的应用设置策略,然后选择“应用”。
使用 PowerShell 将自定义应用设置策略分配给组中的用户
你可能希望将应用设置策略分配给已标识的多个用户。 例如,可能希望将策略分配给安全组中的所有用户。 可以通过连接到 Azure Active Directory PowerShell for Graph 模块和 Skype for Business PowerShell 模块来实现。
例如,若要向“Contoso HR 项目”组中的所有用户分配名为“HR 应用设置策略”的应用设置策略,请执行以下 PowerShell 命令:
## Get the GroupObjectId of the particular group: ##
$group = Get-AzureADGroup -SearchString "Contoso HR Project"
## Get the members of the specified group: ##
$members = Get-AzureADGroupMember -ObjectId $group.ObjectId -All $true | Where-Object {$_.ObjectType -eq "User"}
## Assign all users in the group to a particular app setup policy: ##
$members | ForEach-Object { Grant-CsTeamsAppSetupPolicy -PolicyName "HR App Setup Policy" -Identity $_.EmailAddress}
取决于组内成员的数量,此命令可能需要几分钟来执行。