在组织级别管理对 Teams 应用的访问权限
作为管理员,Microsoft Teams 管理中心中的“管理应用”页面可通过允许和阻止应用来控制组织中用户可用的应用的位置。
最终用户可在 Teams 中使用不同类型的应用,包括:
Microsoft 提供的应用
Microsoft 提供了许多提高工作效率和协作的应用。 若要找到这些应用,你和最终用户可以在管理中心中查找发布者为 Microsoft 的应用,或在 Team 应用商店中查找提供者为 Microsoft 的应用。
(由 Microsoft 验证的)第三方应用
第三方应用由应用开发人员创建,Microsoft 在 Teams 应用商店中提供这些应用之前,会先验证应用的基本功能、可用性、基本安全性。
由自己组织创建的自定义应用。
组织中开发人员创建的应用称为自定义应用。 此类应用根据组织的具体要求委托开发,你拥有允许或禁止此类应用的控件。
管理应用 页显示每个可用的应用及其当前的组织级应用状态。 应用状态包括:
- Allowed: 该应用适用于组织中的所有用户。
- Blocked: 应用被阻止,并且不适用于组织中的任何用户。
- 在组织范围阻止:应用在组织范围的应用设置中处于禁用状态。
- 由发布者阻止:发布者禁用了应用。
管理组织范围的应用设置
使用组织范围的应用设置来控制用户是否可以安装第三方应用,以及用户是否可以上传或与组织中的自定义应用交互。 组织范围的应用设置可控制所有用户的行为,并且可覆盖分配给用户的任何其他应用权限策略。 你可以使用它们控制恶意应用或有问题的应用。
在"管理应用"页上,选择 "组织范围的应用设置"。 然后,你可以在面板中配置所需的设置。
在“定制应用”下,关闭或打开“显示定制应用”。
启用此设置后,具有 F 许可证的用户可获得定制的一线应用体验。 此体验会为一线工作人员固定 Teams 中最相关的应用。 此功能适用于 F 许可证。
在“第三方应用”下,关闭或打开以下设置以控制可以为组织安装的第三方应用:
第三方应用:此设置控制用户是否可以使用第三方应用。 如果关闭此设置,则你的用户将不能安装或使用任何第三方应用。 对于允许的应用,状态显示为 允许但禁用组织范围。
备注
当 第三方应用 关闭时,仍会为所有用户启用 传出 Webhook,但可以允许或阻止通过应用权限策略的传出 Webhook 应用,从而在用户级别控制它们。
发布到应用商店的新的第三方应用:控制发布到 Teams 应用商店的新第三方应用是否在 Teams 中自动可用。 仅在允许第三方应用时才能设置此选项。
在“自定义应用”下,关闭或打开“与自定义应用交互”。 此设置控制用户是否可以与自定义应用交互。
单击“保存”以使组织范围的应用设置生效。
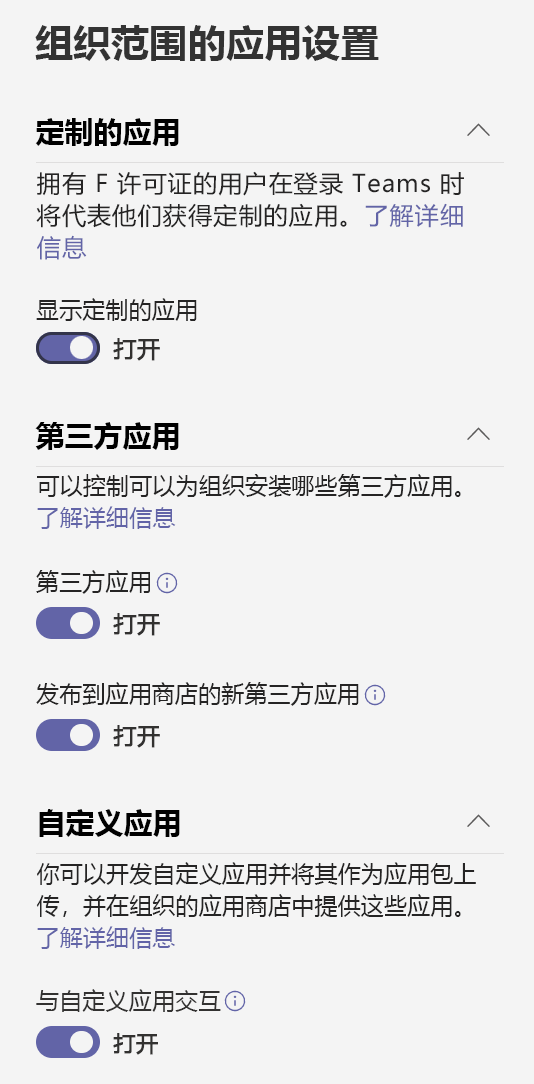
管理对单个应用的访问权限
当你阻止应用时,将禁用与该应用的所有交互,并且该应用不会显示在组织的任何用户的 Teams 中。
在 管理应用 页上阻止或允许应用时,组织中的所有用户都会阻止或允许该应用。 当你在 Teams 应用权限策略中阻止或允许应用时,会为分配了该策略的用户阻止或允许该应用。
若要使用户能够安装任何应用并与之交互,必须在“管理应用”页面和分配给用户的应用权限策略中在组织级别允许应用。
若要允许或阻止应用,请选择一个或多个应用,然后选择“允许”或“阻止”。
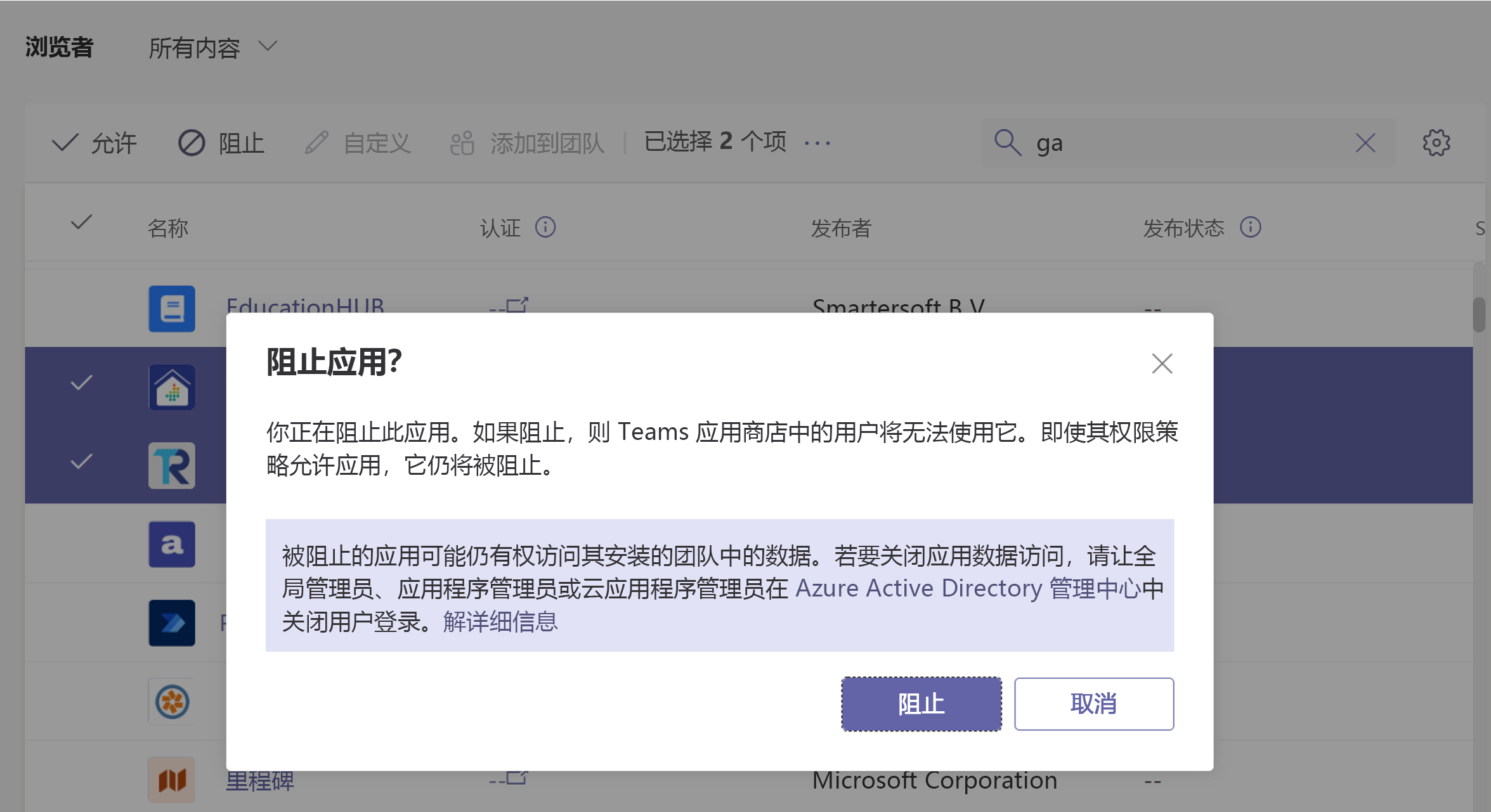
管理对 Microsoft Power Platform 应用的访问权限
由组织中的应用创建者创建的 Microsoft Power Platform 应用将自动添加到 Teams。
应用创建者 可以使用 Power Apps 中的共享功能和 Power Virtual Agents 中的共享功能来控制谁可以访问其应用。
Teams 管理员 可以控制 Microsoft Power Platform 应用是否在 Teams 的“应用”页面中的“同事构建的应用”中列出。
组织的应用商店中的 共享 Power Apps 和 共享 Power Virtual Agent Apps 应用代表在该特定平台上创建的所有应用。 如果在组织级别或针对特定用户阻止一个或两个应用,则这些用户无法在“同事构建的应用”中看到这些平台的任何应用,且无法在 Teams 中安装它们。
如果应用满足以下条件之一,用户将在“同事构建的应用”中看到应用。
| Power Apps | Power Virtual Agents |
|---|---|
|
|
用户安装 Microsoft Power Platform 应用的方式与安装任何其他 Teams 应用的方式相同。 请记住,用户只能将应用安装到他们有权限的上下文,例如,他们拥有的团队、他们所属的聊天或其个人范围。
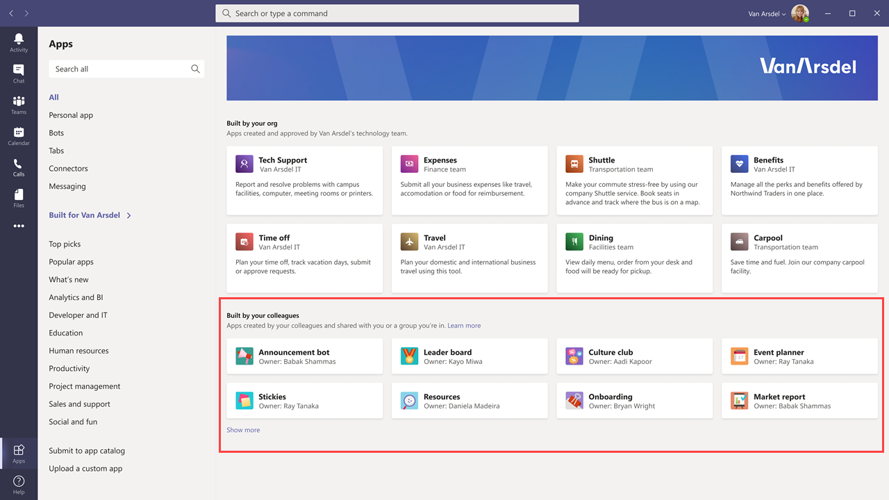
向团队添加(安装)应用程序。
使用" 添加到团队" 按钮将应用安装到团队。 请记住,你只能安装可以在团队范围内安装的应用。 " 添加到团队 "按钮不适用于只能在个人范围内安装的应用。

- 搜索想要的应用,然后通过选择应用名称左侧选择应用。
- 选择“添加到团队”按钮。
- 在 添加到团队 窗格中,搜索要添加应用的团队,选择团队,然后选择 应用。