练习 - 部署 MSIX 应用附加
作为 Contoso 的高级管理员,系统要求你采用应用程序交付方法,并在你的 Azure 虚拟桌面环境中使用 MSIX 应用附加。
在此练习中,你将添加并测试 MSIX 应用附加。
注意
要完成此练习,你需要有 Azure 的有效订阅,并运行 Azure 虚拟桌面环境。 你可以在此模块之前单元“管理 MSIX 应用附加”中找到所有此练习的先决条件。
在 Azure 虚拟桌面版中添加 MSIX 应用附加
打开 Azure 门户。 在 搜索资源,服务和文档 (G+I) 中,输入并选择“Azure 虚拟桌面”。
在 Azure虚拟桌面 页面,从左边菜单选择“主机池“”。
在 Azure 虚拟桌面 | 主机池 页面,选择所需主机池。
在你的主机池页面中,在左边菜单中选择“管理”节下的 “MSIX 包”。
从工具栏中的你的主机池 | MSIX 包页面选择 + 添加。
在添加MSIX 包窗口中,在 MSIX 图像路径字段中,添加你的 MSIX 图像的 UNC 路径。
注意
如果你在 Azure 文件存储中存储了 MSIX 图像,请参考此模块的前一单元“管理 MSIX 应用附加”来从 MSIX 图像的 URL 位置检索 UNC 路径。
在你添加了 MSIX 图像的 UNC 路径后,请提供以下信息:
字段 值 MSIX 图像路径 MSIX 图像的 UNC 路径。 MSIX 包 选择从 MSIX 图像加载的 MSIX 包。 包应用 已经选中从 MSIX 包加载的 MSIX 应用程序。 显示名称 输入一个描述性的名称。 版本 已经选中从 MSIX 包检索到的版本号。 注册类型 选择按需。 状态 选择活跃。 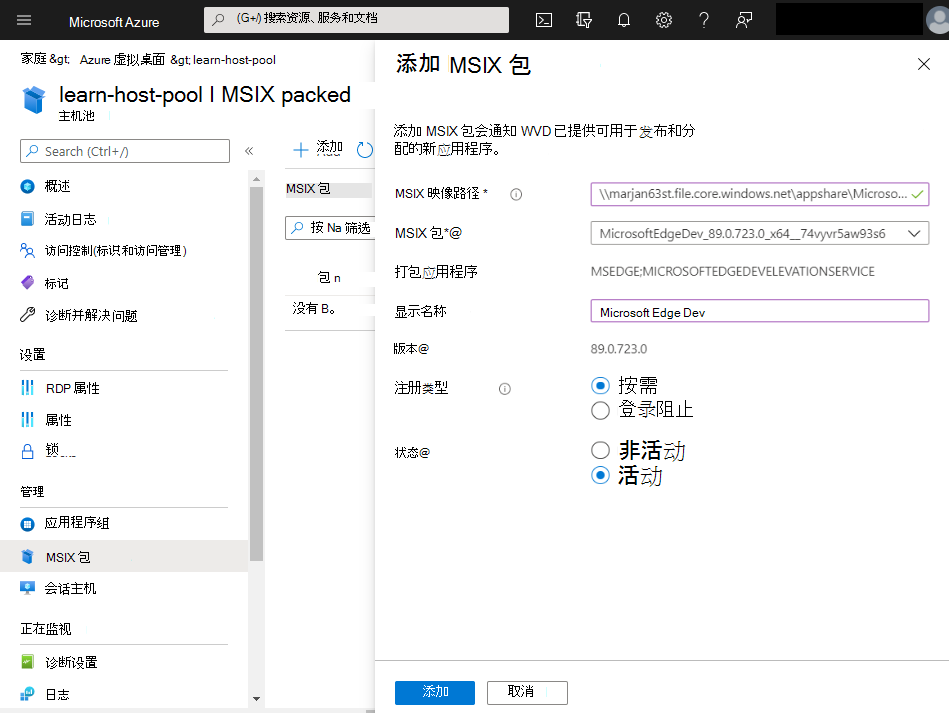
选择“添加”来将 MSIX 图像添加到主机池。
发布 MSIX 应用附加到桌面应用程序组
在 Azure 虚拟桌面 页面上,在左边菜单上选择“应用程序组”。
在 Azure 虚拟桌面 | 应用程序组 页面上,选择所需的应用程序组。
在应用程序组页面,在左侧菜单中选择“管理”节下的“应用程序”。
在工具栏的你的应用程序组 | 应用程序页面,选择 + 添加。
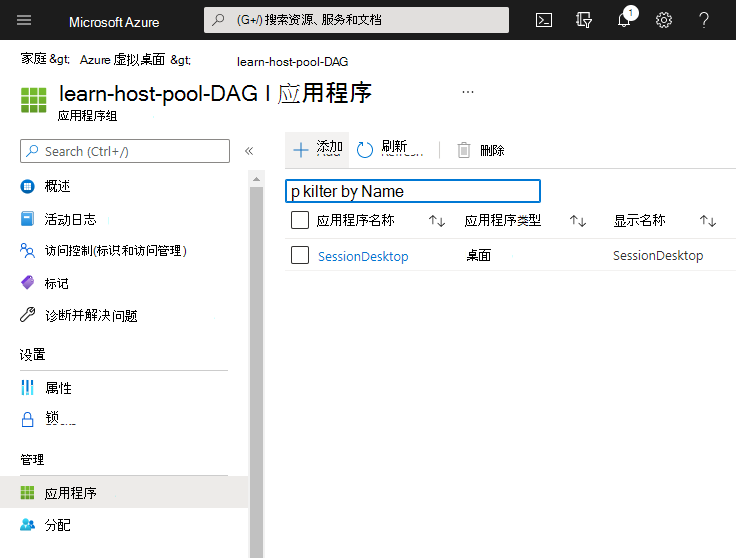
在添加应用程序窗口中,提供以下信息:
字段 值 应用程序源 选择 MSIX 包。 MSIX 包 选择一个 MSIX 包。 应用程序名称 输入一个描述性的名称。 显示名称 输入一个描述性的名称。 描述 提供 MSIX 包的说明。 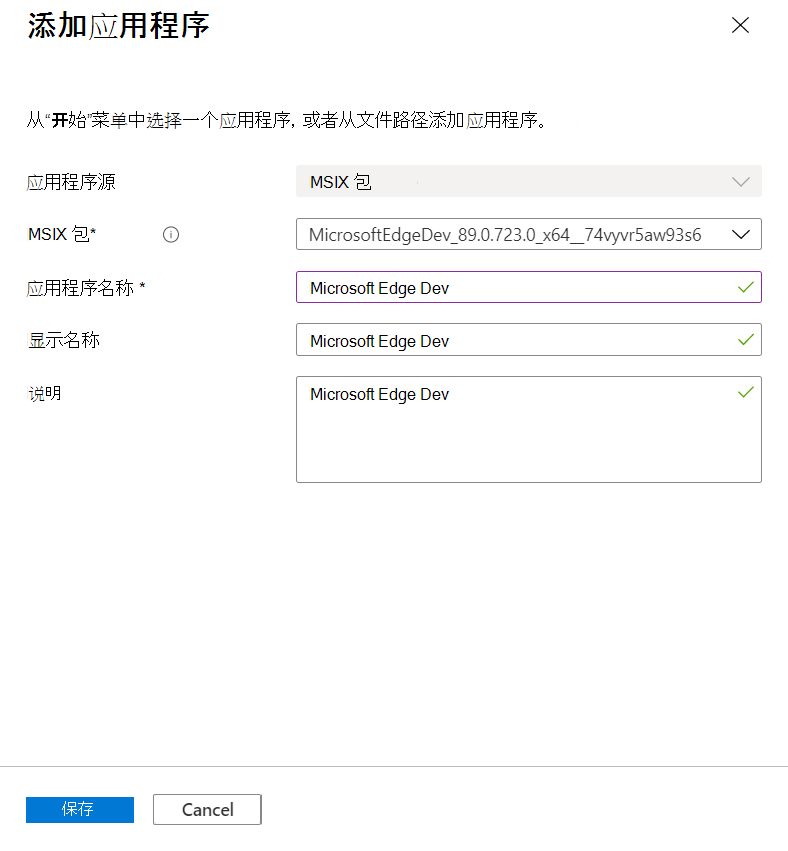
选择“保存”来讲 MSIX 图像添加到应用程序组。
分配用户到应用程序组
- 在 Azure 虚拟桌面 页面,在左边菜单上选择“应用程序组”。
- 在 Azure 虚拟桌面 | 应用程序组 页面上,选择所需的应用程序组。
- 在应用程序组页面,在左侧菜单中选择“管理”节下的“分配。
- 在工具栏的你的应用程序组 | 分配页面,选择 + 添加。
- 在 “选择 Microsoft Entra 用户或用户组 ”页上,选择你的用户或组,然后选择 “选择”。
发布 MSIX 应用附加到 RemoteApp 组
在 Azure 虚拟桌面 页面上,在左边菜单上选择“应用程序组”。
在 Azure 虚拟桌面 | 应用程序组 页面上,从工具栏中选择“+ 添加”。
在创建应用程序组中,在基础中,提供以下信息:
字段 值 订阅 选择 Azure 订阅。 资源组 选择包含你的主机池的现有资源组。 位置 会从主机池的位置自动选择地区。 应用程序组类型 输入 RemoteApp。 应用程序组名称 提供描述性的名称,例如 ContosoApps。 选择“ 下一步:应用程序 >”。
在“应用程序”选项卡中,选择 + 添加应用程序”。 在添加应用程序网格,提供以下信息:
字段 值 应用程序源 选择 MSIX 包。 MSIX 包 选择一个你添加到主机池的包。 MSIX 应用程序 选择一个 MSIX 应用程序。 应用程序名称 提供一个描述性的名称。 显示名称 提供一个描述性的名称。 描述 提供应用程序的说明。 图标路径 你可以添加路径到你的自定义图标。 图标索引 添加一个图标的索引。 在综合内容中显示 选择“是”。 选择“ 保存” 添加应用程序,然后选择“ 下一步:分配 >”。
在“ 分配 ”选项卡上,选择“ + 添加 Microsoft Entra 用户或用户组”。 从 Microsoft Entra ID 中选择一个或多个用户或组,然后选择 “选择”。
选择“ 下一步:工作区 >”。
在工作区选项卡中,为“注册应用程序组”选择“是”。 然后,在“注册应用程序组“下拉菜单中,选择一个 RemoteApp 组。
选择“ 下一步:标记 >”。
在“标记”选项卡中,为标记提供“名称”和“值”的信息。 然后选择“ 下一步:查看 + 创建 >”。
验证完成后,选择“创建”来完成 RemoteApp 的创建。
等待部署完成。
测试 MSIX 应用附加
在任何计算机上,打开浏览器,然后打开远程桌面 Web 客户端。
使用被分配了访问包含 MSIX 应用附加的应用程序组权限的用户的凭据登录。
选择 SessionDesktop 图标并使用用户的凭据登录。
注意
系统可能会提示“允许本地资源”的安全警告。选择要允许远程计算机访问的本地资源,然后选择 “允许”。
在远程访问虚拟机后,打开“启动”菜单然后注意已发布应用的快捷方式。
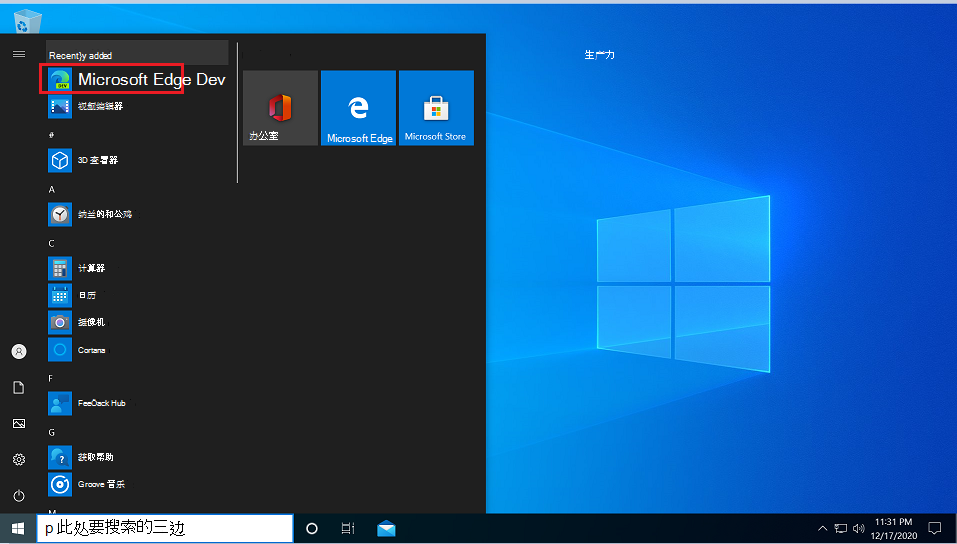
关闭远程桌面会话。