管理 MSIX 应用附加
你已了解 MSIX 应用附加及其工作原理。 我们来了解一下如何在 Contoso 的 Azure 虚拟桌面环境中使用它。
为 MSIX 应用附加创建 MSIX 图像
MSIX 应用附加需要 MSIX 图像(以 VHD、VHDX 或 CIM 格式存储的 MSIX 文件的扩展内容)。 你已经了解了如何准备 MSIX 包。 现在来探索如何准备 VHD。
首先,下载 msixmgr 工具并将 msixmrg.zip 文件保存到会话主机 VM 内的文件夹中。 然后,解压缩 msixmgr.zip 文件并将 MSIX 包放在同一文件夹中。
创建 VHD 或 VHDX 磁盘
必须创建并初始化 VHD 或 VHDX 磁盘。 可以使用磁盘管理 MMC 控制台或 PowerShell 来创建磁盘。
注意
如果尚未启用 Hyper-V,请确保按照在 Windows 10 上安装 HyperV 的说明启用它。
使用 PowerShell 通过以下步骤创建和初始化 VHD 或 VHDX 磁盘:
在 PowerShell 中运行以下 cmdlet 以创建 VHD:
New-VHD -SizeBytes <size>MB -Path c:\temp\<name>.vhd -Dynamic -Confirm:$false若要装载新创建的 VHD,请运行:
$vhdObject = Mount-VHD c:\temp\<name>.vhd -Passthru若要初始化 VHD,请运行:
$disk = Initialize-Disk -Passthru -Number $vhdObject.Number若要创建新分区,请运行:
$partition = New-Partition -AssignDriveLetter -UseMaximumSize -DiskNumber $disk.Number若要格式化分区,请运行:
Format-Volume -FileSystem NTFS -Confirm:$false -DriveLetter $partition.DriveLetter -Force在装载的 VHD 上创建父文件夹。
展开 MSIX 包
现在需要在新创建的 VHD 中扩展 MSIX 包。 若要解压缩 MSIX 图像,请执行以下操作:
以管理员身份打开命令提示符,转到下载并解压缩 msixmgr 工具的文件夹。
运行以下 cmdlet 将 MSIX 包解压到在上一节中创建并装载的 VHD 中:
msixmgr.exe -Unpack -packagePath <package>.msix -destination "f:\<name of folder you created earlier>" -applyacls转到装载的 VHD,打开应用文件夹并确认包内容存在。
卸载 VHD。
可以使用 Windows 10 2004 版本中提供的复合图像文件系统 (CimFS) 格式来准备 MSIX 图像。 与 VHD 相比,CimFS 提供了更快的装载和卸载时间以及更低的内存和 CPU 消耗。 还可以使用类似于 Windows 图像格式 (WIM) 或只读 VHD 的 CIM 格式创建 MSIX 图像。
在 Azure 虚拟桌面版中使用 MSIX 应用附加
以下部分介绍如何在 Azure 虚拟桌面环境中使用 MSIX 应用附加。
设置文件共享
可在 Azure 虚拟桌面环境中使用 SMB 网络共享来托管 MSIX 图像。 网络共享可在 IaaS 文件共享、Azure 文件存储共享或 Azure NetApp 文件上。
注意
必须授予主机池对托管 MSIX 图像的文件共享的读取权限。
将 MSIX 图像上载到文件共享
MSIX 图像与主操作系统分隔并位于文件共享中。 可以使用诸如 Azure 门户、PowerShell、Azure CLI 或 AzCopy 之类的工具上载 MSIX 图像。 也可以使用 Azure 存储资源管理器,它提供了直观的用户界面和比 Azure 门户更好的性能。
创建 Azure 虚拟桌面主机池
Azure Virtual Desktop 是一种在云上运行的桌面应用虚拟化服务。 可以使用 Azure 门户、PowerShell 或 REST 接口部署和管理虚拟桌面。
若要配置主机池、创建应用组、分配用户和发布资源,请使用使用 Azure 门户创建主机池教程。
创建 MSIX 应用
Azure 虚拟桌面环境准备就绪且至少有一个正在运行的虚拟机后,可继续执行将 MSIX 映像添加到主机池的步骤。
若要将 MSIX 图像添加到主机池,需要获取 MSIX 图像的 UNC 路径。 如果使用 Azure 文件共享,请选择 MSIX 图像的属性,并在 UNC 结构中转换文件的 URL。
例如,如果存储帐户名为 contosostorage,文件共享为 msixfileshare,MSIX 图像为 mymsix.vhd,则使用以下示例:
URL
https://contosostorage.files.core.windows.net/msixfileshare/mymsix.vhd
UNC
\\contosostorage.files.core.windows.net\msixfileshare\mymsix.vhd
在 Azure 虚拟桌面环境中添加 MSIX 图像:
在 Azure 门户中,选择 Azure 虚拟桌面主机池,然后选择 MSIX 包 选项卡。
从工具栏中,选择“+ 添加”。
请提供下列信息:
Item 说明 MSIX 图像路径 MSIX 图像的 UNC 路径。 MSIX 包 MSIX 包,从 MSIX 图像加载。 包应用 MSIX 包中可用的 MSIX 应用列表。 显示名称 要在界面上显示的可选显示名称。 版本 MSIX 包版本自动从分析包中传递。 注册类型 On-demand:用户按需启动 MSIX 应用。
Log on Blocking:注册发生在登录会话期间。State Active:用户与活动包交互。
Inactive:非活动的包不会传递给用户。
主机池中随机选择的 VM 上的远程桌面代理将从 UNC 路径访问 MSIX 图像,并将其加载到主机池中。
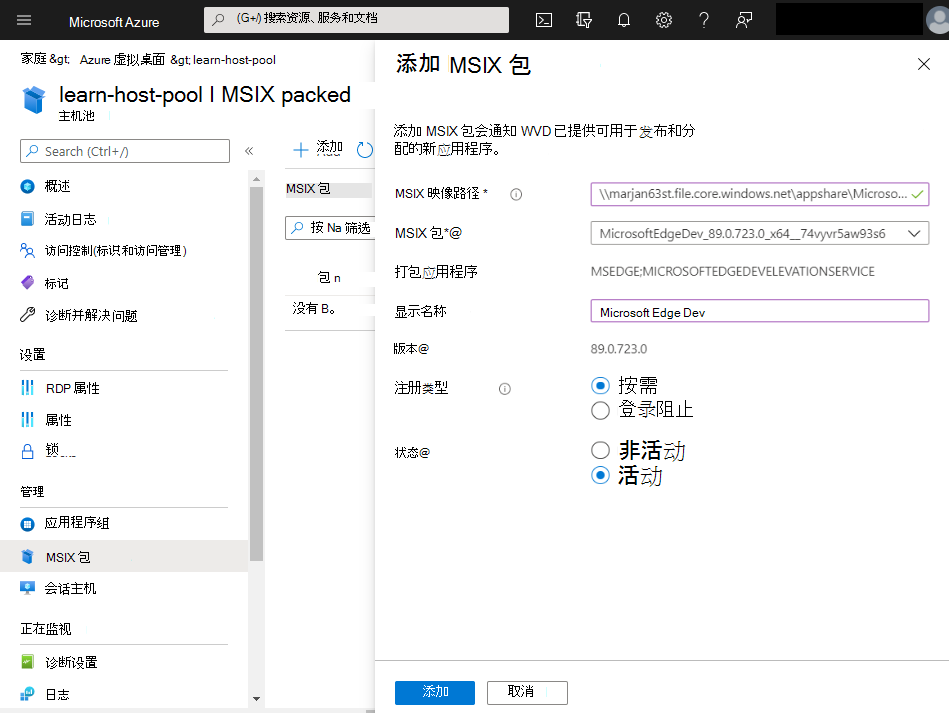
发布应用程序
要使用 MSIX 应用附加发布 MSIX 应用程序,请使用以下过程。 主机池中应用程序的状态应为活动状态。
在 Azure 门户中,转到 Azure 虚拟桌面环境,然后选择 应用群组。
如果要将 MSIX 应用附加发布到远程桌面,请选择现有桌面应用程序组。
从“管理”部分的“应用程序组”菜单中,选择“应用程序”。
从工具栏中,选择“+ 添加”。
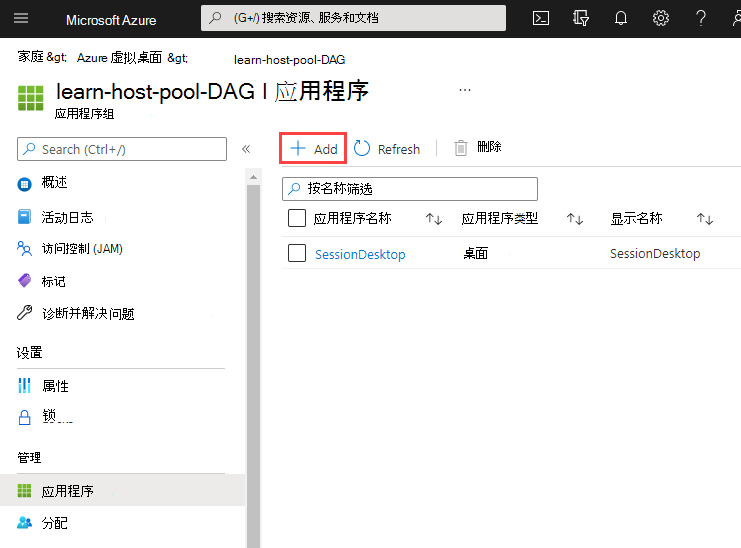
选择应用程序源MSIX 包并添加现有的 MSIX 应用程序。
若要将 MSIX 应用程序发布到 RemoteApp 组,请遵循类似步骤。 创建 RemoteApp 组时,在 “应用程序” 选项卡上,选择应用程序源 MSIX 包 并添加现有的 MSIX 应用程序。 或者,在现有 RemoteApp 组中,选择 “应用程序” 以添加 MSIX 应用程序。
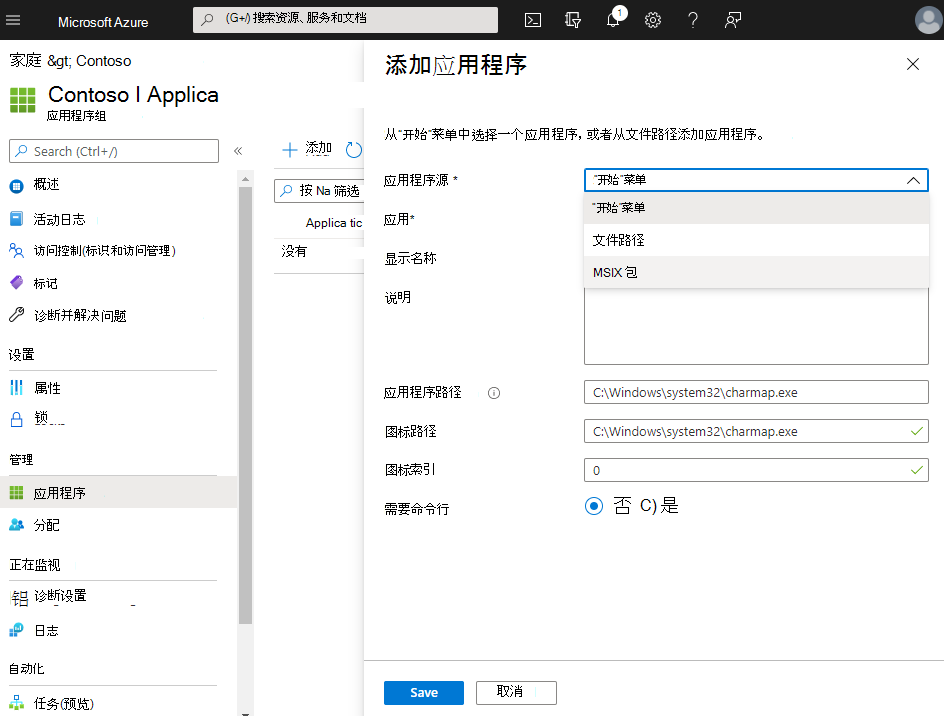
分配用户或组
若要分配特定用户或组以接收 MSIX 应用程序,请在桌面或远程应用程序组的 “分配” 选项卡上选择它们。
使用更新和删除维护 MSIX 应用附加
可以通过在文件共享上上载新 VHD 来管理新版本的 MSIX 应用程序。 这个过程类似于发布新的 MSIX 应用程序。
可以通过注销并再次登录来获取 MSIX 应用程序的新版本。 登录后,新应用程序将被暂存和注册。
可以通过打开 MSIX 包来更改 MSIX 包注册类型。 然后,在“注册类型”中,视需要选择“按需”或“登录阻止”。
若要通过使用 MSIX 应用附加来删除应用程序,请从 Azure 虚拟桌面和文件共享中删除该应用程序。