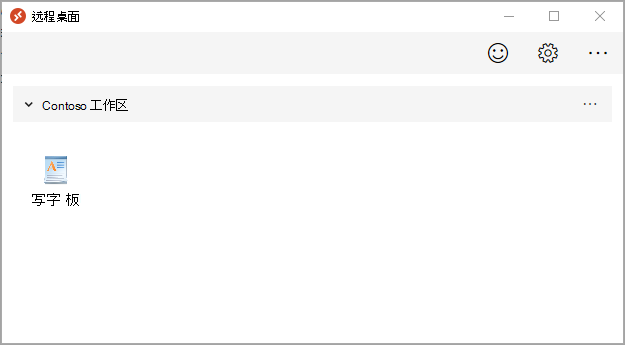自定义 Azure 虚拟桌面 工作区
现在,我们已向工作区部署了桌面和远程应用程序,接下来让我们来自定义工作区并了解如何配置 RDP 设置。 然后,我们将安装适用于 Windows 的 Azure 虚拟桌面客户端,以查看如何直接从你的设备访问工作区。
为了完成练习,你需要拥有分配到 RemoteApp 应用程序组的用户帐户的凭据。
更改工作区的名称
登录 Azure 门户。
使用搜索框查找 Azure 虚拟桌面。
选择“工作区”。
选择要自定义的工作区。
在“设置”下,选择“属性”。
更新“友好名称”。
选择“保存”。
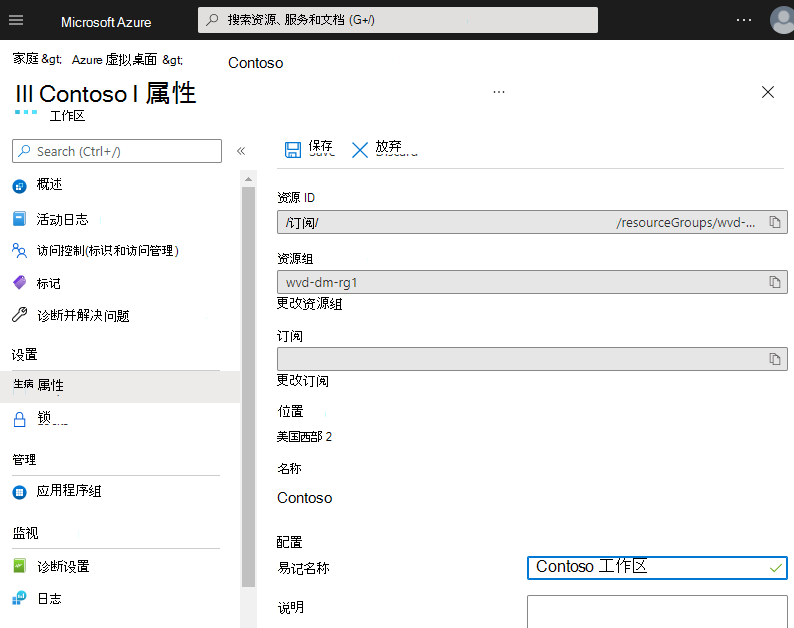
更改虚拟桌面的名称
在“Azure 虚拟桌面”中,选择“应用程序组”。
选择要自定义的应用程序组。
在“设置”下,选择“属性”。
更新“友好名称”。
选择“保存”。
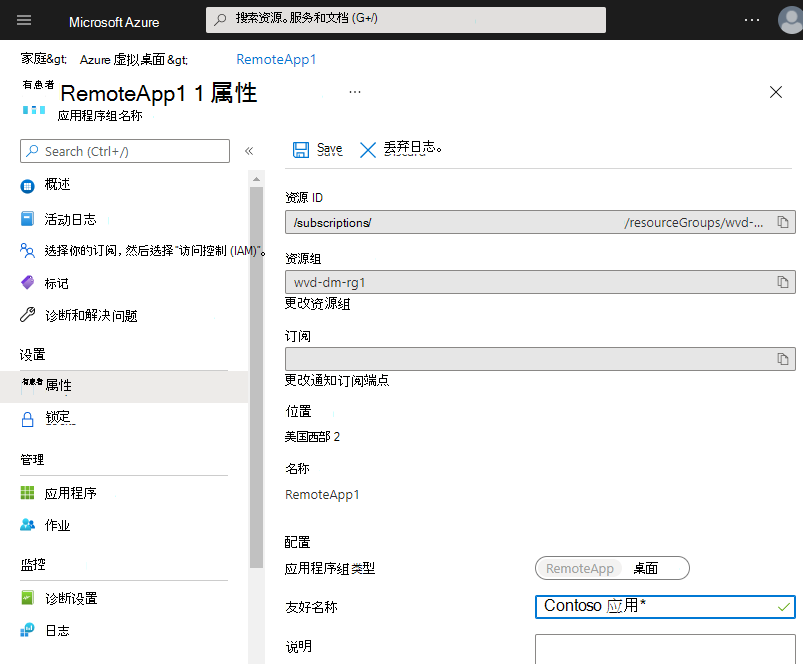
配置 RDP 属性
在“Azure 虚拟桌面”中,选择“主机池”。
选择要配置的主机池。
在“设置”下,选择“RDP 属性”。
浏览选项卡 会话行为、设备重定向、显示设置。 根据需要为用户更新 RDP 属性。
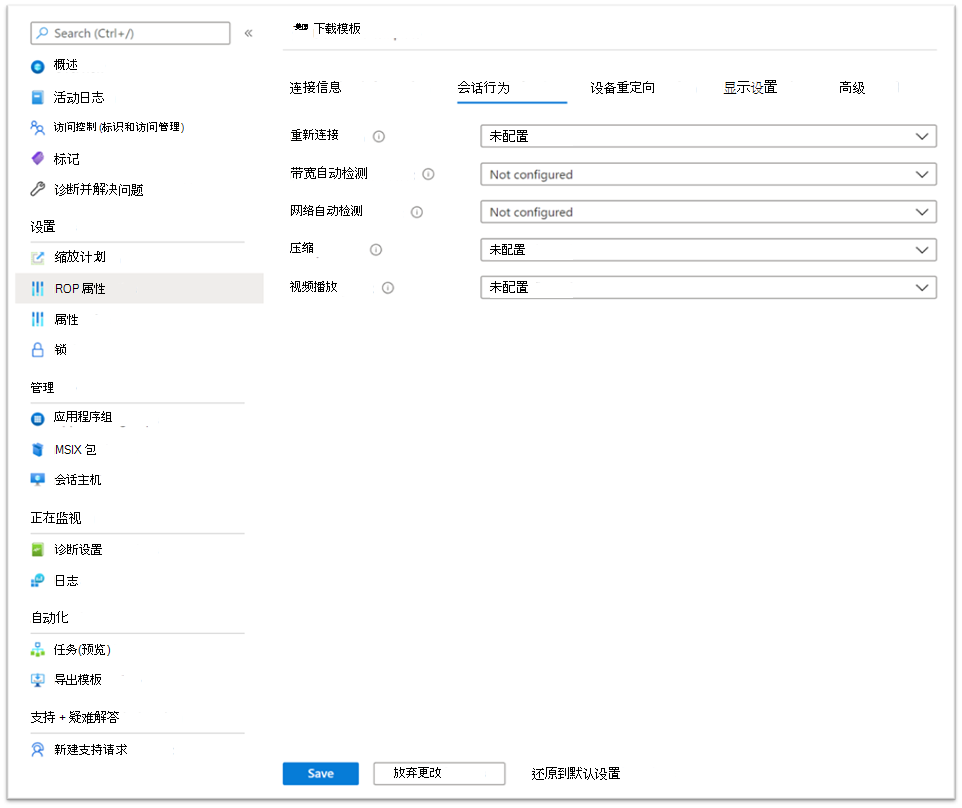
完成后,选择“保存”。
安装适用于 Windows 的 Azure 虚拟桌面客户端
在前几个单元中,我们使用浏览器连接到 Azure 虚拟桌面工作区。 现在,我们将直接从你的设备安装和运行 Azure 虚拟桌面客户端。
下载 Azure 虚拟桌面客户端 并进行安装。
启动 Azure 虚拟桌面客户端应用。
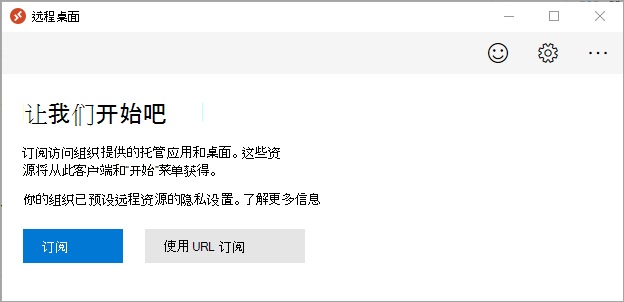
选择“使用 URL 订阅”。
输入 URL
https://rdweb.wvd.microsoft.com/api/arm/feeddiscovery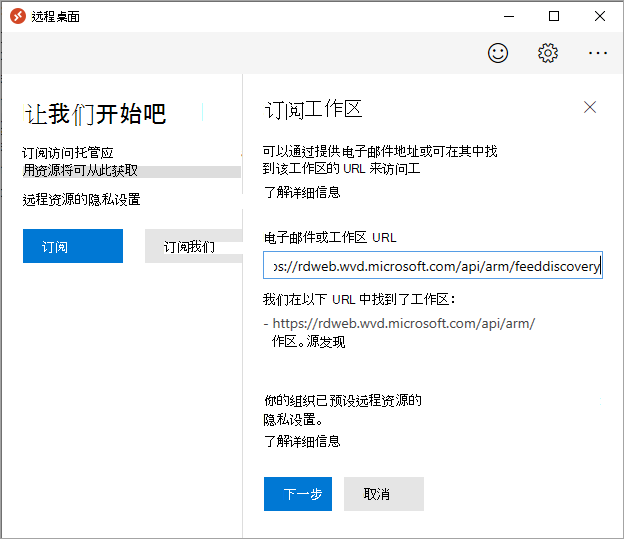
选择“下一步”。
使用分配了 RemoteApp 应用程序组的帐户的登录凭据。
你应该可以看到添加到 RemoteApp 应用程序组的应用程序。