创建桌面并与用户共享
为部署 Azure 虚拟桌面,我们将首先创建主机池,指定会话主机虚拟机并创建工作区。 此过程将创建一个桌面应用程序组。 然后将该应用程序组分配给用户,并验证他们是否可以在其工作区中看到虚拟桌面。
以下步骤提供了一些初始值供你用来测试 Azure 虚拟桌面。 请查看可用选项以规划和自定义你的部署,从而满足贵组织的需求。
若要完成练习,你需要以下帐户的 Azure 凭据:
- 分配给 Active Directory 域管理员角色的用户帐户
- Active Directory 中的非管理用户帐户
使用 Microsoft Azure 门户创建主机池
步骤 1:基础
登录 Azure 门户。
使用搜索框查找 Azure 虚拟桌面。
选择“创建主机池”。
在“基础”选项卡中输入相应信息。
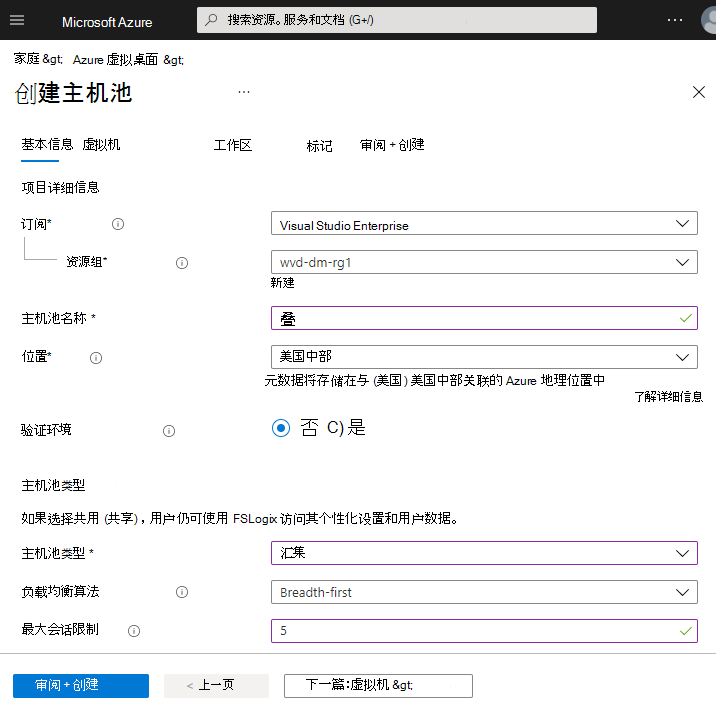
字段 值 订阅 要在其中运行 Azure 虚拟桌面的订阅 资源组 已为 Azure 虚拟桌面资源创建的资源组 主机池名称 wvd-host-pool-1 位置 要存储主机池元数据的区域。 如果要在美国以外的 支持区域 中创建主机池,则需要 重新注册资源提供程序。 验证环境 不支持 主机池类型 共用 负载平衡算法 广度优先 最大会话限制 希望负载平衡到单个会话主机的最大用户数 选择“下一步:虚拟机”。
步骤 2:虚拟机
选择“是”以添加虚拟机。
使用下表中的信息填写“虚拟机”选项卡。
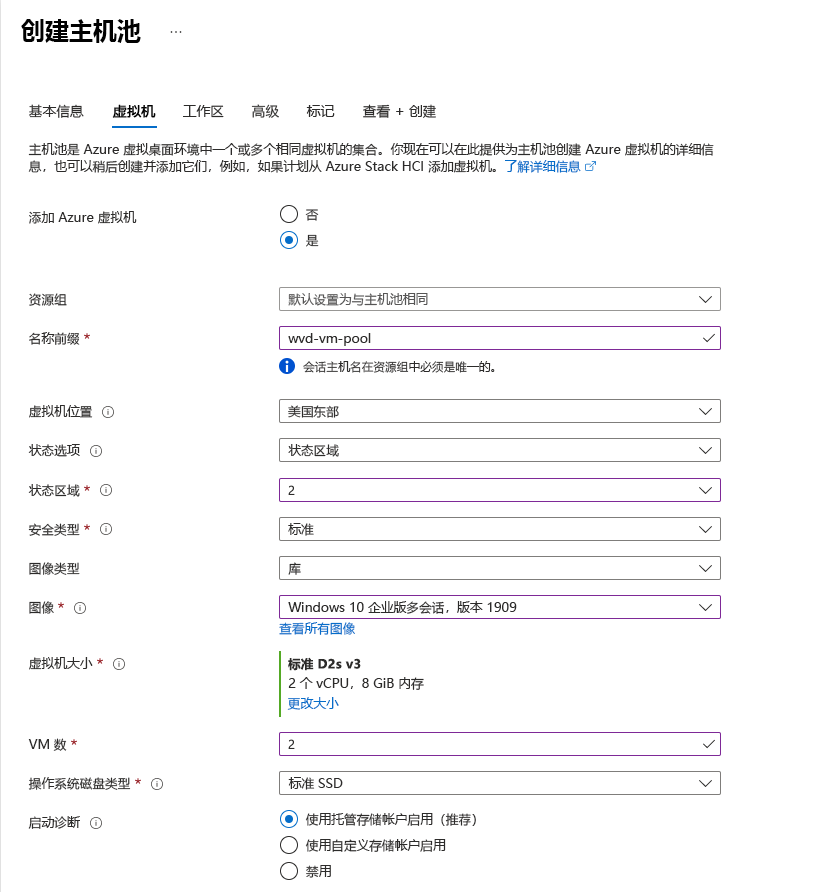
字段 值 添加虚拟机 是 资源组 已为 Azure 虚拟桌面资源创建的资源组 名称前缀 wvd-vm-pool 虚拟机位置 区域必须与你的虚拟网络位于同一位置 状态选项 可用性区域 可用性区域 2 图像类型 库 图像 Windows 10 企业版多会话,版本 1909 虚拟机大小 保留默认大小 VM 数 2 操作系统磁盘类型 标准 SSD 使用托管磁盘 是 启动诊断 使用托管存储帐户启用 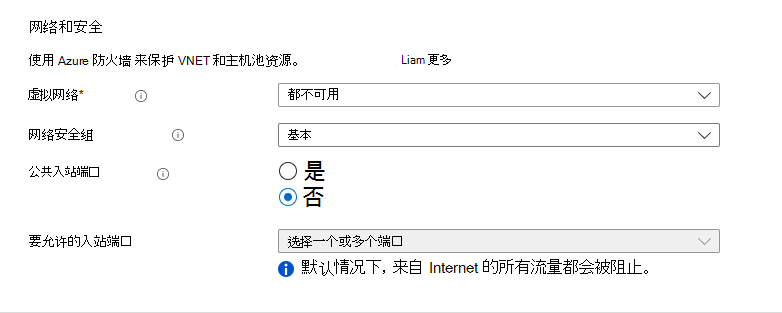
字段 值 虚拟网络 可连接到域控制器的虚拟网络 网络安全组 基本 公共入站端口 否 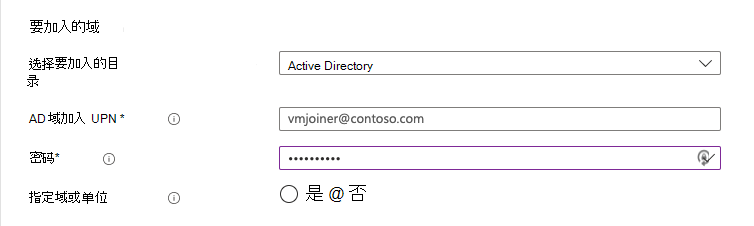
字段 值 选择要加入的目录 Active Directory AD 域加入 UPN 分配给 Active Directory 域管理员角色的用户帐户的用户名 指定域或单位 否 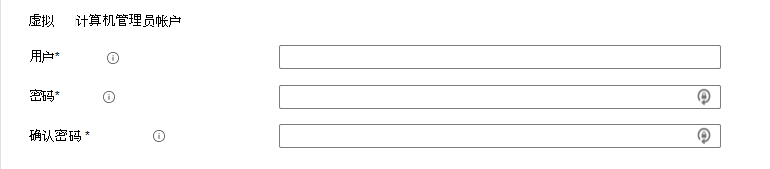
字段 值 用户名 为 VM 管理员选择用户名 Password 为 VM 管理员选择密码 确认 确认密码 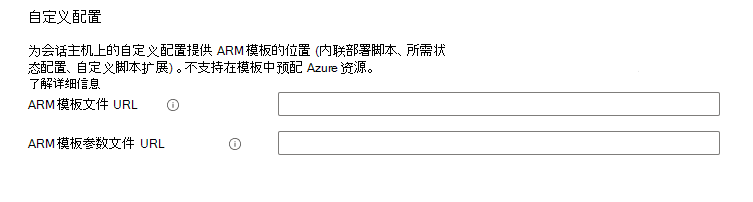
字段 值 ARM 模板文件 URL 保留为空白 ARM 模板参数文件 URL 保留为空白 选择“下一步:工作区”。
步骤 3:工作区
对于“注册桌面应用组”,选择“是”。
对于“到此工作区”,选择“新建”。
输入工作区的名称。
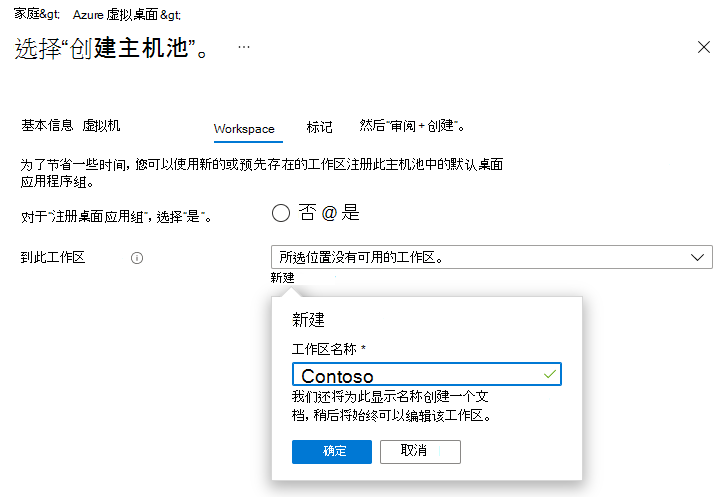
然后“审阅 + 创建”。
查看你输入的内容,然后选择“创建”。
将桌面应用程序组分配给用户
将桌面应用程序组分配给 Active Directory 中的非管理用户帐户。
- 选择“应用程序组”。
- 选择桌面应用程序组。
- 选择“访问控制 (IAM)”>“添加”>“添加角色分配”。
- 对于“角色”,选择“桌面虚拟化用户”,然后选择“下一步”。
- 在“成员”旁边,选择“+ 选择成员”。 查找并搜索 Active Directory 中的非管理用户帐户的名称,然后选择“选择”。
- 选择“下一步”。
- 选择审阅 + 分配。
验证对桌面的访问
- 转到 Azure 虚拟桌面 Web 客户端。
- 使用分配给桌面应用程序组的用户的用户凭据登录。
- 应会看到一个虚拟桌面。