Azure 虚拟桌面 部署概述
在逐步执行部署过程之前,我们先来回顾一些关键术语和部署选项。
关键术语
设置 Azure 虚拟桌面时部署的关键组件是一个主机池、应用程序组和工作区。 以下视频介绍了这些组件。
主机池
主机池是充当 Azure 虚拟桌面会话主机的相同 Azure 虚拟机(VM)的集合,允许用户访问桌面或远程应用程序。 主机池有两种类型:
- 共用 - 共用 主机池允许多个用户登录并共享 VM。 由于多个用户共享虚拟机资源,因此此选项通常更高效且更便宜。 共用选项为无需安装应用或配置其虚拟机的用户提供了一致的体验。 通常,这些用户都不是共用 VM 上的本地管理员。 通过共用主机池,可以使用其中一个包含 Windows 10 企业版多会话的推荐映像。 此操作系统专门用于 Azure 虚拟桌面。
- 个人 — 在个人主机池中,每个用户都有自己的专用虚拟机。 这些用户通常是 VM 的本地管理员。 因此他们可以安装或卸载应用,而不会影响其他用户。
主机池有两个负载均衡选项:
- 广度优先 - 此选项是新的非永久性主机池的默认配置。 广度优先负载均衡跨主机池中的所有可用会话主机分配新的用户会话。 配置广度优先负载平衡时,可以在主机池中为每个会话主机设置最大会话限制。
- 深度优先 — 将新用户会话分配给连接数最多但尚未达到最大会话限制阈值的可用会话主机。 配置深度优先负载平衡时,必须在主机池中为每个会话主机设置最大会话限制。
应用程序组
应用程序组是一种对远程资源进行分组并将其分配给用户的方法。 应用程序组可以是以下两种类型之一:
- RemoteApp,用户可在其中访问单独发布到应用程序组的应用程序。 你可以创建多个 RemoteApp 应用组来适应不同的用户方案。 使用 RemoteApp 可以虚拟化在旧版 OS 或需要安全访问公司资源的操作系统上运行的应用程序。
- 远程桌面,用户可以在其中访问整个桌面。 默认情况下,创建主机池时会自动创建桌面应用程序组。
工作区
工作区是 Azure 虚拟桌面中应用程序组的逻辑分组。 当用户登录到 Azure 虚拟桌面时,他们会看到一个工作区,其中包含桌面或已发布到分配给他们的应用程序组的应用程序。
下图显示具有两个主机池的 Azure 虚拟桌面工作区。 主机池 A 具有两个应用程序组:桌面和RemoteApp。 这些资源在销售团队中共享(共用)。 主机池 B 具有一个桌面应用程序组,其中工程团队可以使用个人桌面。
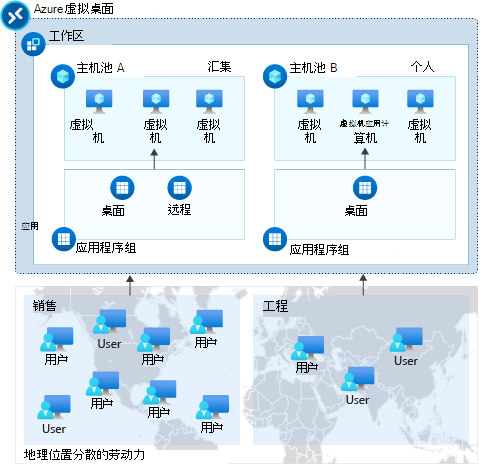
为主机池配置虚拟机
创建 Azure 虚拟桌面主机池时,可选择创建新虚拟机或将现有虚拟机注册到主机池。
VM 数
设置过程在设置主机池时最多可以创建 400 个 VM。 每次部署会为每个 VM 创建四个对象,可以在资源组中查看这些对象和 Azure 资源管理器对象。 因此,可以非常快速地达到每次部署 800 个 Azure 资源的限制。 由于创建过程不会检查订阅配额,因此请确保输入的 VM 数在资源组和订阅的 Azure VM 和 API 限制范围内。 创建完主机池后,可以将更多的 VM 添加到主机池。 检查你的资源组和订阅的 Azure VM 和 API 限制。
VM 大小调整
对于单会话方案,我们建议每个 VM 至少有两个物理 CPU 内核。 但是,请咨询你的软件供应商以了解特定于你的工作负载的建议大小。 单会话 VM 的 VM 大小调整可能符合物理设备指南。
有关多会话 VM 的大小调整建议,请参阅虚拟机大小调整指南。
映像类型
选择 Azure 用于创建虚拟机的映像类型,即库或存储 Blob。
库 - 使用此映像类型,可以从下拉菜单中选择一个建议的图像,例如 Windows 10 企业版多会话 + Office 365。 如果看不到所需的映像,请选择 查看所有映像。 这允许选择库中的映像或由 Microsoft 和其他发布者提供的另一映像。
存储 blob — 使你可以使用通过 Hyper-v 或在 Azure VM 上生成自己的映像。 当你拥有要在内部使用的映像,并且只想上载它并立即开始在 Azure 中使用时,可以使用此选项。 选择此选项时,需要填写一些其他字段。
- 映像 URI — 输入来自你的 Azure 存储帐户的通用 VHD 的 URL。
- 存储帐户 — 选择包含你的映像的 Azure 存储帐户。
注意
使用自己的自定义映像时,建议在 Azure 中创建通用化 VM 的托管映像并在 Azure 计算库中存储映像。
选择虚拟网络
我们已在 Microsoft Azure 中"准备 Azure 虚拟桌面"模块中讨论虚拟网络要求。 您为主机池设置过程指定的虚拟网络必须连接到您的域并允许对支持 Azure Virtual Desktop 的 URL 进行出站访问。 需要将虚拟网络中的虚拟机加入域。
如果使用 Microsoft Entra 域服务,我们建议将 Microsoft Entra 域服务托管的域部署到其自己的专用子网中。 不要在 Microsoft Entra 域服务托管域所在的同一子网中部署 VM。 若要部署你的 VM 并连接到适当的虚拟网络子网,建议使用以下选项之一:
- 在部署 Microsoft Entra 域服务托管域的同一虚拟网络中创建或选择现有的子网。
- 在使用 Azure 虚拟网络对等连接的 Azure 虚拟网络中选择一个子网。
域加入 VM
若要将创建的 VM 加入域,你需要指定要加入的完整 Active Directory 域名,例如 contoso.com。 如果已使用 Microsoft Entra 域服务设置了测试环境,请使用 Microsoft Entra 域服务的属性页上的 DNS 域名,例如 adds-contoso.onmicrosoft.com。
你需要指定一个管理员帐户,以便预配流程可以将 VM 加入域。 必须将该帐户分配给 Active Directory 域管理员角色。
分配应用程序组
你可以将用户或组分配给同一主机池中的远程桌面应用程序组和 RemoteApp 应用程序组。 但是,用户只能在每个会话中启动一种类型的应用程序组。
如果将一个用户或组分配到同一主机池中的多个 RemoteApp 应用程序组,则他们将看到发布到这些应用程序组的所有应用程序。
使用 Web 或桌面客户端连接到工作区
可以从 Web 浏览器或在设备上使用应用访问 Azure 虚拟桌面工作区。 如果你需要执行某些工作,但又没有携带设备,浏览器选项会很有用。 但为获得最佳体验,建议直接从设备运行 Azure 虚拟桌面客户端。 某些 Azure 虚拟桌面客户端支持以下类型的设备:
- Windows
- Android
- macOS
- iOS
- Web
若要了解有关这些客户端以及它们支持的操作系统版本的更多信息,请参阅本模块末尾的可用链接。
绕过订阅工作区步骤
如果你在使用 Windows 客户端,安装 Azure 虚拟桌面客户端应用并首次启动应用后,系统将提示订阅工作区。
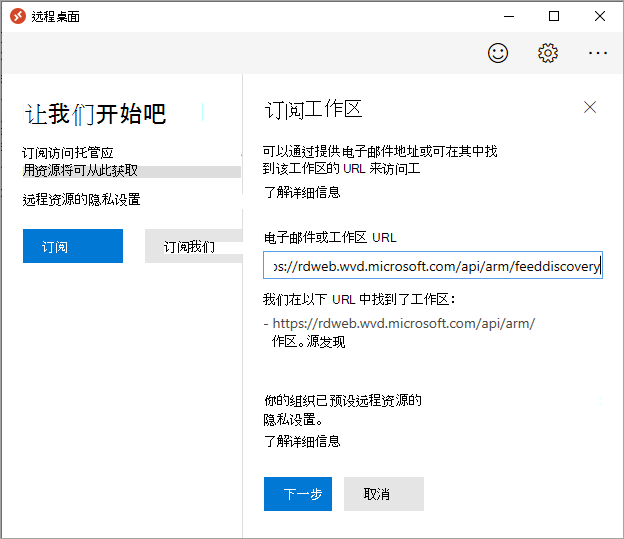
若要绕过该步骤并为你的用户简化流程,请与你的域注册商一起设置电子邮件发现。 添加与电子邮件关联的域具有以下属性的 DNS TXT 记录:
| 属性 | 值 |
|---|---|
| 主机 | _msradc |
| 文本 | https://rdweb.wvd.microsoft.com/api/arm/feeddiscovery/webfeeddiscovery.aspx |
| TTL | 300 |
在以下单元中,你将学习如何同时使用 Web 和桌面客户端来连接到工作区。