练习 - 使用 Azure Log Analytics 和计划更新
最近,你的部门将其全部基础结构迁移到 Azure。 有多个虚拟机 (VM) 提供网站和电子邮件功能。 你的任务是通过最新补丁和安全发布使这些 VM 保持最新状态。 你决定对企业中的所有虚拟机应用更新管理解决方案。
在以下练习中,你需要查看代理与 Log Analytics 的连接性,并了解如何计划更新部署。
查看代理与 Log Analytics 的连接性
要评估代理与 log analytics 之间的连接性,请在 Azure 门户中执行以下步骤。
登录到 Azure 门户。
选择“虚拟机”,然后从列表中选择 MediaWebServer。
在概述页面上,记下公共 IP 地址。
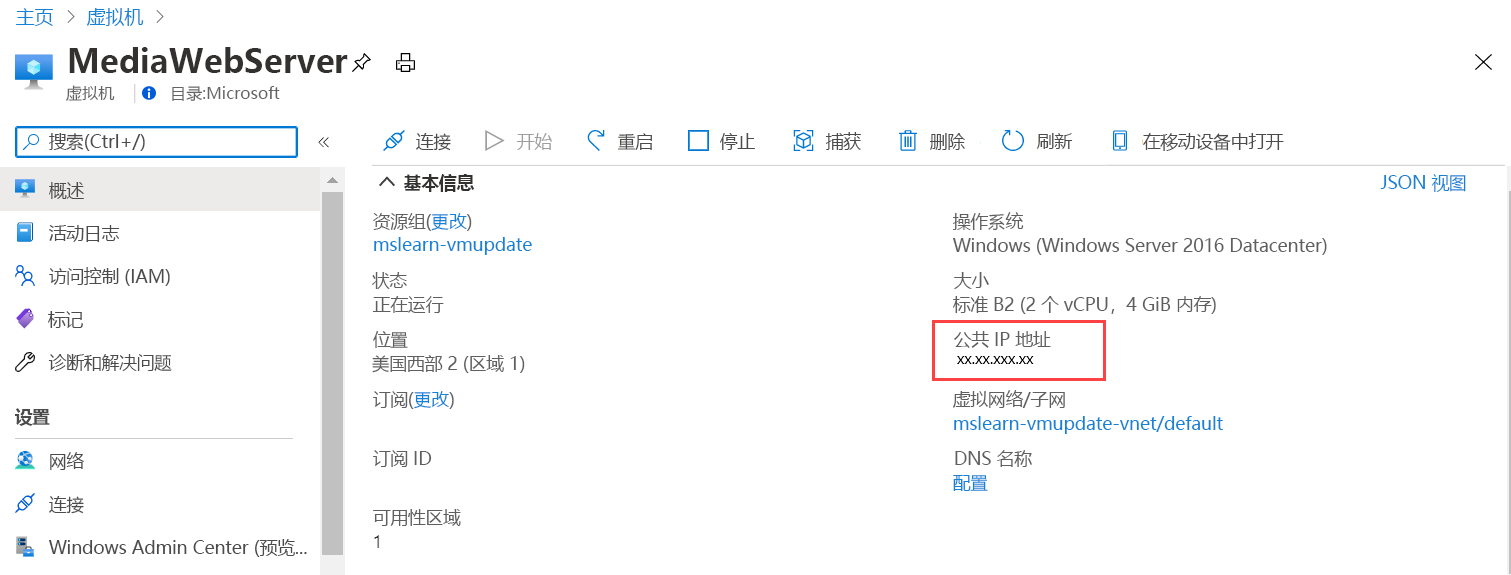
在“概述”页上,选择“连接”>“本机 RDP”>“选择””。
选择“下载 RDP 文件”。
通过浏览器,选择“打开文件”和“连接”。
在“Windows 安全”中,选择“更多选择”>“使用其他帐户”。
在“输入凭据”中,键入创建虚拟机时指定的用户名和密码,然后选择“确定”。
在证书警告对话框中,选择“是”。
在远程计算机上,转到 Windows 图标 >“控制面板”。
在控制面板中,搜索并选择“Microsoft Monitoring Agent”。
选择“Azure Log Analytics (OMS)”选项卡。
这时代理会显示以下消息:“Microsoft Monitoring Agent 已成功连接到 Microsoft Operations Management Suite 服务。”
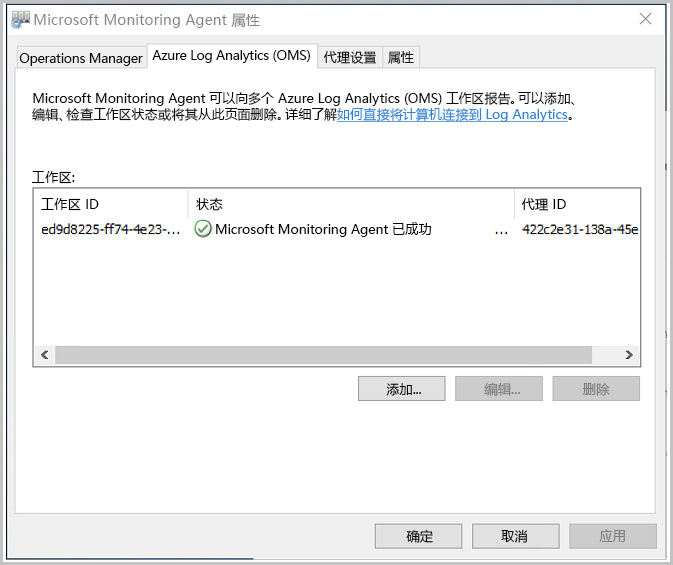
选择“确定”,关闭“Microsoft Monitoring Agent 属性”窗口。
在“所有控制面板项”窗口中,清除搜索并选择“管理工具”。
打开“事件查看器”。
展开“应用程序和服务日志”,然后打开“Operations Manager”。
最大化“事件查看器”窗口。
在“Operations Manager”视图中,选择“事件 ID”列标题,按事件 ID 对列表进行排序。
观察到事件 ID 3000 和 5002。 这些事件指示计算机已注册到 Log Analytics 工作区,并且已从服务接收新配置。 下图中显示了事件 ID 5002。
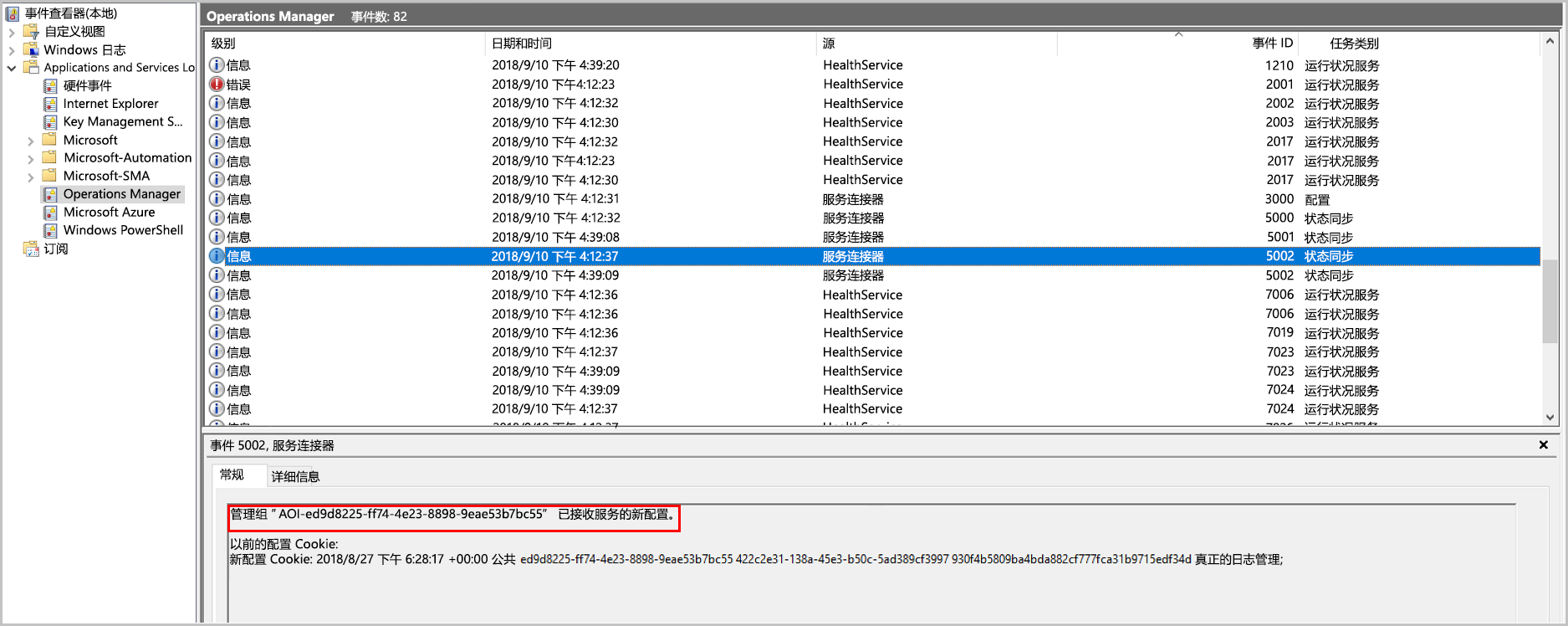
关闭事件查看器和其他所有打开的窗口。
注销“远程桌面连接”应用程序。
计划更新部署
下面介绍如何为虚拟机计划更新。
在 Azure 门户中,转到 VM“MediaWebServer”,然后选择“来宾 + 主机更新”>“转到更新管理”。
选择“计划更新部署”选项卡。
使用下表中的信息填写表单:
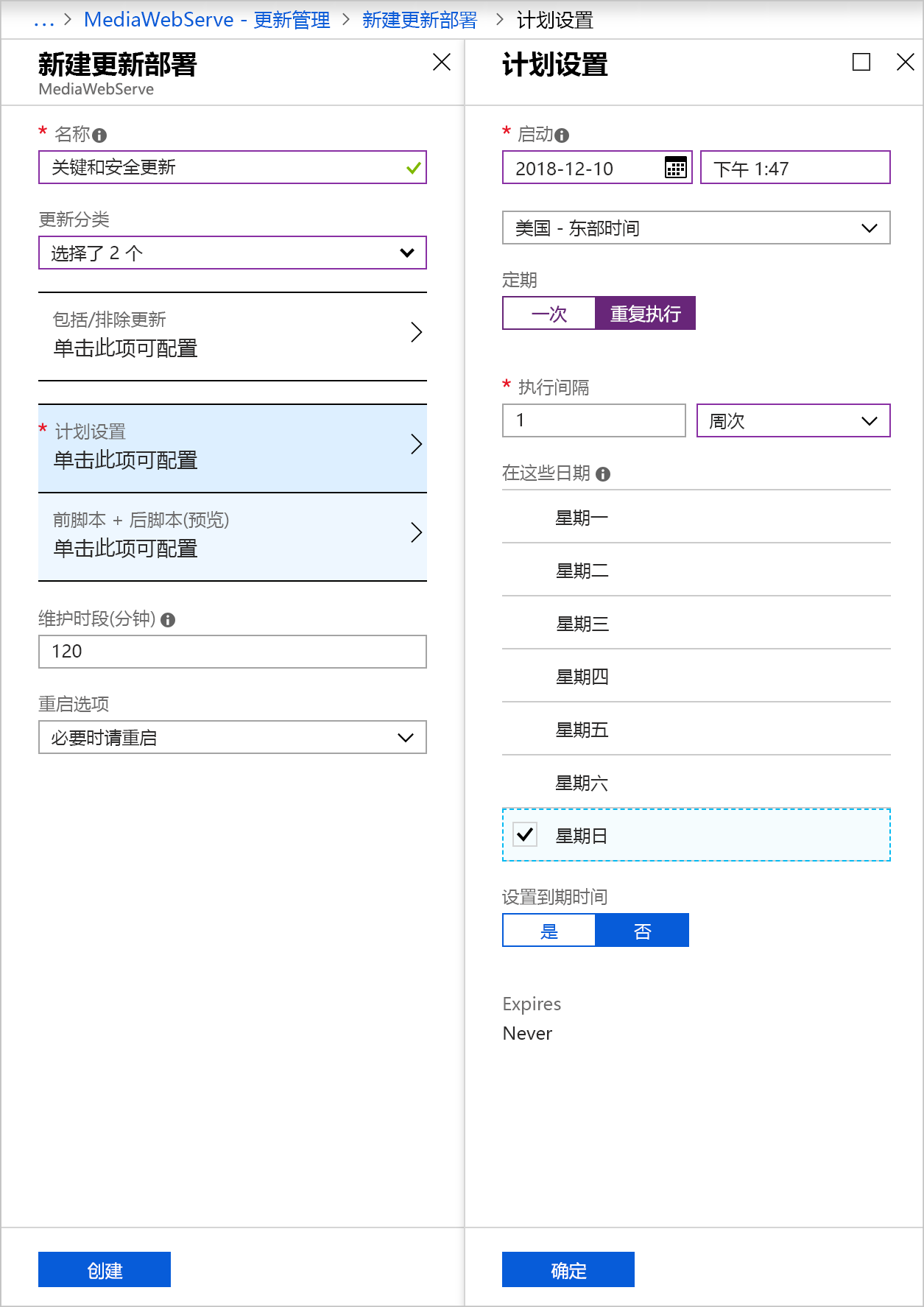
字段 值 “属性” 关键和安全更新 更新分类 仅选择“关键更新”和“安全更新” 计划设置 单击以进行配置 启动 将时间增加一小时 定期 重复执行 执行间隔 将更新配置为每周星期日进行一次 选择“确定” 。
在“新更新部署”上,选择“创建”。