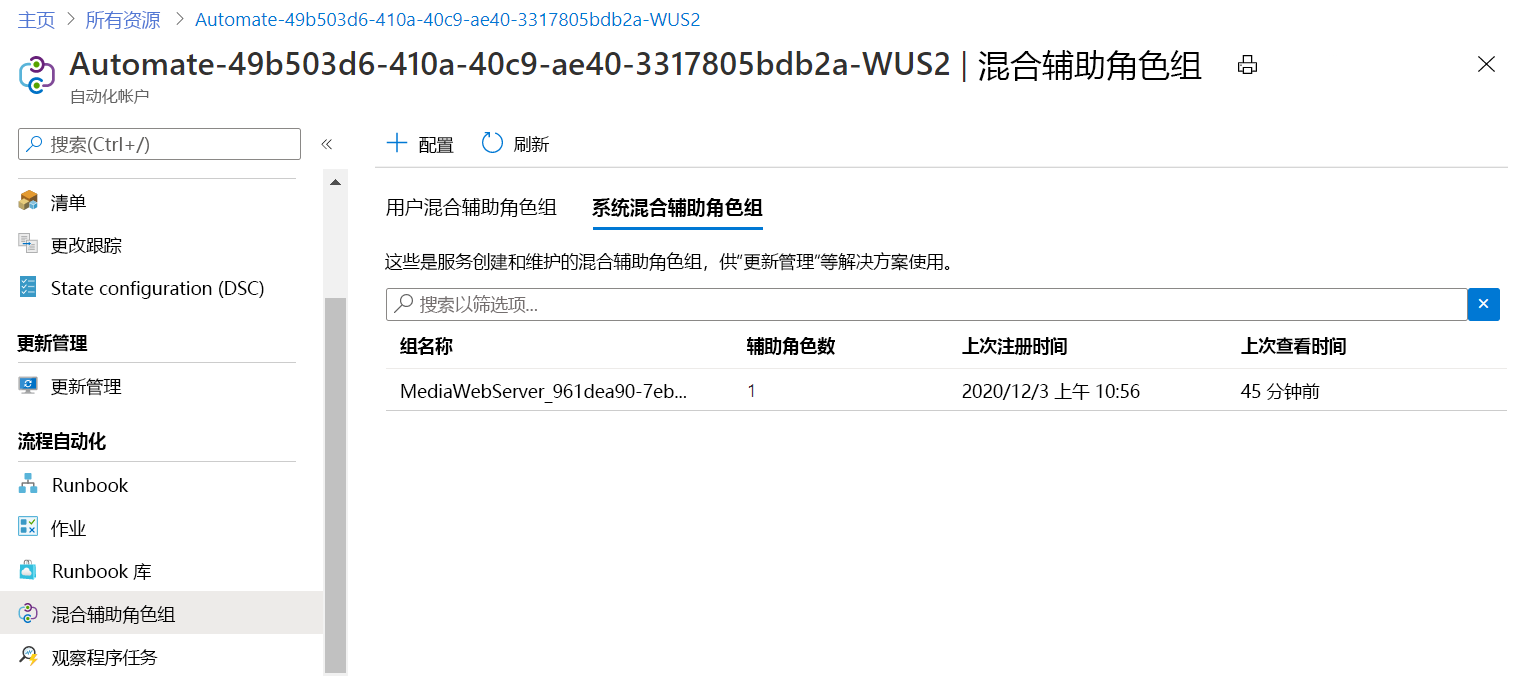练习 - 在虚拟机上使用更新管理
假设公共信息官 (PIO) 想要设置一个虚拟机,作为本地媒体分支的 Web 资源。 必须为此虚拟机 (VM) 提供最大限度的保护以阻止未经授权的访问。 作为安全配置文件的一部分,需要在此 VM 上实现更新管理,以便通过最新安全修补程序使其始终保持最新状态。
你需要一个 Azure 订阅来完成练习。 如果还没有 Azure 订阅,可以在开始前创建一个免费帐户并添加订阅。 如果你是学生,可使用面向学生的 Azure 产品/服务。
创建虚拟机
在本单元中,你将创建新的虚拟机,以用作本地媒体的 Web 服务器。
登录 Azure 门户。
在 Azure 门户菜单或“主页”页上,选择“创建资源” 。
在“搜索服务和市场”框中,搜索并选择“虚拟机”,然后选择“创建”
“创建虚拟机”窗格随即出现。
在“基本信息”选项卡上,为每个设置输入以下值。
设置 值 项目详细信息 订阅 选择 Azure 订阅 资源组 选择“新建”,然后创建名为“mslearn-vmupdate”的新资源组 实例详细信息 虚拟机名称 MediaWebServer 区域 选择离你最近的区域 可用性选项 选择“无需基础结构冗余” 安全类型 选择“受信任启动虚拟机” 映像 选择“Windows Server 2019 Datacenter - x64 Gen2” VM 架构 保留为默认值 (x64) 使用 Azure Spot 折扣运行 保持未选中状态 大小 从列表中选择“B2s”。 如果没有该选项,请选择“查看所有大小”链接。 管理员帐户 用户名 创建所选的用户名,记下供之后使用 密码 创建所选的密码,记下供之后使用 入站端口规则 公共入站端口 选择“允许所选端口” 选择入站端口 从下拉列表中,选择“HTTP”、“HTTPS”和“RDP” 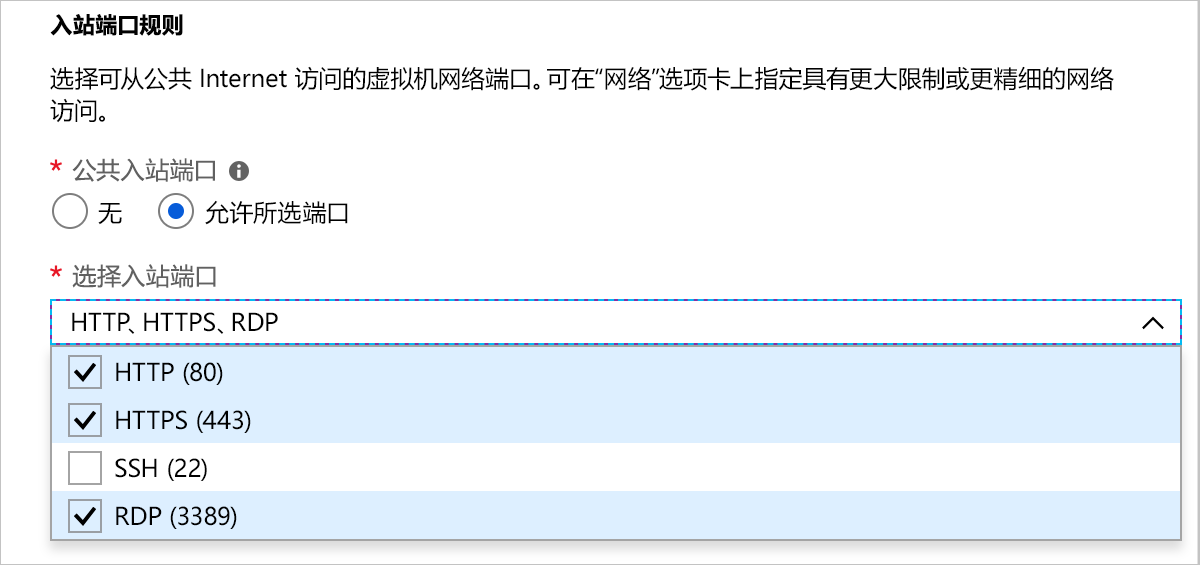
依次选择“查看 + 创建”、“创建”。
等待 VM 创建完毕。 可选择门户右上角的“通知”图标,监视进度。
将更新管理载入 VM
此处要在创建的虚拟机上启用更新管理。
在左侧窗格中,选择“虚拟机”。
选择“MediaWebServer”。
向下滚动到列表中的“操作”,然后选择“更新”。
在“使用自动化更新”部分,选择“转到使用自动化更新”。
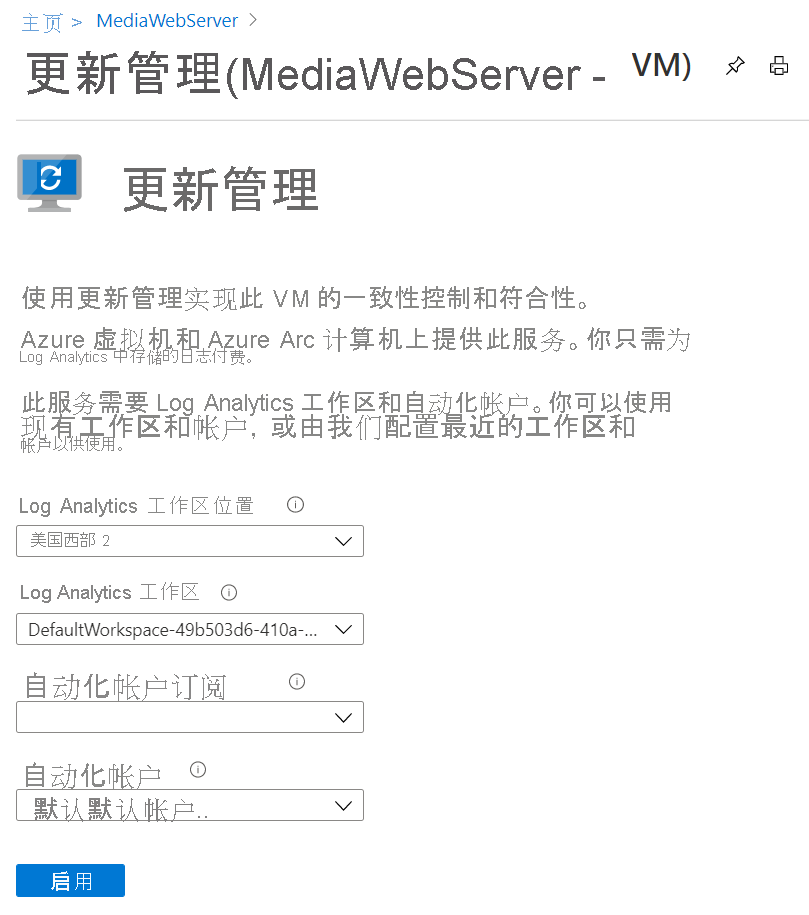
接受默认值,然后选择“启用”。
等待部署完成。
更新管理部署完成时,“更新管理”页面会显示 VM 更新的状态。 可能需要刷新页面并选择“转到更新管理”才能看到该视图。
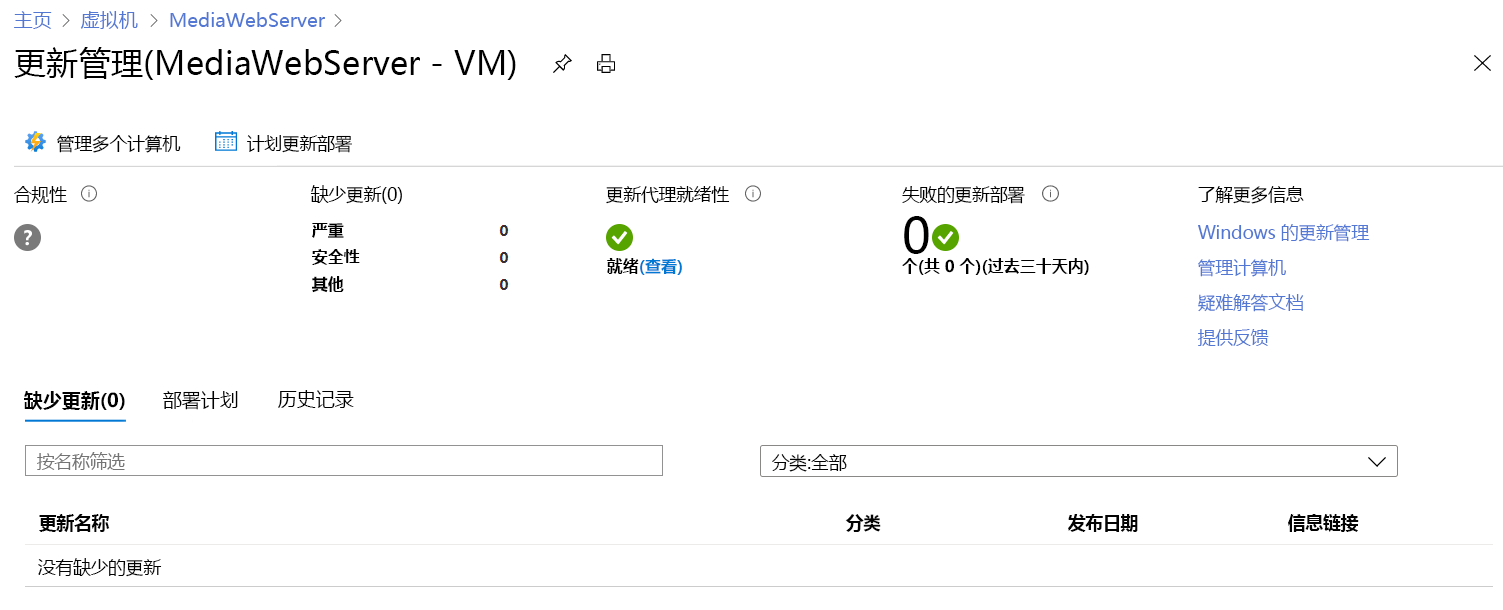
更新管理至少需要 15 分钟才能完成虚拟机配置。
更新管理配置完成时,会看到“合规性”已完成,并且已配置“失败的更新部署”计数器。
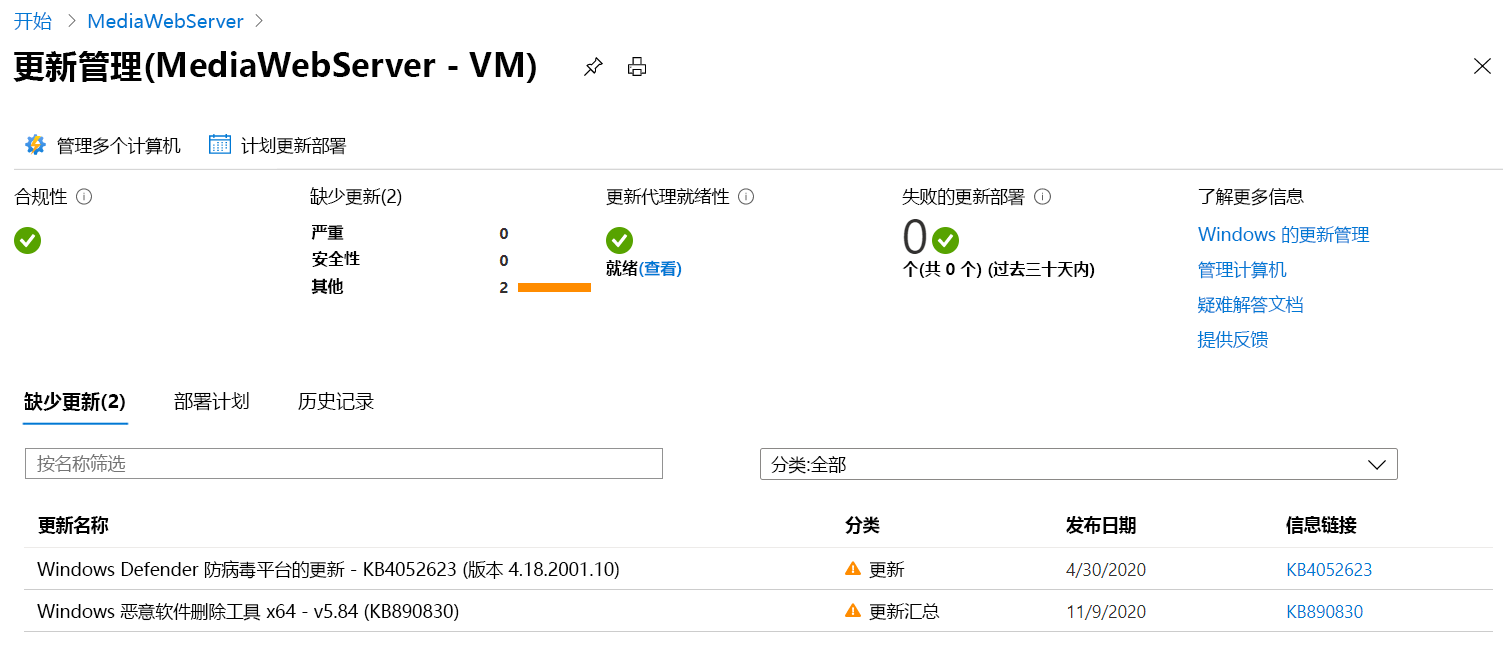
同样,在此示例中,更新管理已确定存在可用的 Windows Server 更新。 在“信息链接”列中,有一个指向更新的知识库文章的链接。
检查混合辅助角色组
在 Azure 门户菜单上或在门户主页中,选择“所有资源”。
检查“类型”列以找到资源类型“自动化帐户”,然后选择“自动化帐户”。
在“自动化帐户”窗格中的“流程自动化”部分下,选择“混合辅助角色组”。
选择“系统混合辅助角色组”选项卡。
会看到创建的虚拟机被列为系统混合辅助角色组。