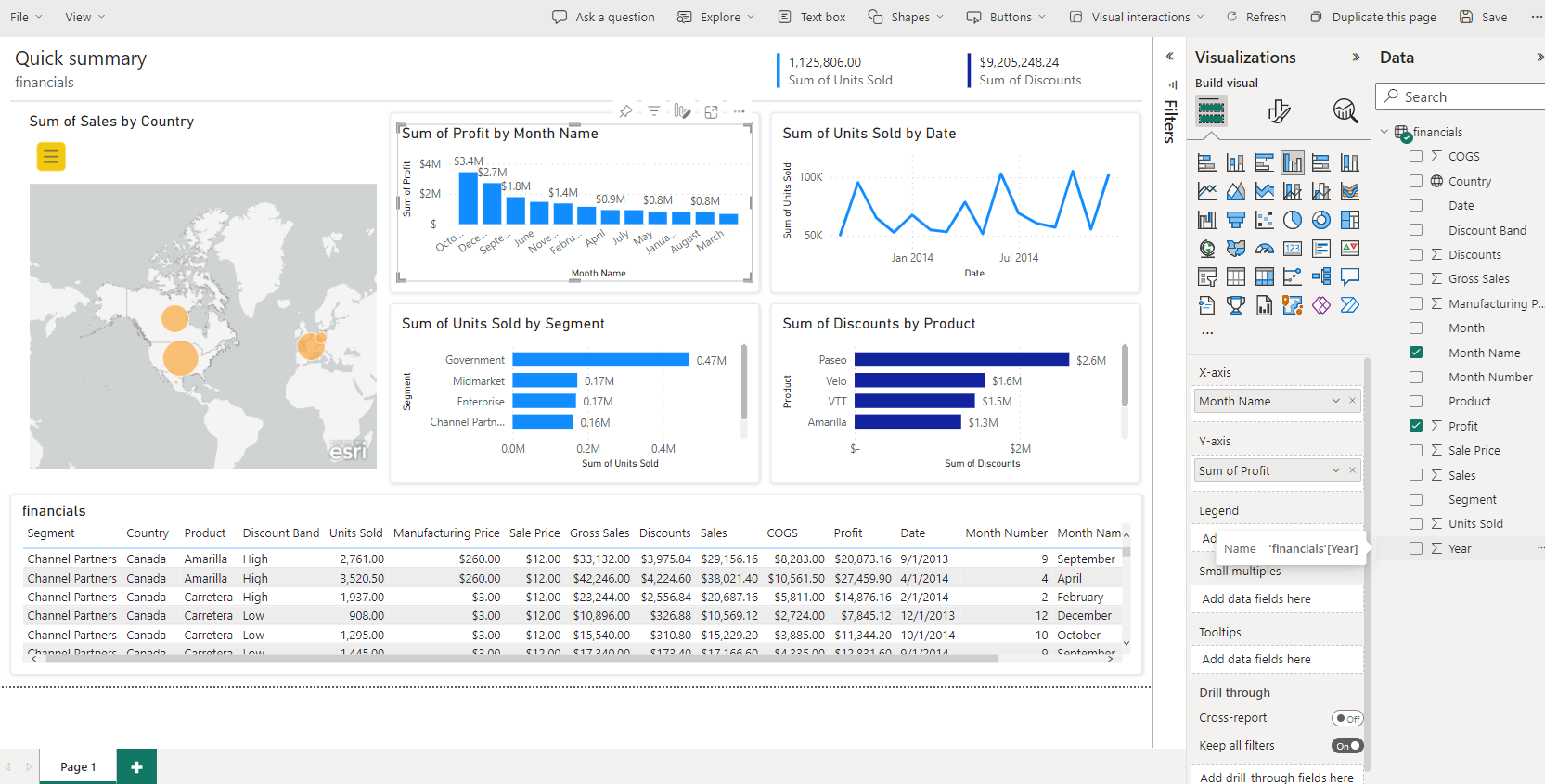生成基本仪表板
现在,我们已经向您介绍了 Power BI 中的一些核心概念(例如报表、仪表板和工作区),下面我们来看看如何使用这些不同的元素来支持常见的业务场景。 经理通常希望了解销售人员的表现情况。 在一天结束前,您的经理经常会要求查看您最新的销售额和利润数据。 许多人将这些详细信息保存在计算机的 Excel 电子表格中。 过去,将这些数据转换为经理可轻松查看的格式可能需要几个小时甚至几天的时间。
借助 Power BI,我们可以连接到笔记本电脑上的数据源(例如 Excel 电子表格),轻松创建仪表板并与经理共享。 虽然您使用的数据源可能有所不同,但构建和共享仪表板的流程是相同的。
您需要执行以下步骤:
准备数据:准备数据,确保采用 Power BI 可轻松使用的格式。
生成报表:报表包含您要包含在仪表板中的视觉对象。 可以在 Power BI Desktop 中或使用 Power BI 服务构建报表,具体取决于相应场景。
将报表视觉对象固定到仪表板:仪表板是用户用于查看数据的主要元素。 可按需包含来自多个报表的数据。
共享仪表板的链接:任何具有此链接和必要权限的用户都能够轻松查看数据并与之交互。
准备数据
首先需要确保数据可供使用。 根据您正在处理的数据源和数据量,您可能需要使用 Power Query 进行一些数据清理和转换。 如果您要连接到 Excel 电子表格,请确保数据位于平面表中,并且每列都包含正确的数据类型。 例如,文本、日期、数字或货币。 此外,还要有标题行,但不应具有显示总计的列或行,这一点也很重要。 当我们创建视觉对象时,操作总数会在 Power BI 中进行处理。
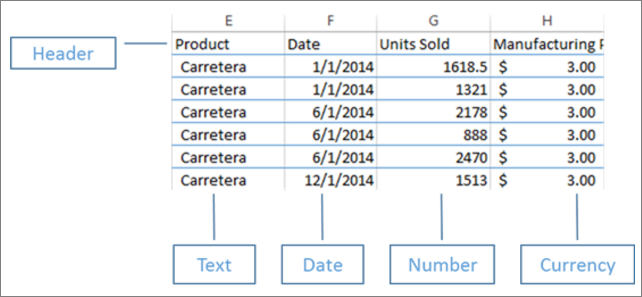
可以看到有一个标题列,并且每列都有与数据关联的正确数据类型。
将数据上传到 Power BI 服务
通过 Power BI 服务,您可以创建连接到数据源的报表。 这包括位于计算机上的 Excel 文件。 只需简单地单击几下,即可附加到数据集。Power BI 将创建一个空白仪表板,您稍后可以将视觉对象放置在其中。
在下图中,我们已附加到示例财务数据。 它显示了已完成的“财务示例”数据集和空白仪表板。
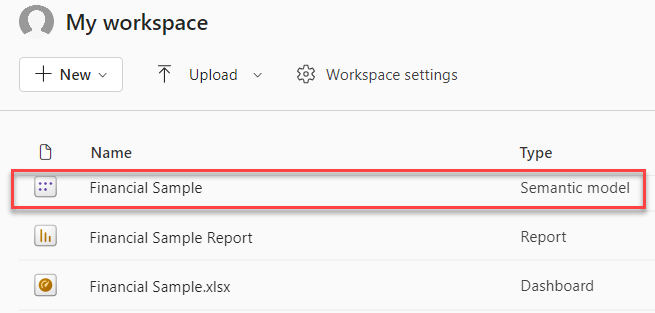
构建报表
连接到数据后,您可以创建新报表或编辑之前创建的现有报表。 然后,可以使用编辑视图开始编辑报表。 右侧是可视化效果、筛选器和字段窗格。 Excel 工作簿表数据将显示在字段窗格中。 顶部是表的名称 financials。 在其下方,Power BI 列出列标题作为单独的字段。
您可以使用不同的可视化效果显示报表中的数据。 您还可以根据要用于通信的数据将不同的可视化效果添加到报表。 在下图中,多个条形图用于展示销售单位数量。 此外,还包含地图控件以显示每个国家/地区的销售量。
每个可视化效果都包括一系列筛选器和控件,使用它们可以影响数据的显示方式。 例如,如果您需要更改销售单位总数,以便按日期显示利润,可以将 Y 轴从销售单位总数切换为利润总额。
可以将更多可视化效果添加到 Power BI 以反映业务发展情况。 例如,有一个 Power Apps 可视化效果允许您直接在 Power BI 报表中构建画布应用,此报表连接到 Power BI 数据集。 用户与数据交互时,Power App 中的数据会发生更改。 例如,您可以创建一个包括发送电子邮件或安排会议等操作的画布应用。 当您向下钻取 Power BI 报表时,会识别出有段时间没交谈过的客户。 利用嵌入式画布应用,我们可以直接从 Power BI 报表中启动操作,例如发送电子邮件。
固定到仪表板
设置好报表上的所有可视化效果后,可以构建仪表板。 您可以轻松构建仪表板,因为只需确定要包含所创建报表中的哪些视觉对象。
在下图中,我们采用“按日期显示利润”可视化效果并将其固定到仪表板。
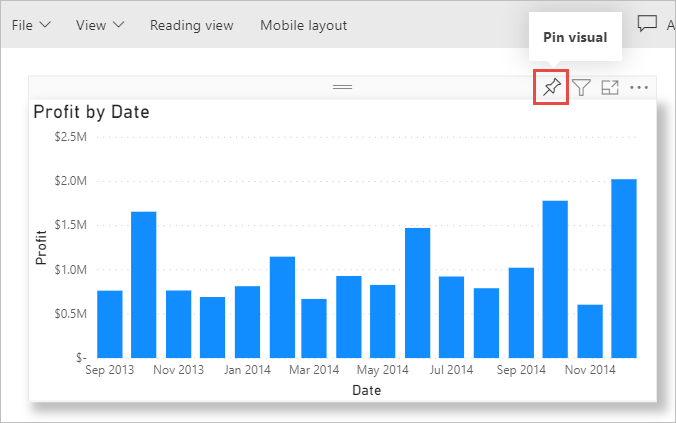
由于仪表板可以包含来自多个报表的视觉对象,因此可以轻松获得包含来自多个数据源的数据的详细仪表板,即使其中一些数据源可能并不相关。
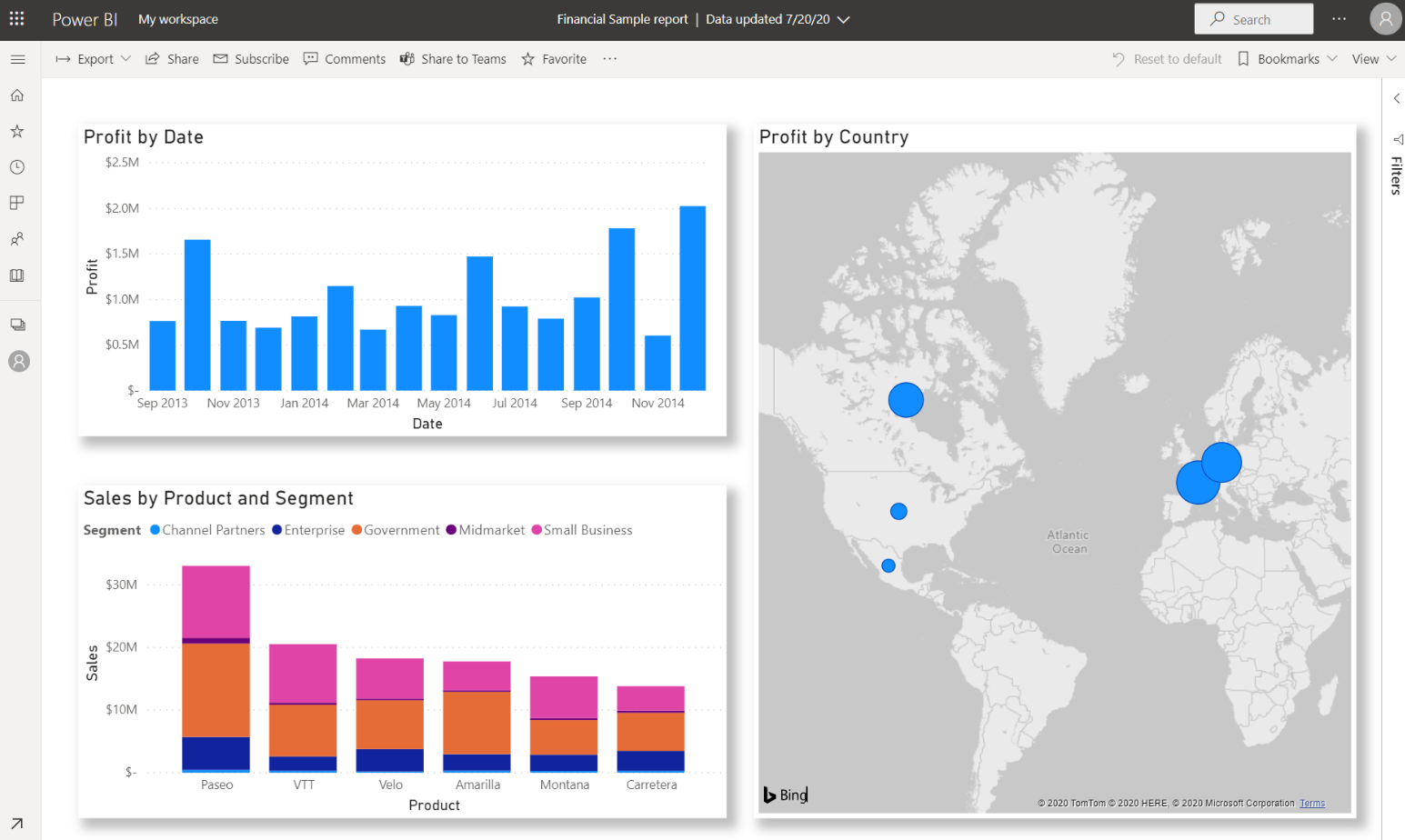
共享仪表板的链接
最初,您创建的仪表板仅对创建者可见。 但是,您可以使用 Power BI 轻松与其他个人共享仪表板。 您可以与任何具有 Power BI 帐户的同事共享仪表板和底层报表。 他们可以与之交互,但无法保存更改。 如果您允许,他们可以与其他人重新共享,或者根据底层数据集构建一个新报表。
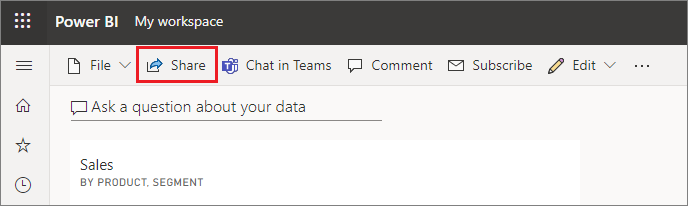
现在,我们已经讨论了使用 Power BI 生成仪表板的流程,让我们来看看此流程的实际应用。