练习:创建基本的模型驱动应用
在本单元中,您会使用 Microsoft Power Apps 环境中提供的某个标准实体来创建模型驱动应用。
重要提示
本动手实验室假设您有一个可使用的 Dataverse 实例。 如果您没有可使用的实例,可以在此处获取 30 天 Power Apps 试用计划。
重要提示
如果您使用公司电子邮件地址注册 Power Apps 试用版,并且您的公司已在使用 Power Apps,则试用版将添加到贵组织的当前租户中。 如果您的当前 Microsoft 帐户尚不具备必要的权限,您可能无法将表添加到试用版中。 在这些情况下,您可以注册一个不使用您的工作或学校帐户的新试用帐户。 您可以在此处找到有关如何执行此操作的说明。
创建模型驱动应用
创建空白模型驱动应用
使用您的组织帐户登录到 Power Apps。
通过在顶部导航栏上选择您的环境,选择所需的环境。 您选择的环境必须包括 Dataverse 实例。
注意
如果您需要创建新环境,请导航到 Power Platform 管理中心。 在导航窗格中,选择环境,选择新建,然后输入所需设置。
使用左侧的导航,选择 + 创建。
在创建应用页面的开始位置部分中,选择空白应用。
在“创建”屏幕上,选择基于 Dataverse 的空白应用,然后选择创建。
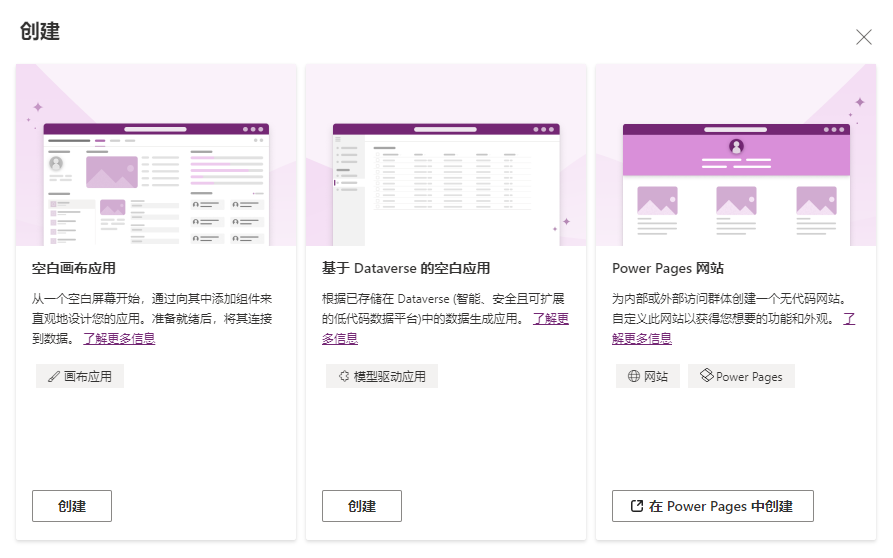
在新建模型驱动应用页面上,输入应用的名称和描述。 (例如,在名称中输入“我的第一个应用”,在描述中输入“我的第一个模型驱动应用程序”。)
几分钟后便会显示您的新应用。
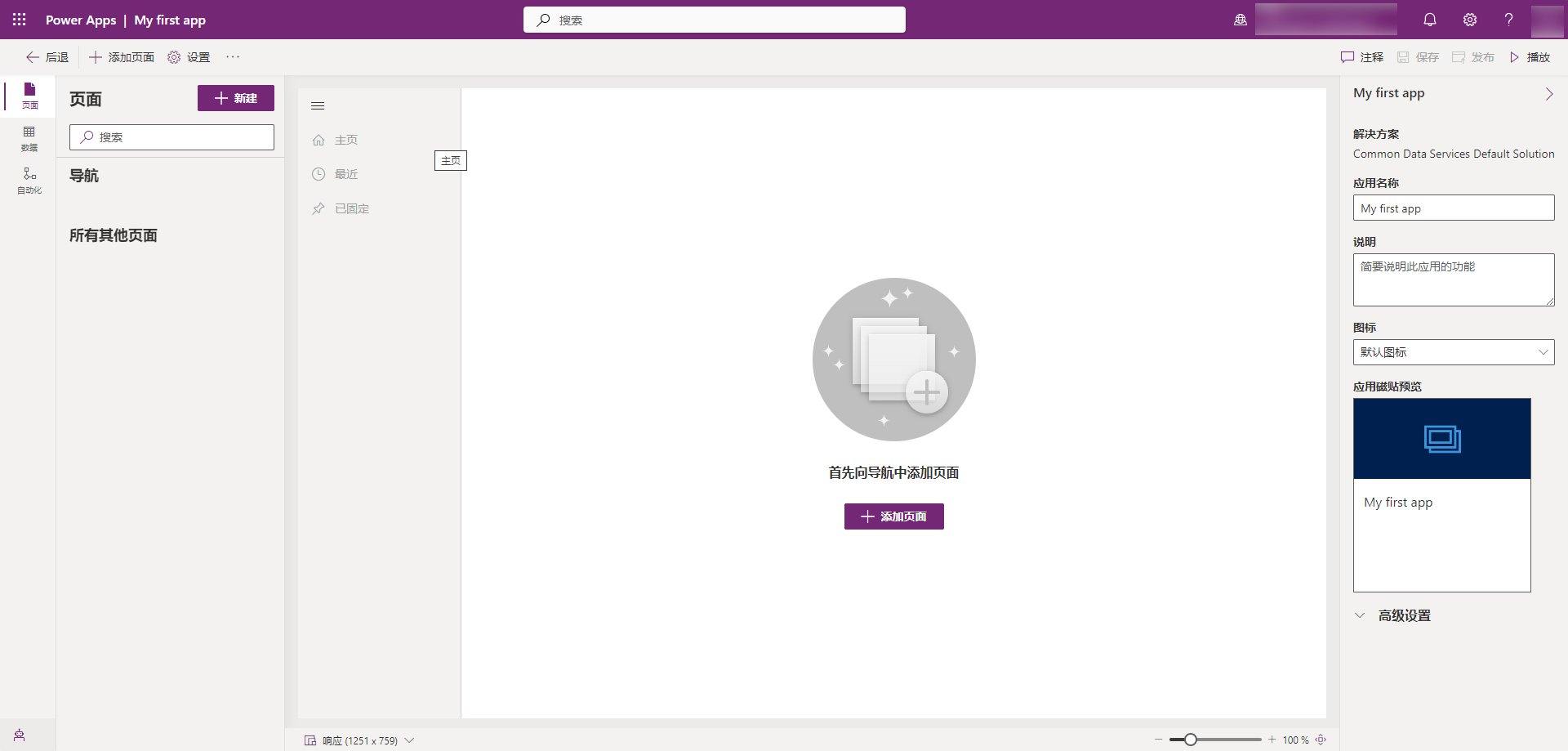
向您的应用添加“客户”表
您可以使用应用程序设计器向您的应用添加页面。
选择导航右侧的省略号(三个点),然后选择新建组。 在屏幕右侧,将“标题”更改为客户。
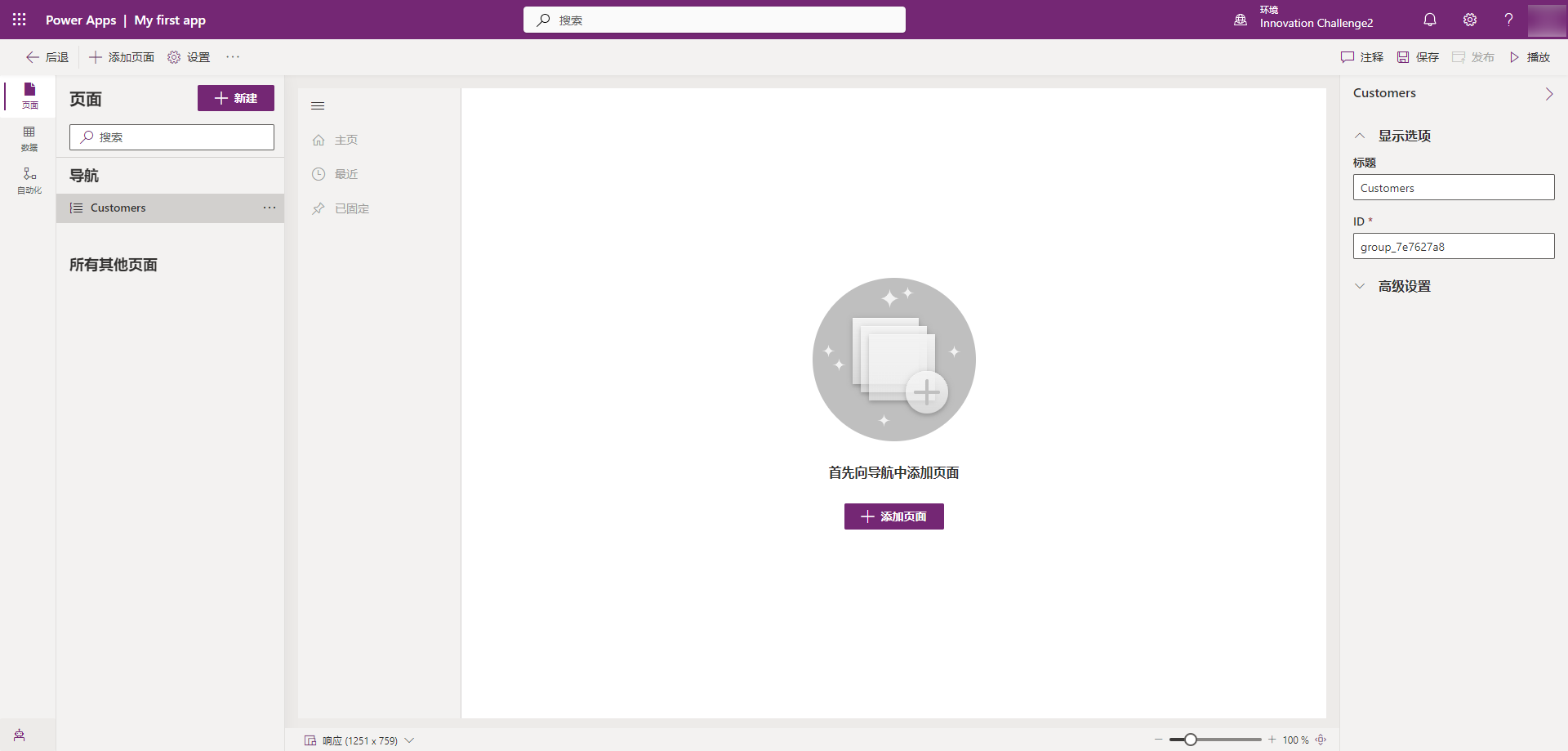
在屏幕中心选择 + 添加页面按钮。
在“添加页面”屏幕上,选择 Dataverse 表。
在选择表屏幕上,选择客户,然后选择添加按钮。
注意
您的环境可能不包含“Account”表。 如果是这样,您需要创建一个。 转到主屏幕,选择表,然后选择 + 新建表。在顶部操作栏上,选择新建表。 在显示的窗体中,选择创建新表。在顶部操作栏上,选择 + 新建表。 在显示的窗体中,选择描述新表。 在描述新表中,写入“客户”,然后选择生成。 生成表后,选择保存并退出。
向您的应用添加窗体和视图
现在,我们已向应用中添加了一个表,接下来我们将指定应与应用程序结合使用的“客户”窗体和视图。
展开客户并选择左侧的客户窗体。
在屏幕右侧,选择显示更多。
选择社交个人资料快速视图窗体旁边的省略号(三个点)。
从显示的菜单中,选择删除。
重复步骤 16 和 17,直到只剩下客户和信息主窗体。
选择保存。
在左侧的页面下,选择客户视图。
在屏幕右侧,选择显示更多。
选择客户: 近 3 个月无市场活动项目视图旁边的省略号(三个点)。
从显示的菜单中,选择删除。
重复步骤 20 和 21,直到在此应用中部分下只剩以下视图。
有效客户
所有客户
无效客户
我的有效客户
选择保存。
向您的应用添加“联系人”页面
接下来,我们将向应用程序中添加另一个表。 在本示例中,我们将添加“联系人”表,因为客户可能是帐户,也可能是联系人。
在顶部命令栏中,选择添加页面按钮。
在添加页面屏幕上,选择 Dataverse 表。
在搜索字段中,输入联系人,然后选择联系人表。
选择添加按钮。
保存并发布您的应用
至此,您已成功创建了自己的第一个模型驱动应用程序,接下来让我们做好准备来使用它。
在顶部命令栏中,选择保存按钮。
应用程序保存成功后,请选择发布按钮。
要测试您的应用程序,请选择播放按钮。
注意
您的环境中可能没有任何数据。 选择“帐户”或“联系人”并添加一些示例记录以测试功能。