生成基本画布应用
生成画布应用的基本 Power Apps 创建者历程将如下所示:
确定 Power Apps 可满足的一项业务需求。
连接到 Power Apps 中的任何必要数据。
使用控件、按钮和易于使用的界面设计应用。 然后,最终用户即可与数据交互来满足业务需求。
保存和发布应用并测试功能。
满足需求后,与最终用户共享应用,以便为他们提供更好的业务流程。
为了在应用创建者历程中为其提供帮助,Power Apps 提供许多不同的组件来构建解决方案,包括屏幕、输入、库、窗体等。
让我们看看您需要开始使用的一些最常见元素。
Power Apps 组件
Power Apps Studio
Power Apps Studio 是用于构建 Power Apps 的 Web 界面。 使用 Power Apps,无需下载或安装客户端即可构建应用。 通过登录到 https://make.PowerApps.com 从浏览器中完成所有操作。 进入 Power Apps Studio 后,可以从头开始创建应用,或使用提供的许多不同模板中的一个来加快应用开发。
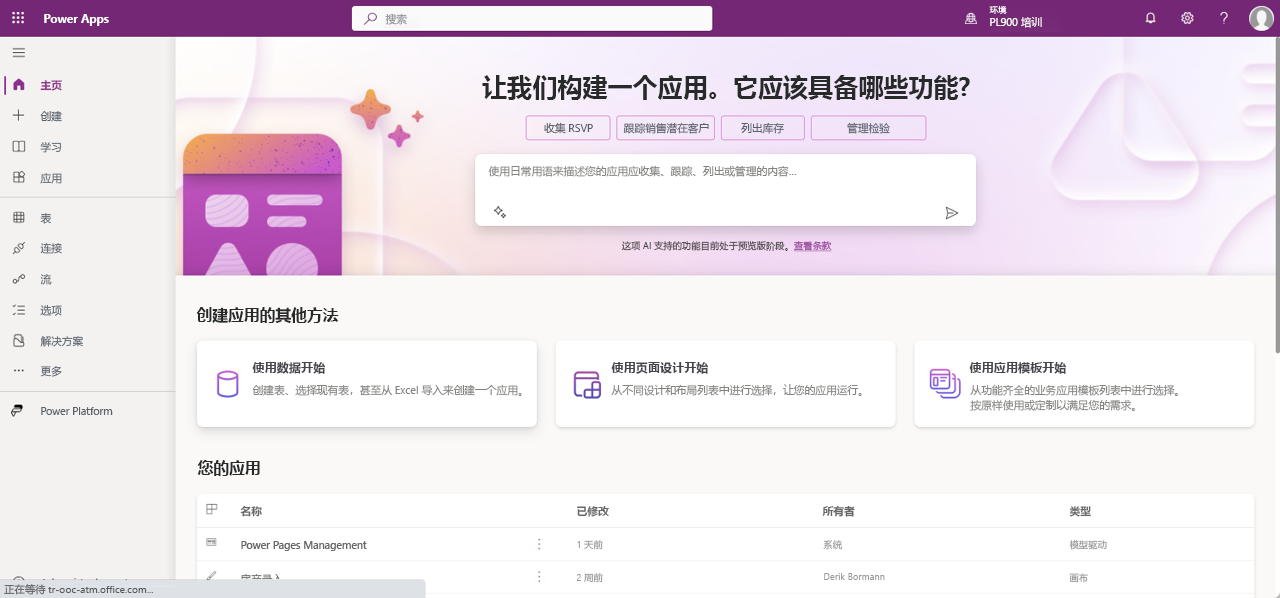
应用格式
创建应用的第一步是选择应用的格式:手机或平板电脑。 虽然这两种格式可以在移动设备、平板电脑或计算机上交换使用,但每个格式在屏幕和控件大小上具有不同的默认值。 选择应用的格式后,将无法对其进行更改。
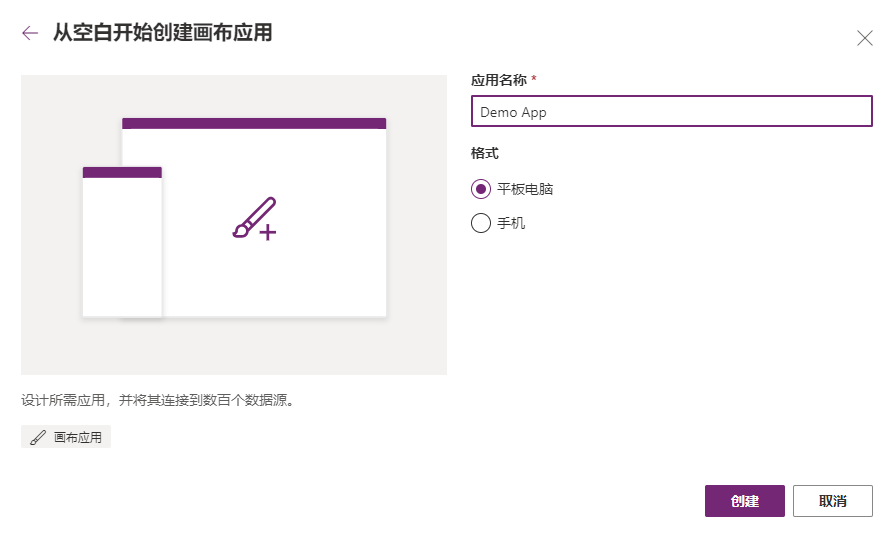
连接器
确定要使用的应用格式后,需要将应用连接到数据。 在 Power Apps 中,此步骤是使用连接器完成的。 有 1,000 多个预构建的连接器可供使用。
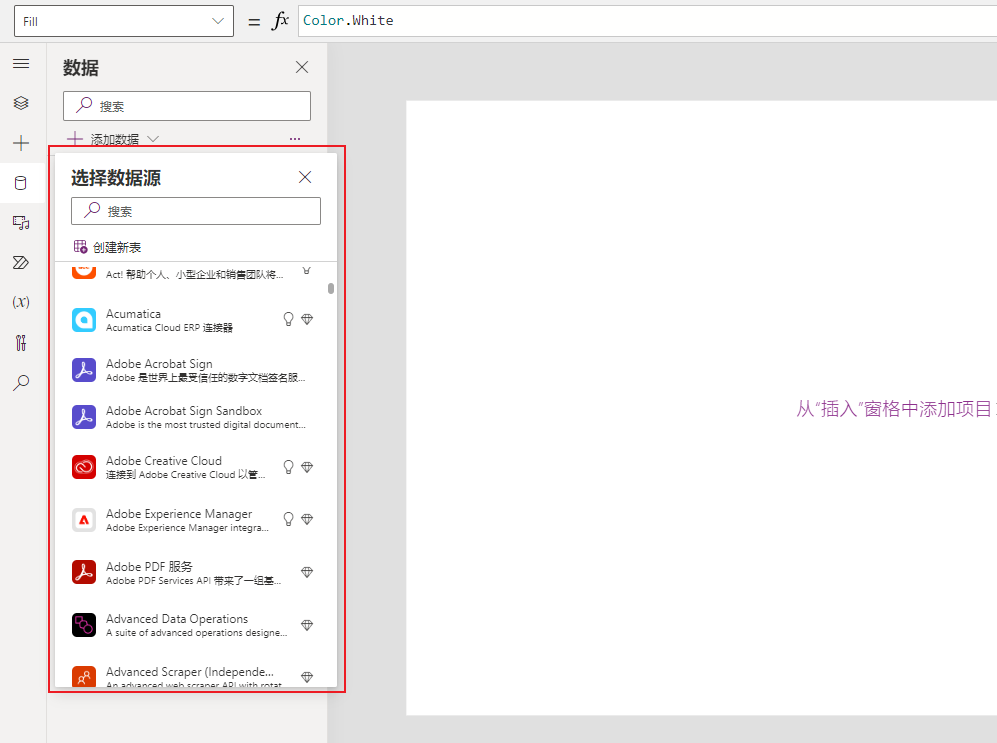
库
构建应用时,您可能会遇到需要在屏幕上显示记录列表的场景。 在 Power Apps 中,显示这些内容是通过库控件完成的。 库会显示数据表中的行。 模板可定义行的显示方式,您可以自定义模板,以满足您的需求。 借助此流程,您可以控制显示哪些列,及其格式。 然后,Power Apps 会将本模板自动应用于数据中的每一行。
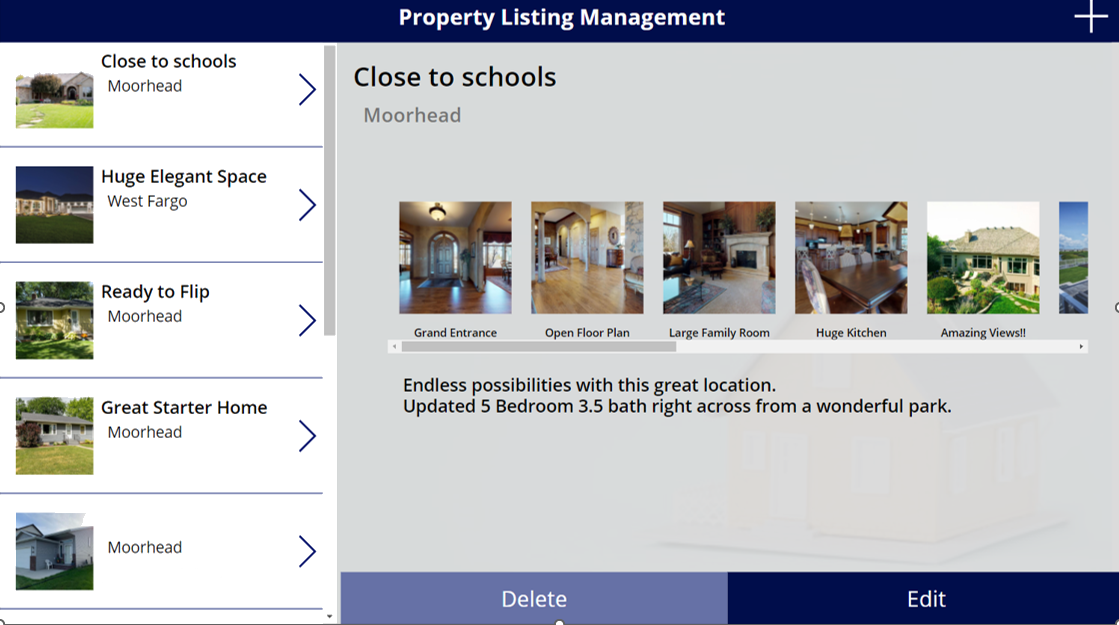
窗体
与库不同,窗体专注于使用特定记录,通常基于从库中选择的内容。 在本体验中,用户浏览库以查找和选择所需的行来查看窗体上的详细信息。 通过窗体,用户可以查看详细信息、保存新记录并编辑现有记录。 窗体模式可控制对窗体执行的各种操作,使窗体能够用于多种用途。
输入控件
要使您在自定义应用时具有最大灵活性,Power Apps 具有大量输入控件可供选择。 文本输入、按钮、下拉列表、切换、日期选取器和滑块是一些示例。 您可以将这些控件添加到库、窗体和屏幕,以为您的应用生成功能性的美学体验。 所有输入都有大量用于默认数据、格式化和操作的设置,这允许您生成一个为您的业务流程提供正确用户体验的应用。
智能控件
除了介绍的常见输入外,Power Apps 还为更高级的操作提供一组丰富的控件。 存在硬件支持的控件,这允许访问摄像头、条码扫描仪、GPS 和更多硬件功能。 还有服务支持的控件,例如名片读取器或对象检测器,这允许您在不编写代码的情况下将人工智能添加到应用。
Functions
Functions 是将所有这些控件、输入和数据源绑定在一起的粘合剂。 您可以使用一个或多个函数在应用中创建公式。 这些公式类似于您在 Excel 中使用的语言,可用于诸如将数据发送到数据源、设置信息格式、创建动画等操作。 无需复杂的代码。 只需强大的函数和简单的输入即可增强您的应用。
响应式容器
当您在 Power Apps 中创建画布应用时,需指定是否为手机或平板电脑定制此应用。 这决定了生成应用时所提供画布的大小和形状。 当专为一种外形规格的设备设计的应用在另一种外形规格的设备上运行时,可能会产生一些问题。 例如,当专为手机设计的应用在较大的浏览器窗口中运行时,该应用会进行缩放以适应窗口大小,但通常会因比例失衡而显得过大,与所处空间不协调。 该应用无法利用额外的像素来显示更多控件或更多内容。
为了协助解决此问题,Power Apps 包括一个响应式布局容器的选项。 当您使用响应式布局时,控件布局可以适应不同的设备或窗口大小,使各种体验更加自然。 此外,当您使用响应式容器时,还可以轻松地在响应式布局容器内和不同容器之间添加控件并重新排序。 使用拖放功能可以轻松地放置这些控件。
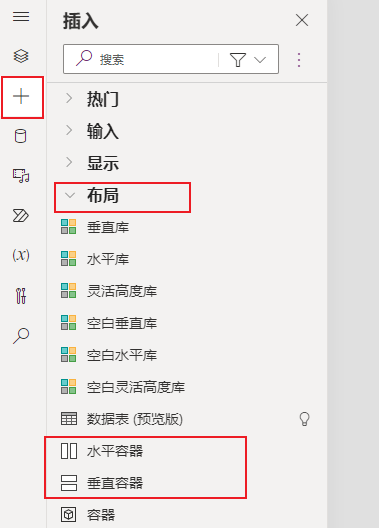
Power Apps 中的 Copilot
Copilot 可与大多数 Microsoft 应用程序结合使用,改变完成工作的方式。 与 Power Apps 结合使用也可做到这一点。 Copilot 有助于更轻松地处理、构建和使用 Power Apps。
在画布应用中,可以通过两种方式使用 Copilot:
应用创建:Copilot 可以协助应用制作者在 Power Apps 中设计画布应用程序。 制作者只需要描述他们想要构建的应用,AI 就会为您设计该应用。 您甚至可以使用 AI 来帮助修改应用程序的各个方面,并帮助编写表达式。
协助用户:应用制作者可向他们创建的每个 Power Apps 添加特殊的 Copilot 控件,以便在用户使用该应用程序时为用户提供帮助。
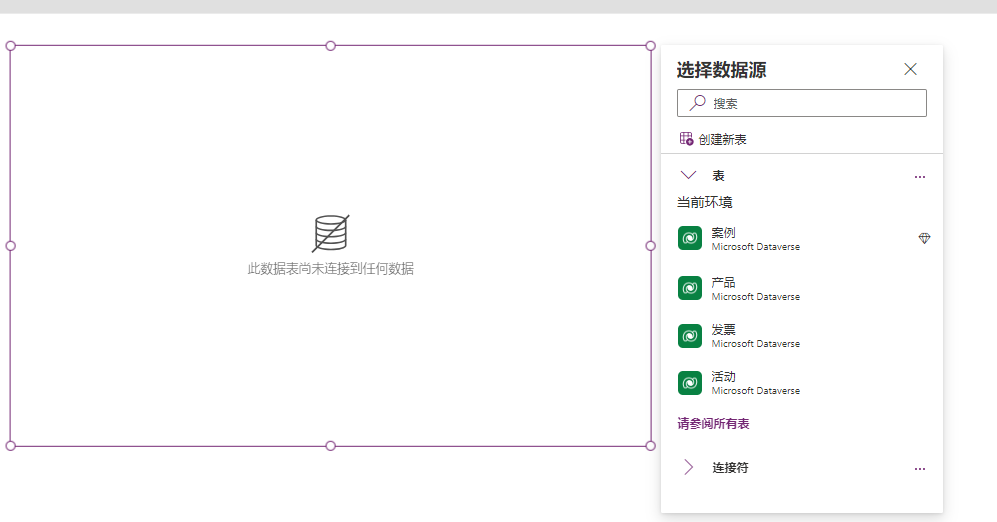
应用创建
使用 Copilot 的最简单方法是创建应用。 您可以在 Power Apps 主屏幕中告诉 Copilot 想要收集、跟踪或显示什么类型的信息。 然后,助手会生成一个 Dataverse 表,并用它来构建您的画布应用。
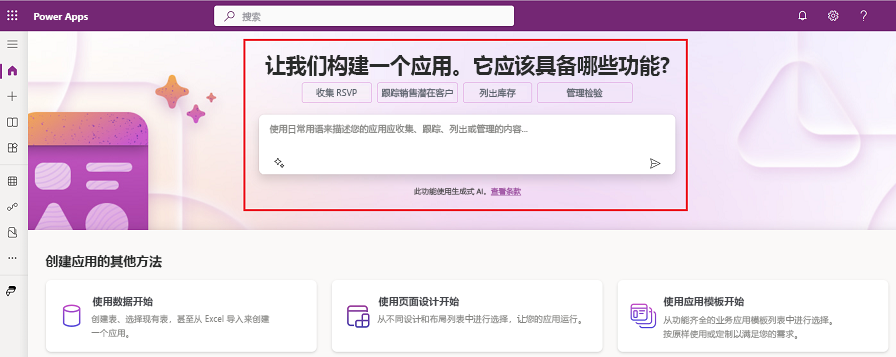
例如,如果您输入酒店客房服务,Copilot 会在您的 Dataverse 环境中创建一个新的 Dataverse 表,其中的数据包含典型的酒店客房服务任务。
此流程是您创建完整应用的起点。 您可以随时对应用进行修改,例如修改表的详细信息。 您甚至可以使用 Copilot 继续编辑您的应用。 通过提供指令(例如“删除房间类型列”),Copilot 可以帮助您修改您的应用。
当您生成应用时,Copilot 可以根据要链接到控件的数据源提供字段建议。 提供的建议基于数据架构和应用上下文。 与所有助手建议一样,应用制作者可以查看建议并根据需要进行调整。
实验室模拟:使用 Copilot 生成画布应用
本实验室模拟将引导您完成使用 Copilot 生成画布应用的流程。