练习 - 将启用了 OpenAPI 的 Web API 发布到 Azure 应用服务
此练习将通过 Visual Studio 向 Azure 应用服务部署 Web API 应用程序。
注意
在上一练习中,你已创建启用了 OpenAPI 功能的 ASP.NET Core Web API 应用。 你将使用该应用完成此练习。
需要一个 Azure 订阅才能完成此模块。 如果你没有订阅,可在此处注册一个免费订阅。
通过 Visual Studio 将 Web API 应用程序部署到 Azure 应用服务
完成上一个练习之后,即可发布 Web API 应用程序。 若要部署 Web API 应用程序,请运行以下步骤。
在“解决方案资源管理器”中,右键单击项目并选择“发布”菜单。
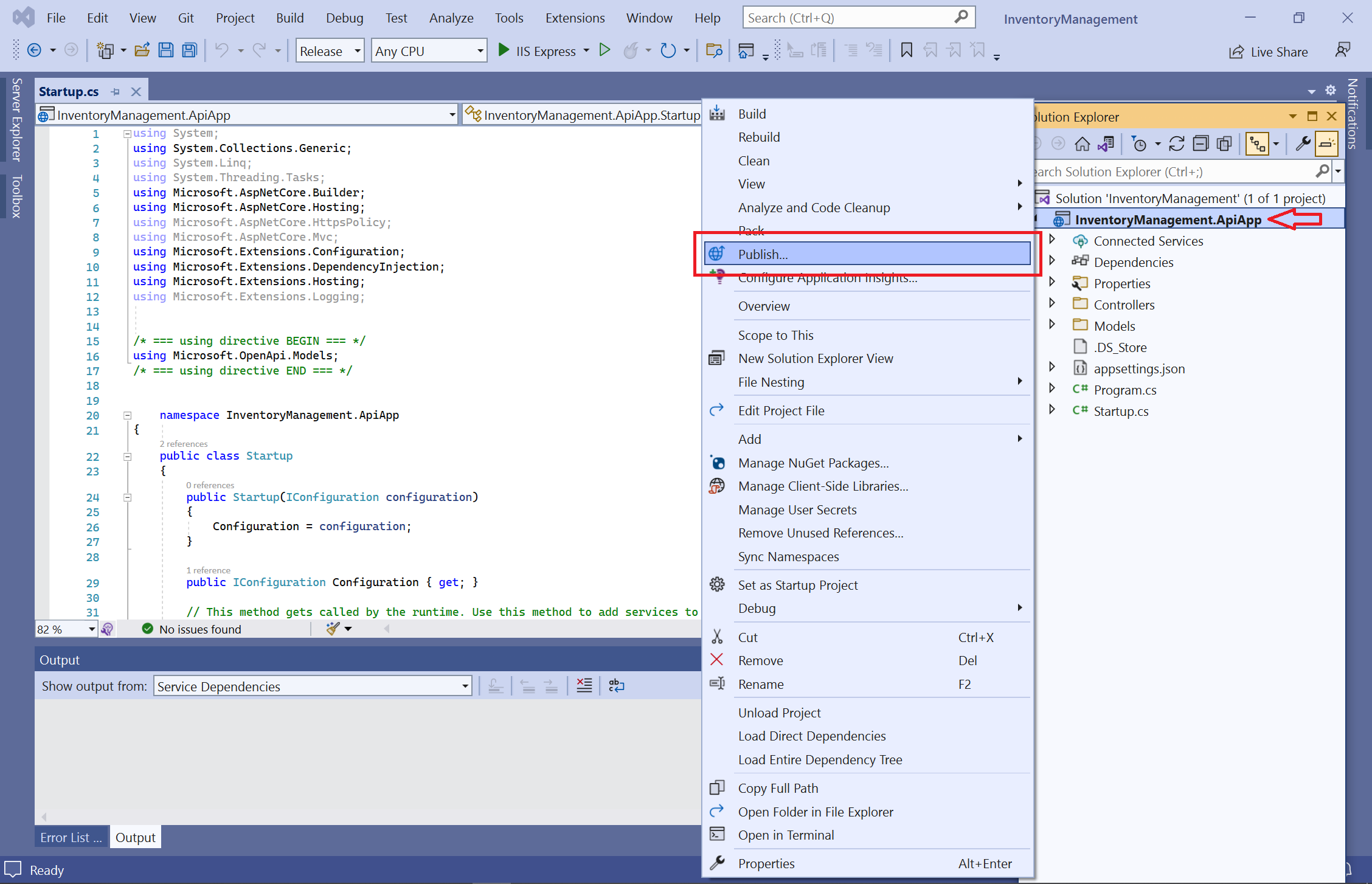
在“发布”对话框中,选择“Azure”,然后选择“下一步”按钮。 (可能需要先登录到 Azure 订阅。)
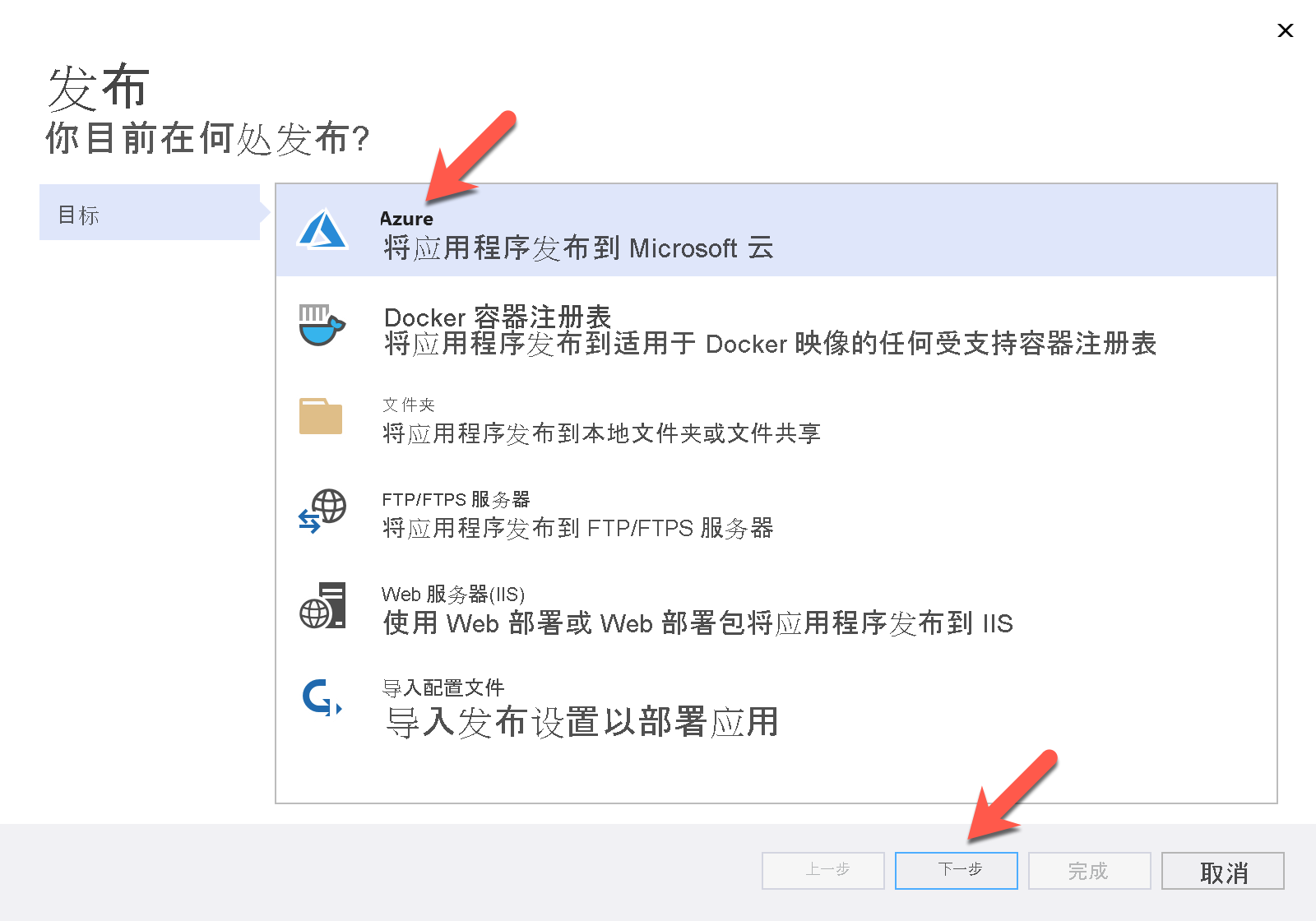
选择“Azure 应用服务(Windows)”,然后选择“下一步”按钮。
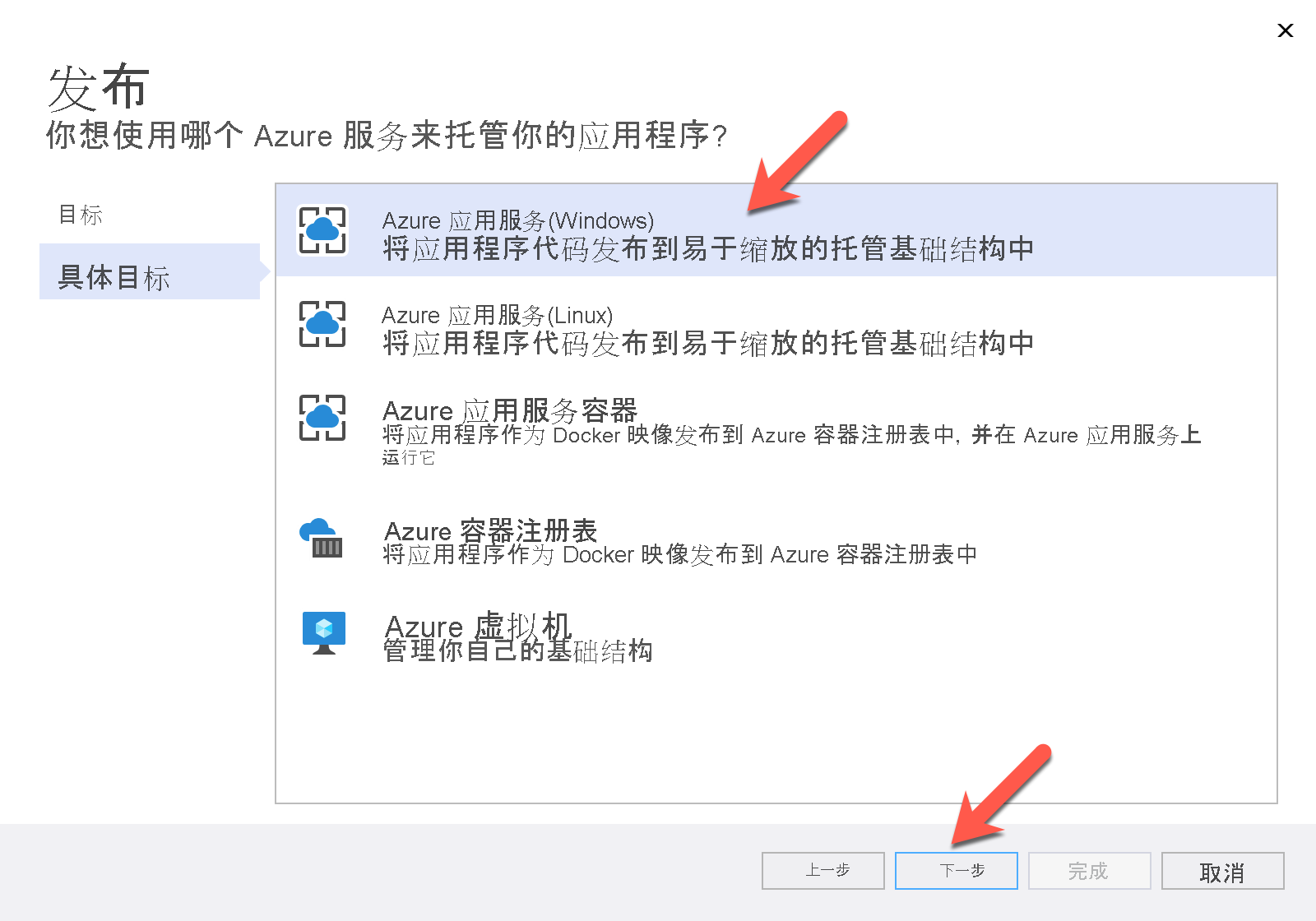
在此练习中,我们将通过 Visual Studio 创建新的 Azure 应用服务实例。 将来,可以使用现有实例。 选择对话框的
➕按钮以创建新的 Azure 应用服务实例。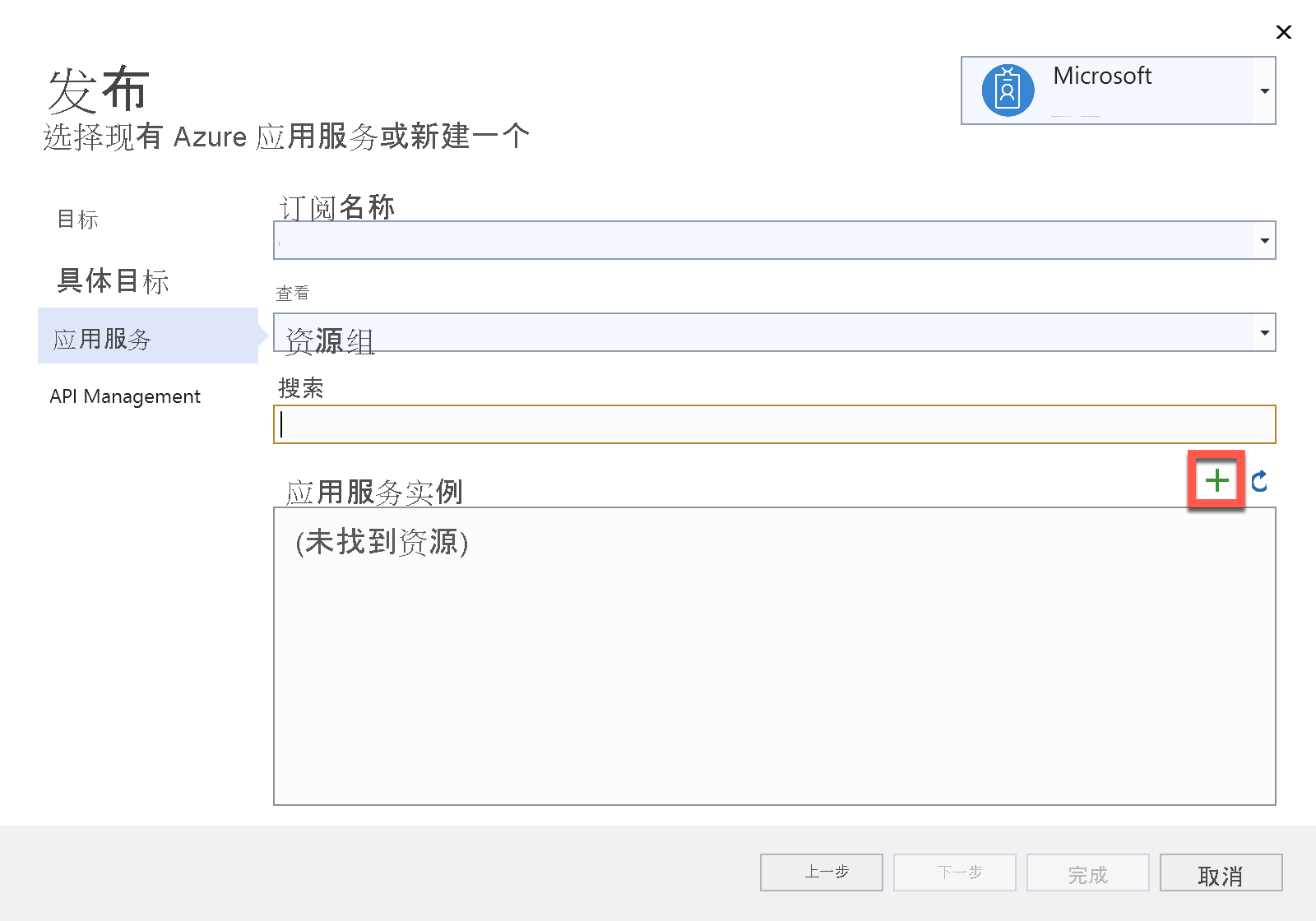
弹出新的“应用服务(Windows)”对话框时,所有字段值都会自动填充。 你可使用已预填充的值,也可更改它们。 填写所有字段值并选择“创建”按钮。
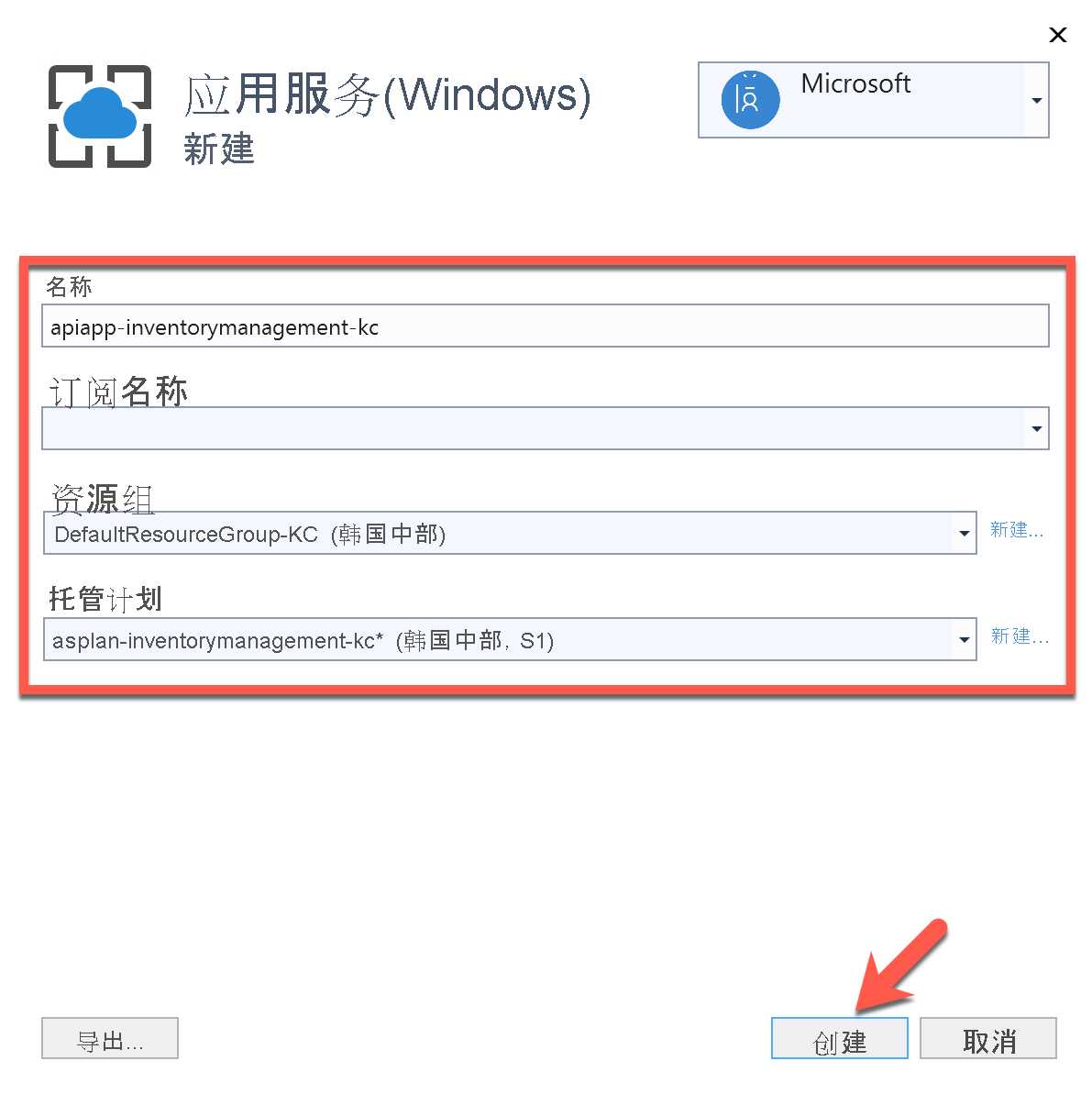
你已创建新的 Azure 应用服务实例。 选择“下一步”按钮。
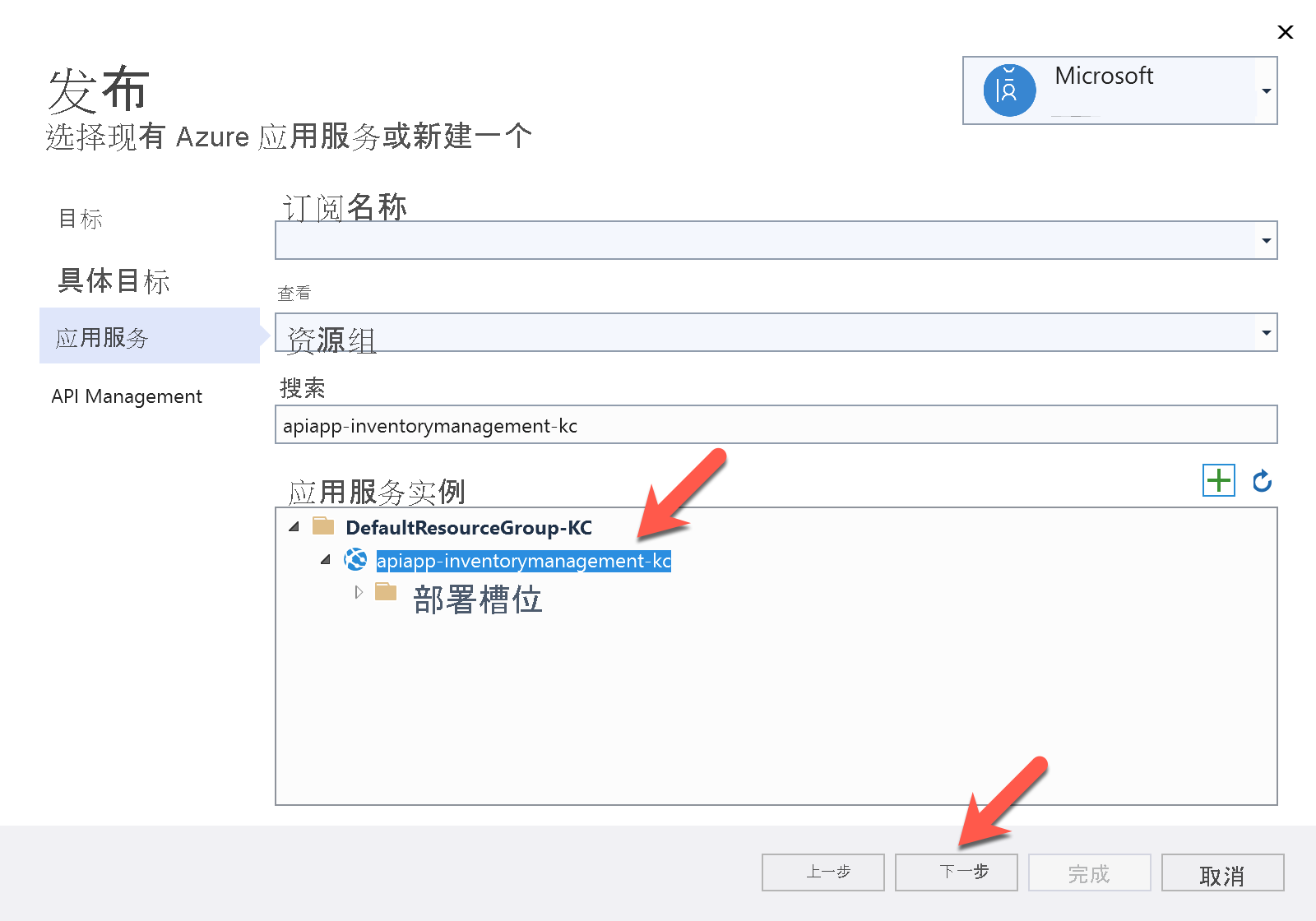
暂时,只将 Web API 应用发布到 Azure 应用服务实例。 你可以跳过部署到 API 管理步骤。 选中“跳过此步骤”复选框,并选择“完成 ”按钮。
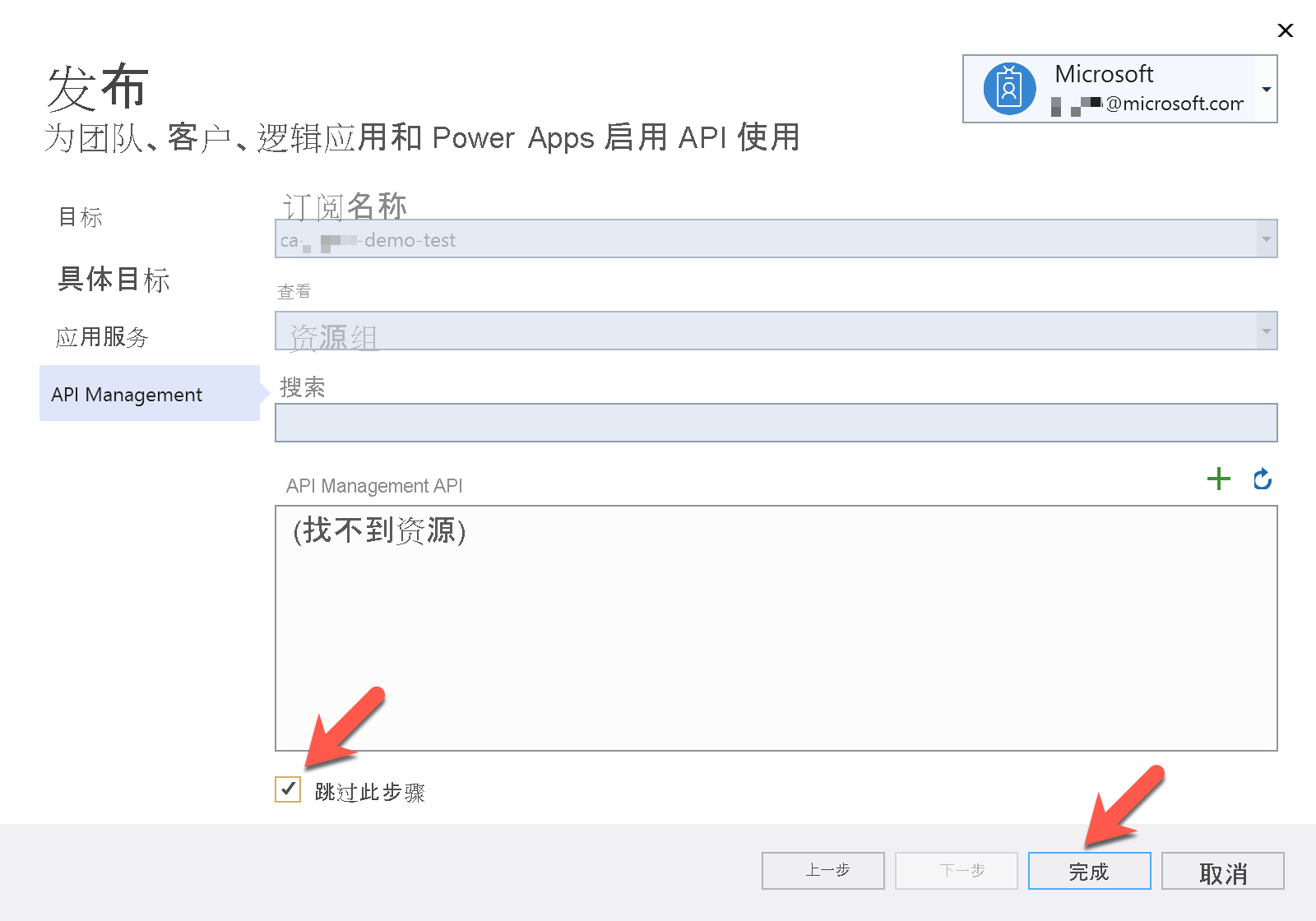
你的 Web API 应用已准备好进行部署。 在“设置”的主窗格中,确认目标框架引用你的 Visual Studio 版本。 在 Visual Studio 中选择“发布”按钮。
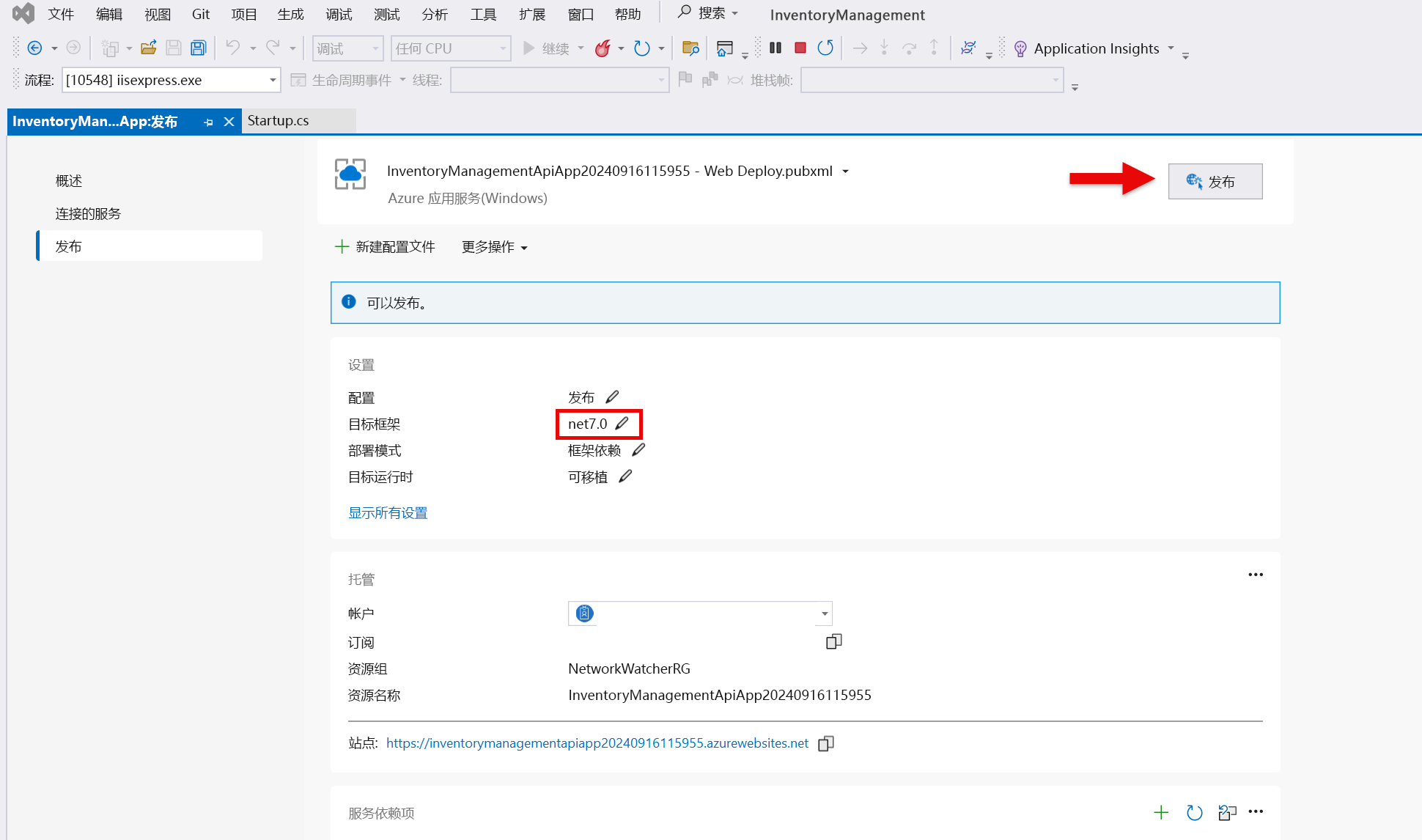
发布 Web API 应用后,Visual Studio 会通过横幅通知你。 复制此网站 URL 以供稍后使用。
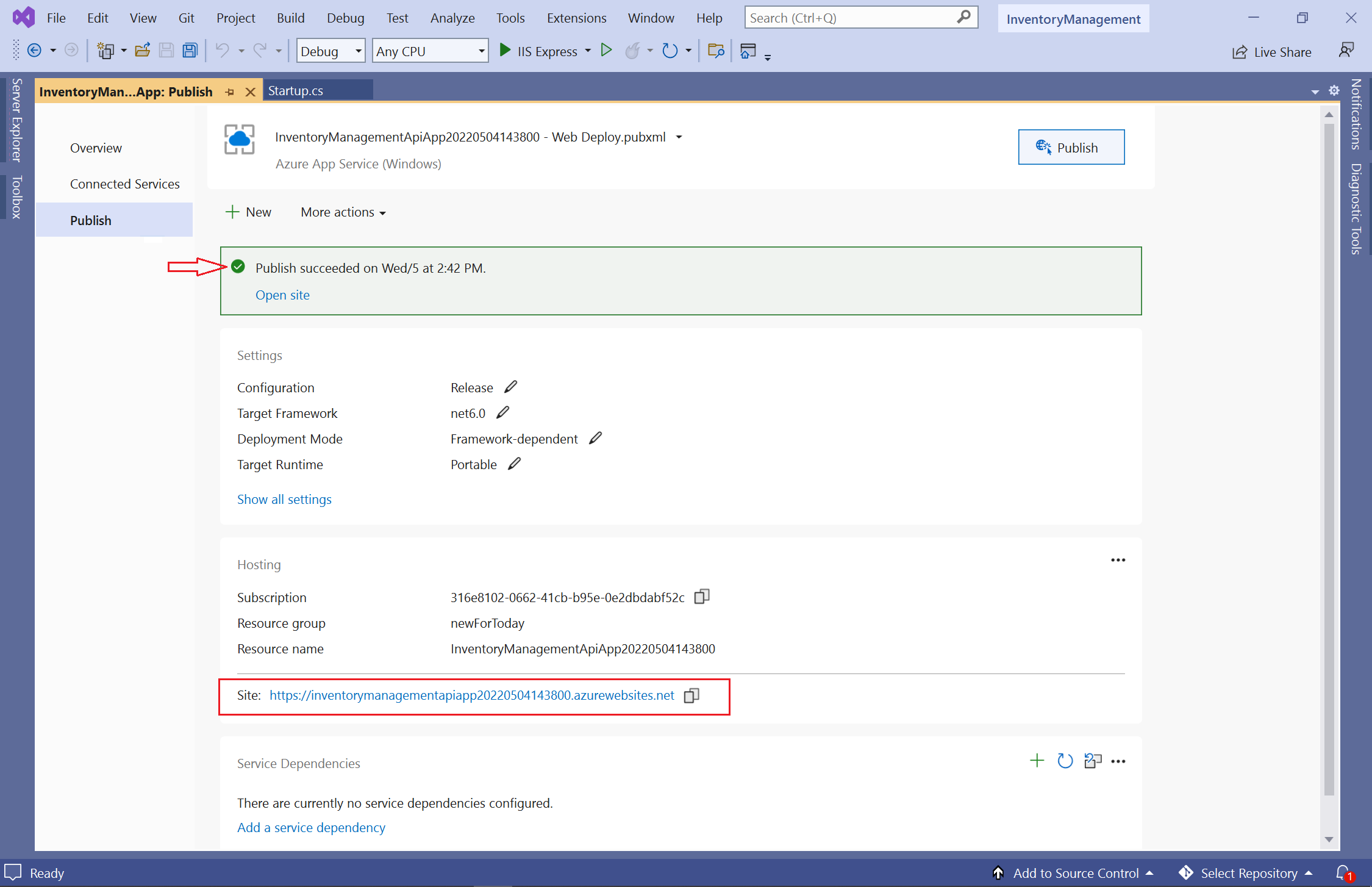
验证 Web API 应用程序是否正在运行
让我们确保 Web API 应用已正确部署。 打开 Web 浏览器并输入从上一步复制的网站 URL。 应出现“找不到页面”错误,如下图所示。
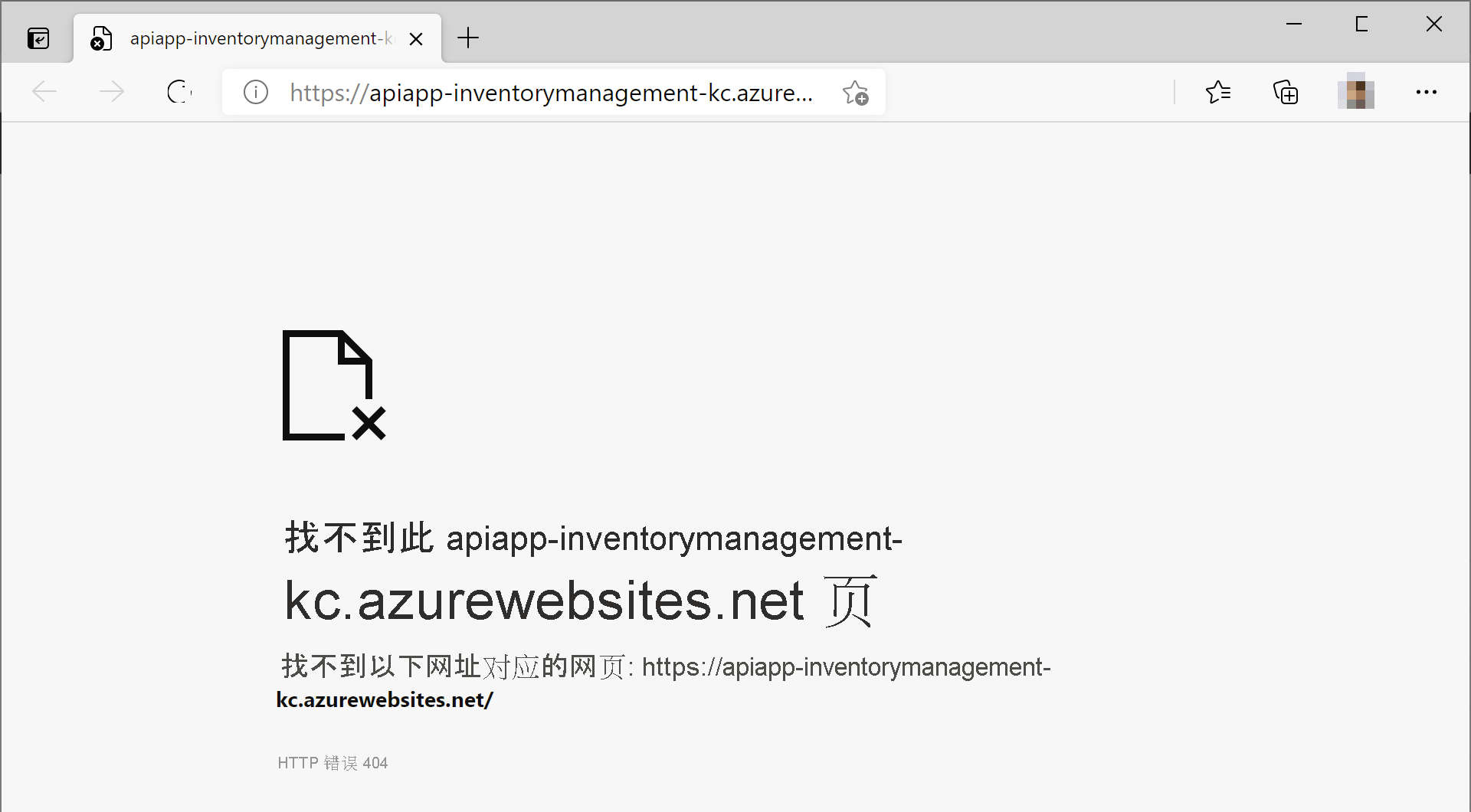
根据以下示例选择
<copied-website-url>,以便使用/swagger编辑 URL。<copied-website-url>/swaggerSwagger UI 页现在正确呈现。 选择 /api/WarehouseLocations 横幅以将其展开。
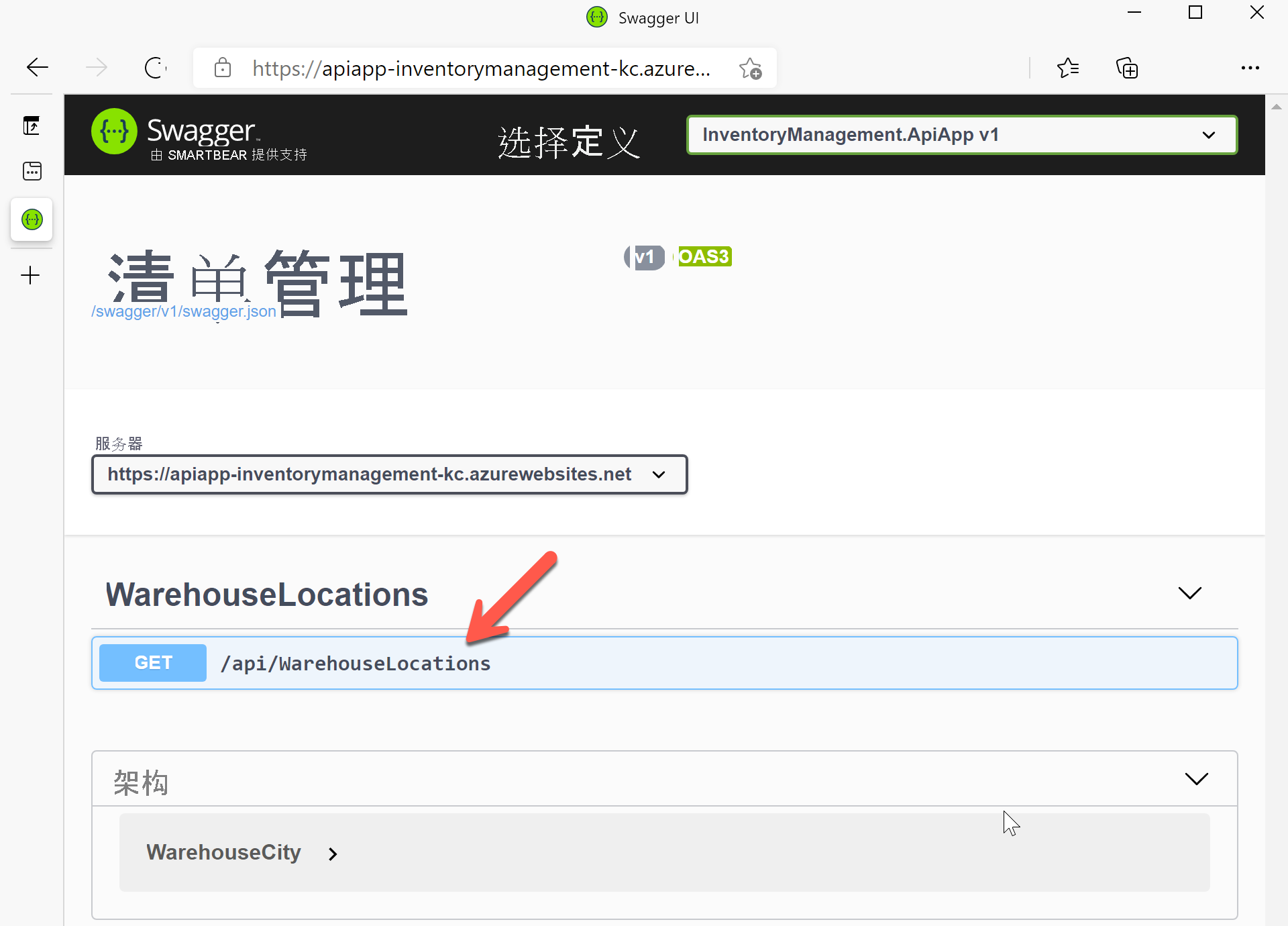
选择“试用”按钮。
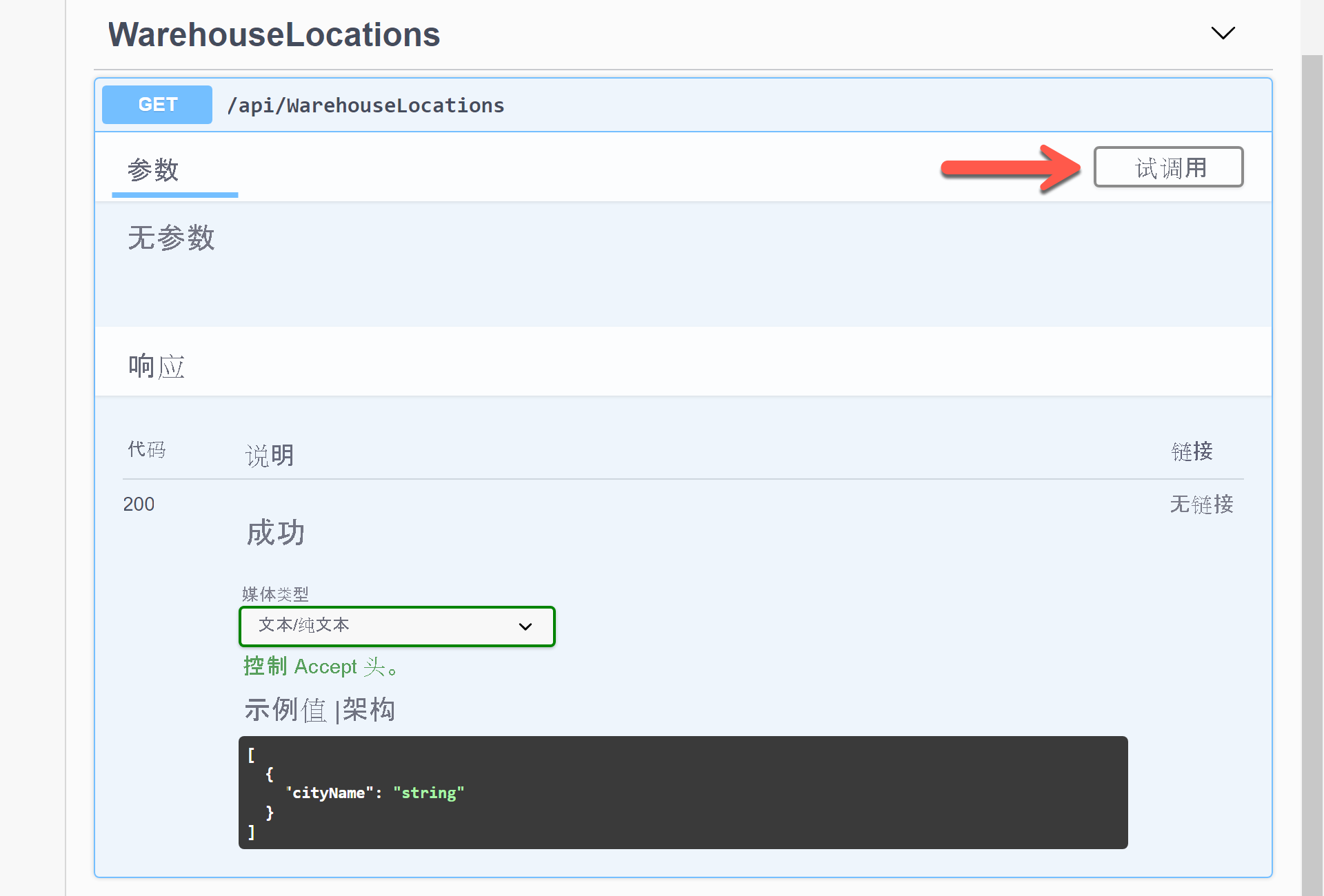
选择“执行”按钮。
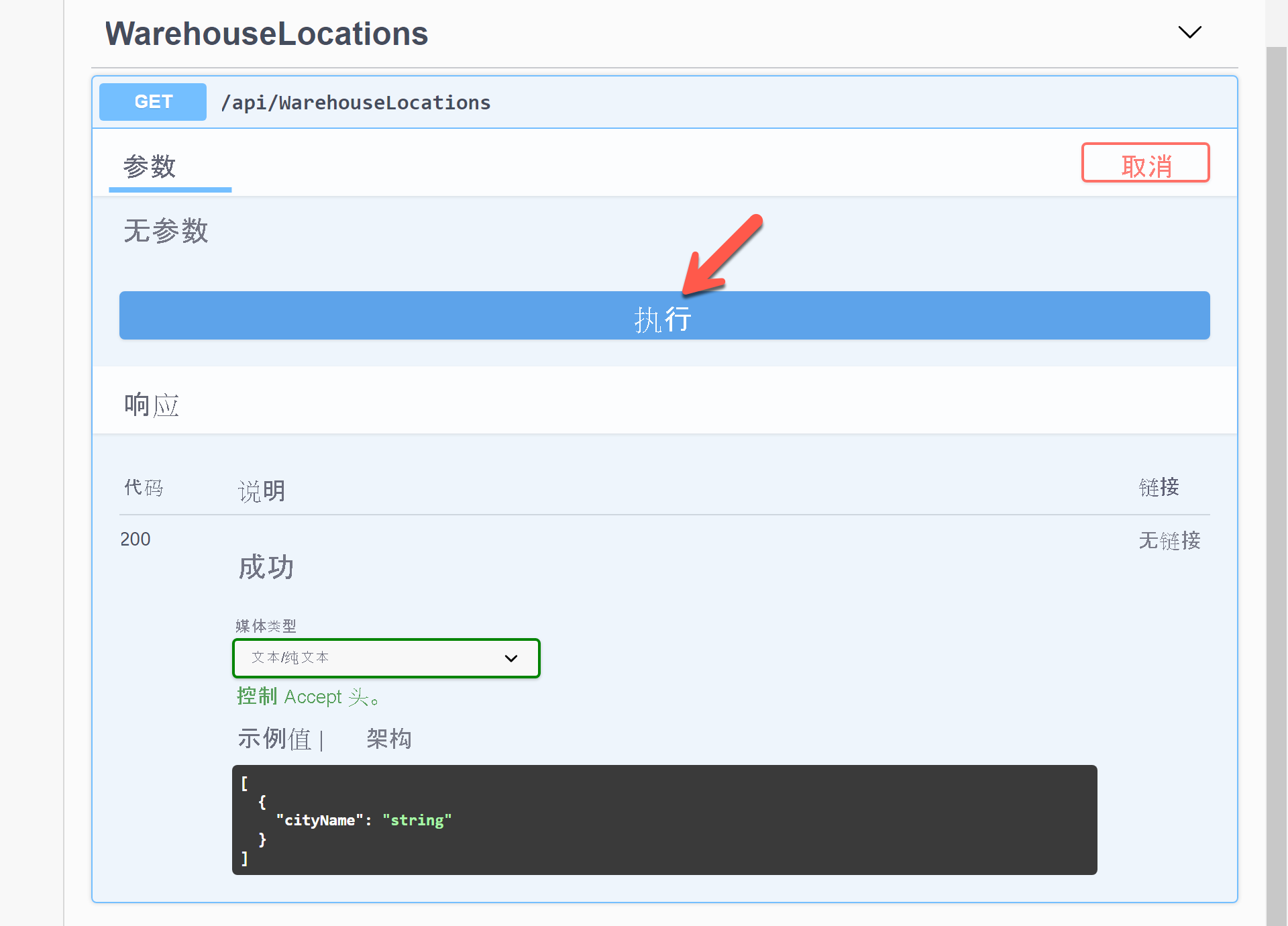
查看结果。
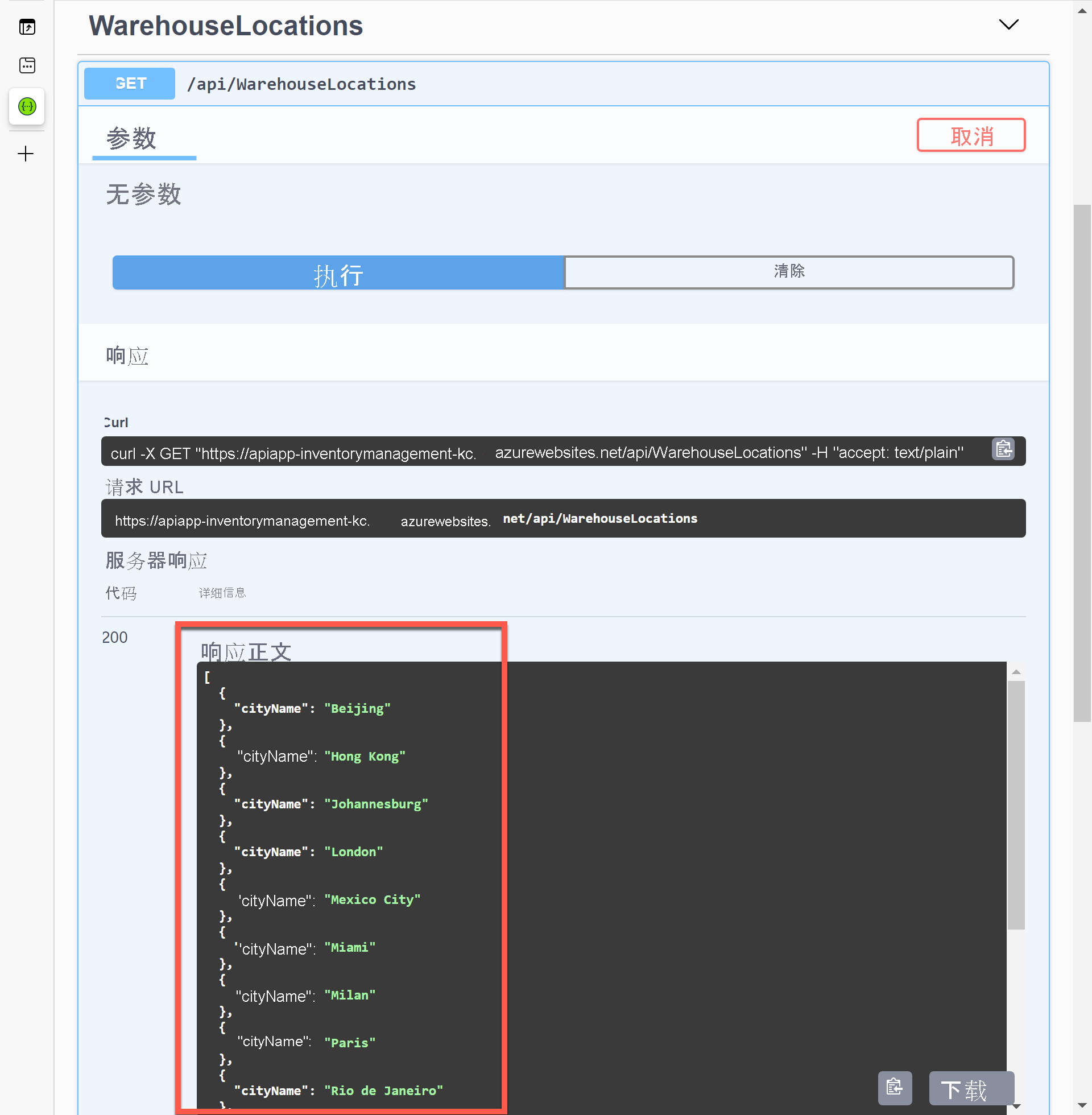
祝贺你! 至此,你已通过 Visual Studio 将 ASP.NET Core Web API 应用发布到 Azure 应用服务!