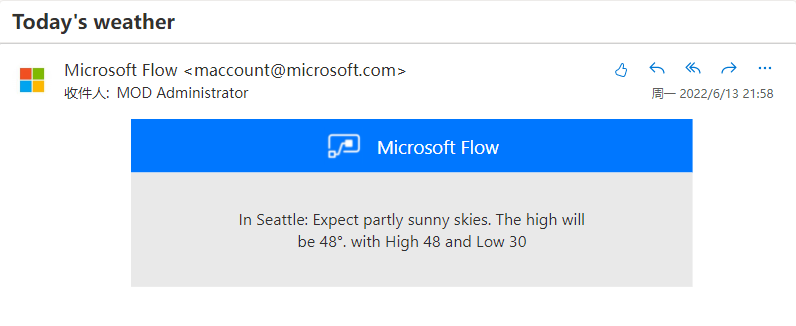练习 - 在解决方案以外创建流
在本练习中,您将在 Dataverse 解决方案以外创建云端流。
重要提示
使用包含 Dataverse 的测试环境。
练习 1:创建云端流
在本任务中,您将创建发送某个城市每日天气通知的云端流。
转到 Power Automate 并确保您处于正确的环境中。
选择我的流。
选择+ 新建流 > 计划云端流。
在流名称字段中输入每日天气并在重复间隔部分中选择1 天。 选择创建。
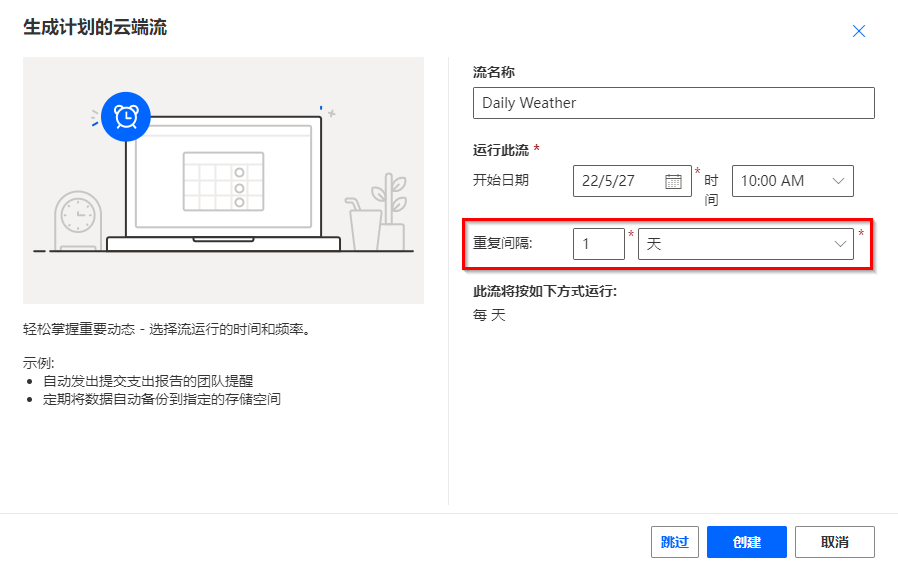
选择+ 新建步骤。
搜索天气,然后选择获取今天预报(MSN 天气)。
在位置中输入丹佛或所需城市,在单位中选择英制,然后选择+ 新建步骤。
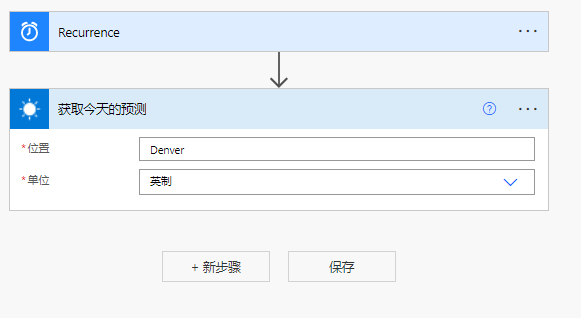
搜索发送电子邮件,然后选择给我发送电子邮件通知。
在主题中输入今日天气,选择正文字段,然后在动态内容窗格中选择日间摘要。
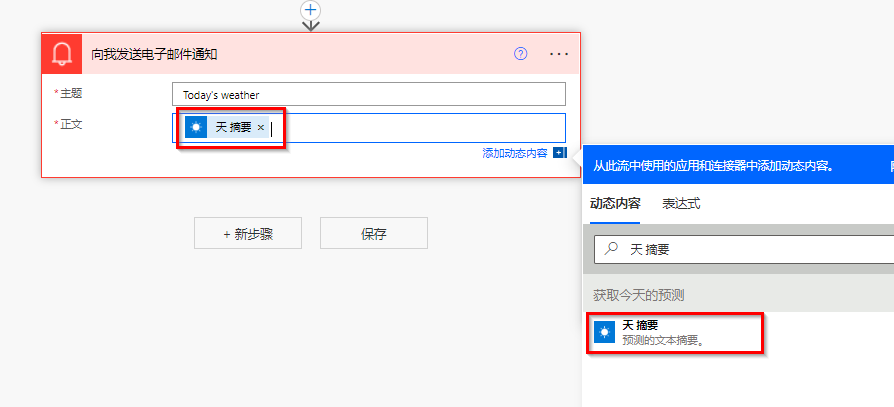
在正文字段中键入高,然后在动态内容窗格中选择温度高。
在正文字段中键入低,然后在动态内容窗格中选择温度低。
给我发送电子邮件通知步骤应类似于下图。 选择保存,然后等待流保存。
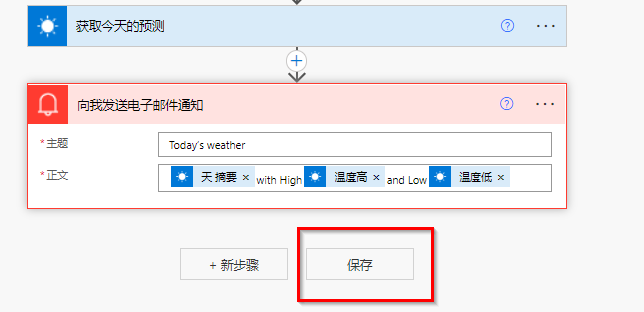
选择后退按钮。
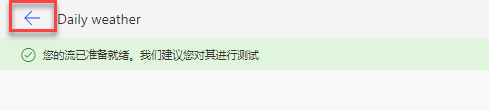
选择运行。
选择运行流。
选择完成。
流应成功运行。
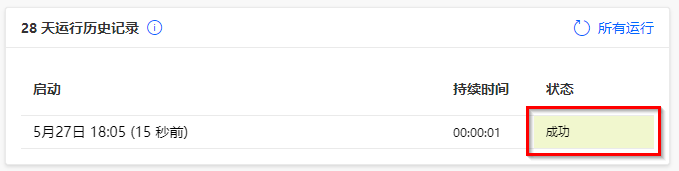
选择应用启动器,右键单击Outlook,然后选择在新选项卡中打开。
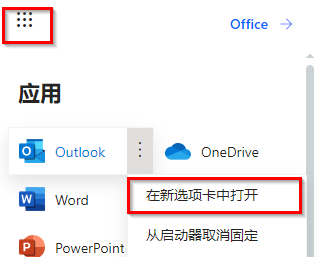
您应收到流发送的电子邮件通知。 选择打开电子邮件。
电子邮件应类似于下图。
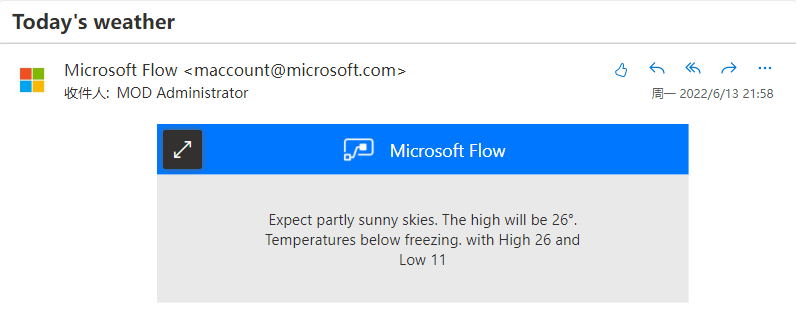
练习 2:创建解决方案和发布服务器
在本练习中,您将创建解决方案和发布服务器,然后将创建的云端流添加到解决方案。
任务 1:创建解决方案和发布服务器
在本任务中,您将创建解决方案和发布服务器。
转到 Power Automate 并确保您处于正确的环境中。
选择解决方案 > + 新建解决方案。
在显示名称中输入我的自动化,在名称中输入MyAutomations,然后选择+ 新建发布服务器按钮。
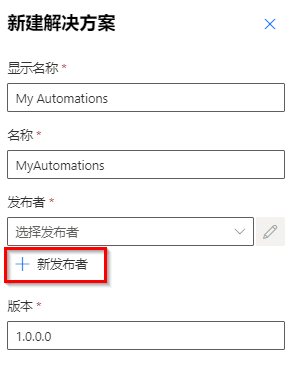
在显示名称中输入Contoso,在名称中输入Contoso,在前缀中输入contoso,然后选择保存。
依次选择您创建的Contoso发布服务器、发布服务器和创建。
请勿离开本页面。
任务 2:将云端流添加到解决方案
在本任务中,您将云端流添加到解决方案。
确保您仍选定解决方案。
打开您创建的我的自动化解决方案。
选择添加现有,然后选择自动化 > 云端流。
选择在 Dataverse 外选项卡。
选择您创建的每日天气云端流,然后选择添加。
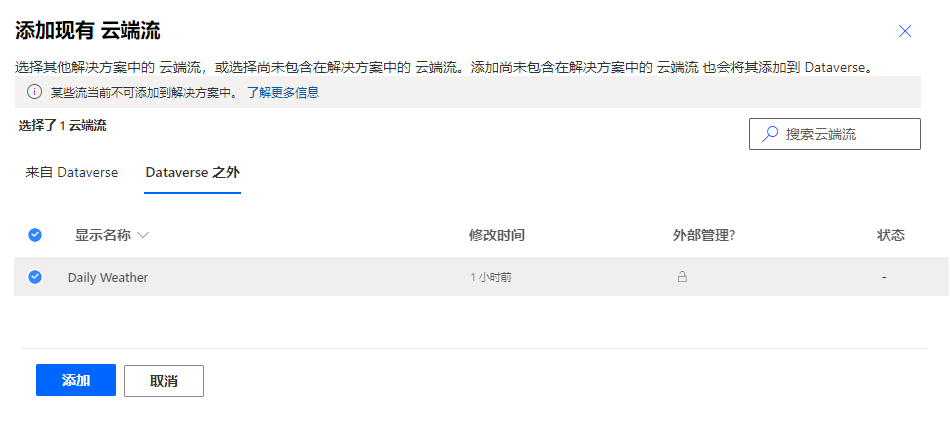
请勿离开本页面。
练习 3:使用环境变量
在本练习中,您将为天气位置创建环境变量,然后在云端流中使用位置。
任务 1:创建环境变量
在本任务中,您将创建环境变量。
确保您仍选定我的自动化解决方案。
选择+ 新建 > 更多 > 环境变量。
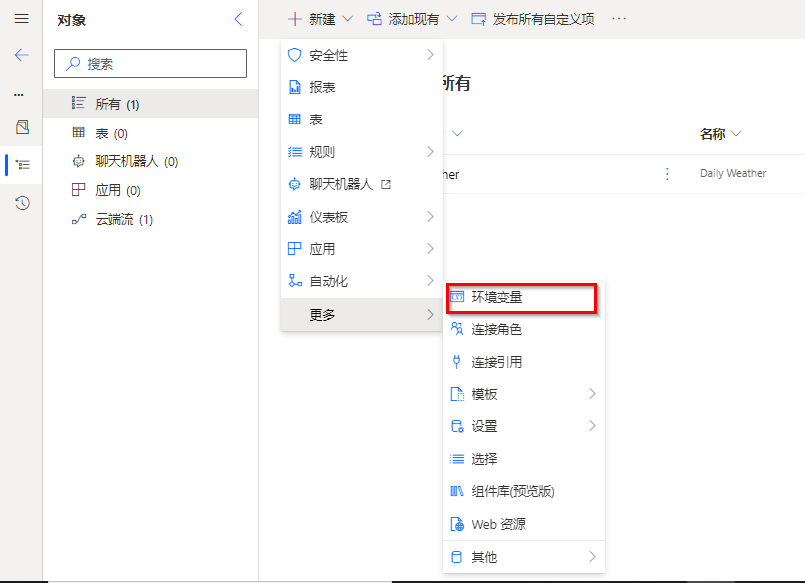
在显示名称中输入位置,在名称中输入位置,在数据类型中输入文本,然后选择+ 新建值按钮。
在当前值中输入西雅图,然后选择保存。
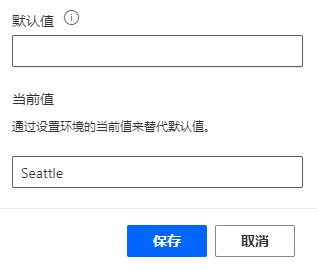
选择打开您创建的位置环境变量。
选择当前值旁边的省略号 (...) 按钮,然后选择从本解决方案中删除。 从解决方案中删除当前值,因为您希望其他使用本解决方案的人员提供其位置。
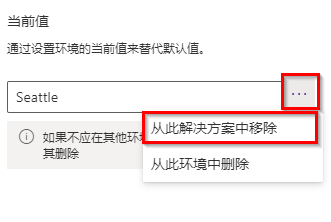
关闭编辑位置窗格。
请勿离开本页面。
任务 2:编辑流
在本任务中,您将编辑流以使用环境位置变量。
在解决方案中打开您添加到解决方案的每日天气云端流。
选择编辑。

展开获取今日预报步骤。
删除当前值为丹佛的位置文本。
选择位置字段,转到动态内容窗格并选择位置。
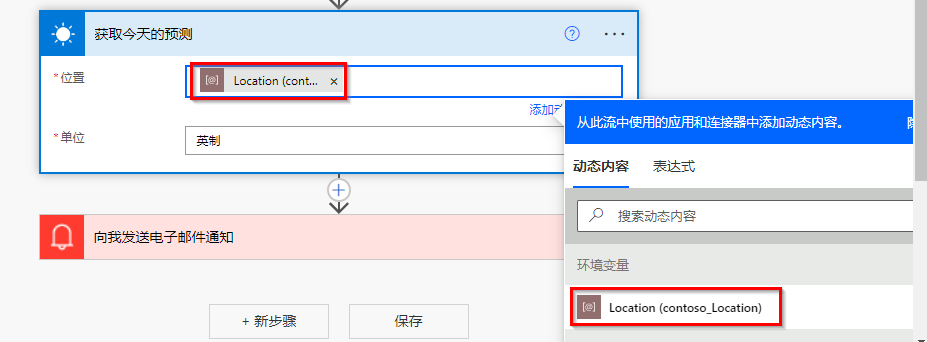
展开给我发送电子邮件通知步骤。
在正文文本前添加在,然后在动态内容窗格中选择位置。
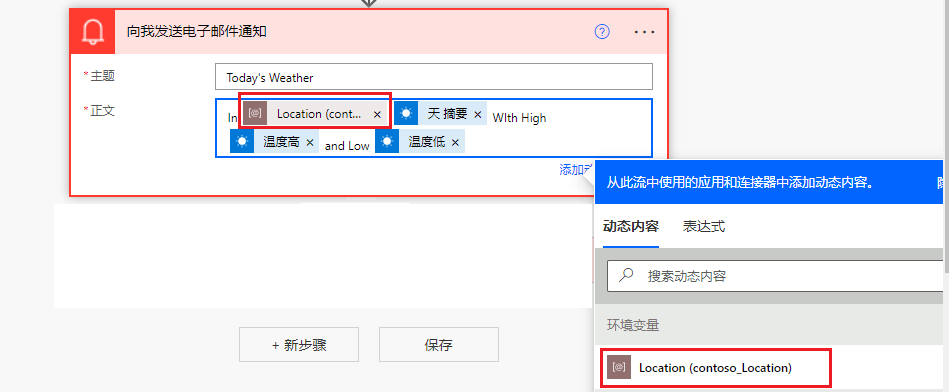
在位置后添加冒号 (:),然后选择保存。
等待流保存。
选择测试。
选择手动,然后选择测试。
选择运行流。
选择完成。
流应成功运行。
选择应用启动器,右键单击Outlook,然后选择在新选项卡中打开。
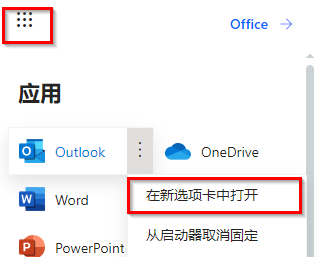
您应收到流发送的电子邮件通知。 选择打开电子邮件。
电子邮件应显示西雅图的天气。
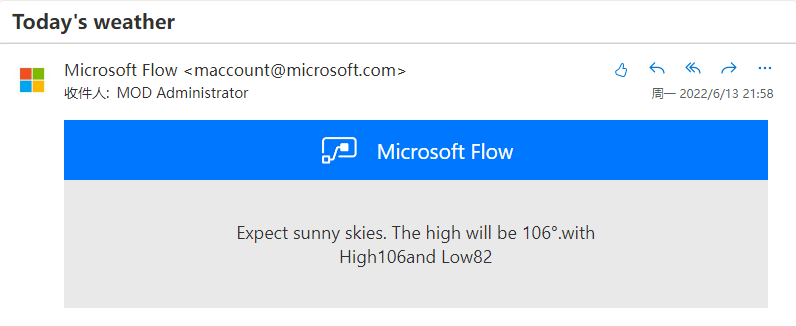
练习 4:导出解决方案
在本练习中,您将导出您创建的解决方案。
转到 Power Automate 并确保您处于正确的环境中。
依次选择解决方案、您创建的我的自动化解决方案和导出。
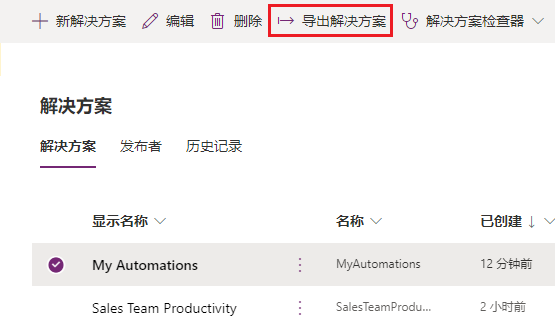
选择发布并等待发布完成。
选择下一步。
选择托管,然后选择导出。
等待解决方案导出。
在计算机上保存导出的解决方案。
练习 5:(可选)导入解决方案
在本练习中,您将创建的解决方案导入新环境中。
重要提示
您将需要第二个测试环境。
转到 Power Automate 并确保您处于正确的环境中。
选择解决方案 > 导入。
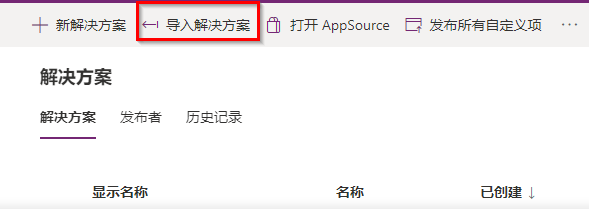
选择浏览。
选择您导出的MyAutomation_1_0_0_1_managed.zip解决方案,然后选择打开。
选择下一步。
再次选择下一步。
系统应要求您提供位置。 在位置中输入凤凰城,然后选择导入。
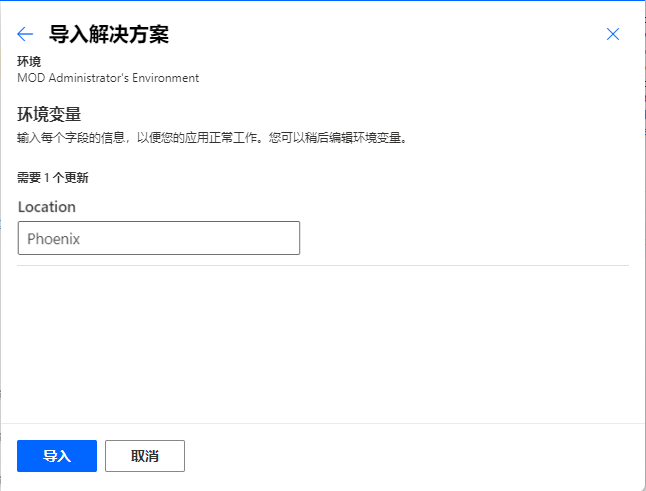
等待导入完成。
打开您创建的我的自动化解决方案。
打开解决方案中的每日天气云端流。
选择编辑。
展开天气步骤,然后选择+ 添加新连接。
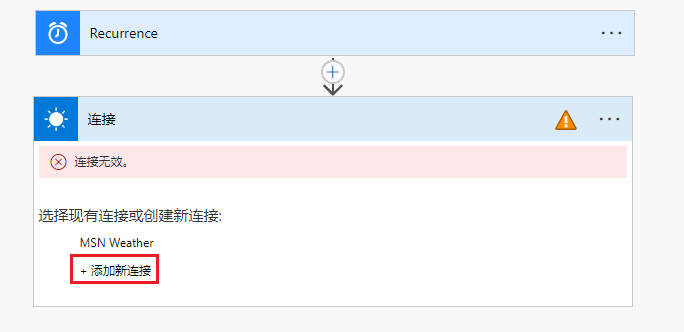
展开电子邮件步骤,然后选择+ 添加新连接。
选择保存保存流,然后等待流保存。
选择流名称旁边的后退按钮。
选择启用按钮启用流。
选择测试运行流。
选择运行流。
选择完成。
选择应用启动器,右键单击Outlook,然后选择在新选项卡中打开。
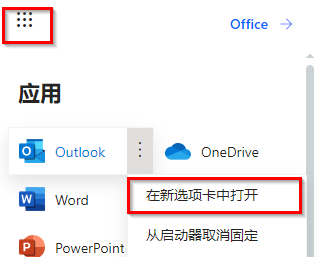
您应收到流发送的电子邮件通知。 选择打开电子邮件。
电子邮件应显示凤凰城的天气。