创建敏感度标签
所有 Microsoft 信息保护解决方案(有时缩写为 MIP)通过使用 敏感度标签实现。 若要创建并发布这些标签,请转到Microsoft Purview 合规门户。
若要实现敏感度标签,组织必须首先创建并配置要提供给应用和其他服务的标签。 例如,希望用户在 Office 应用中看到和采用的标签。
创建敏感度标签后,组织必须创建一个或多个标签策略。 这样做时,它会为每个策略分配相应的敏感度标签,并配置策略设置。
注意
该标签策略用于发布组织所选用户和位置的标签和设置。
组织的全局管理员具有创建和管理敏感度标签各方面的完整权限。 如果你未以全局管理员的身份登录,请参阅创建和管理敏感度标签所需的权限。
创建和配置敏感度标签
在Microsoft Purview 合规门户的导航窗格中选择“信息保护”,然后选择“标签”。
在“标签”页面,选择“+ 创建标签”,以启动“新建敏感度标签”向导。
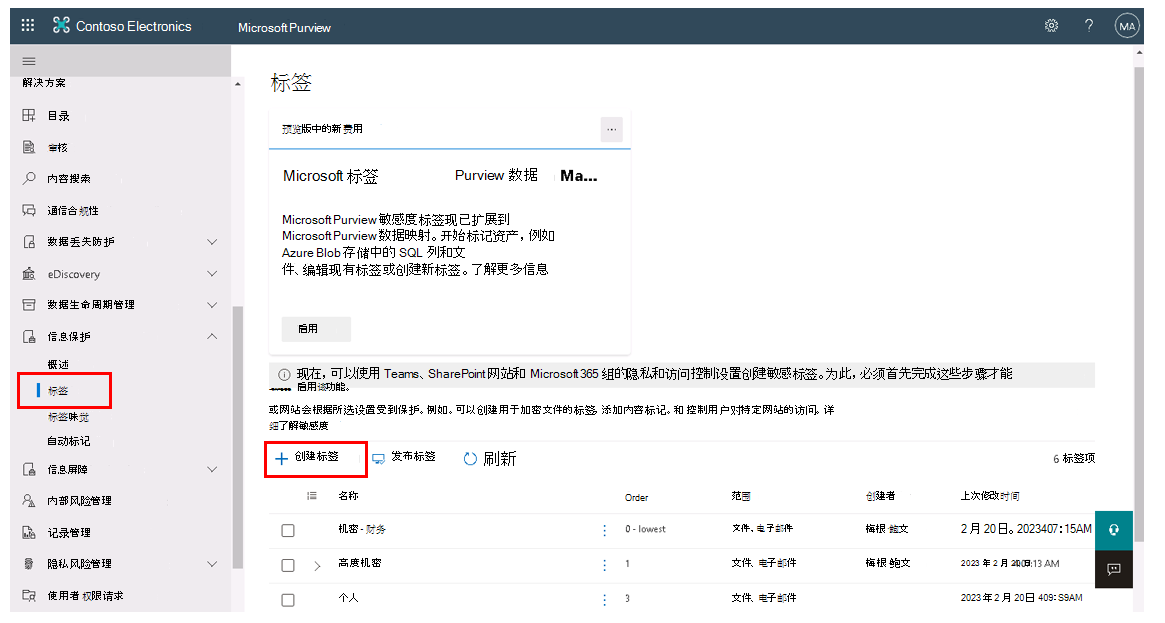
注意
默认情况下,租户没有任何标签。 组织必须为其创建标签。 屏幕截图中的标签显示了组织从 Microsoft Entra ID 保护服务迁移的默认标签。
在“新建敏感度标签”向导的“为标签命名并创建工具提示”页面上,输入标签的“名称”、“显示名称”、“用户说明”和“管理员说明”。
在“定义此标签的范围”页面上,选择的选项将确定可以配置的设置的标签范围, 以及标签在发布后的显示位置。
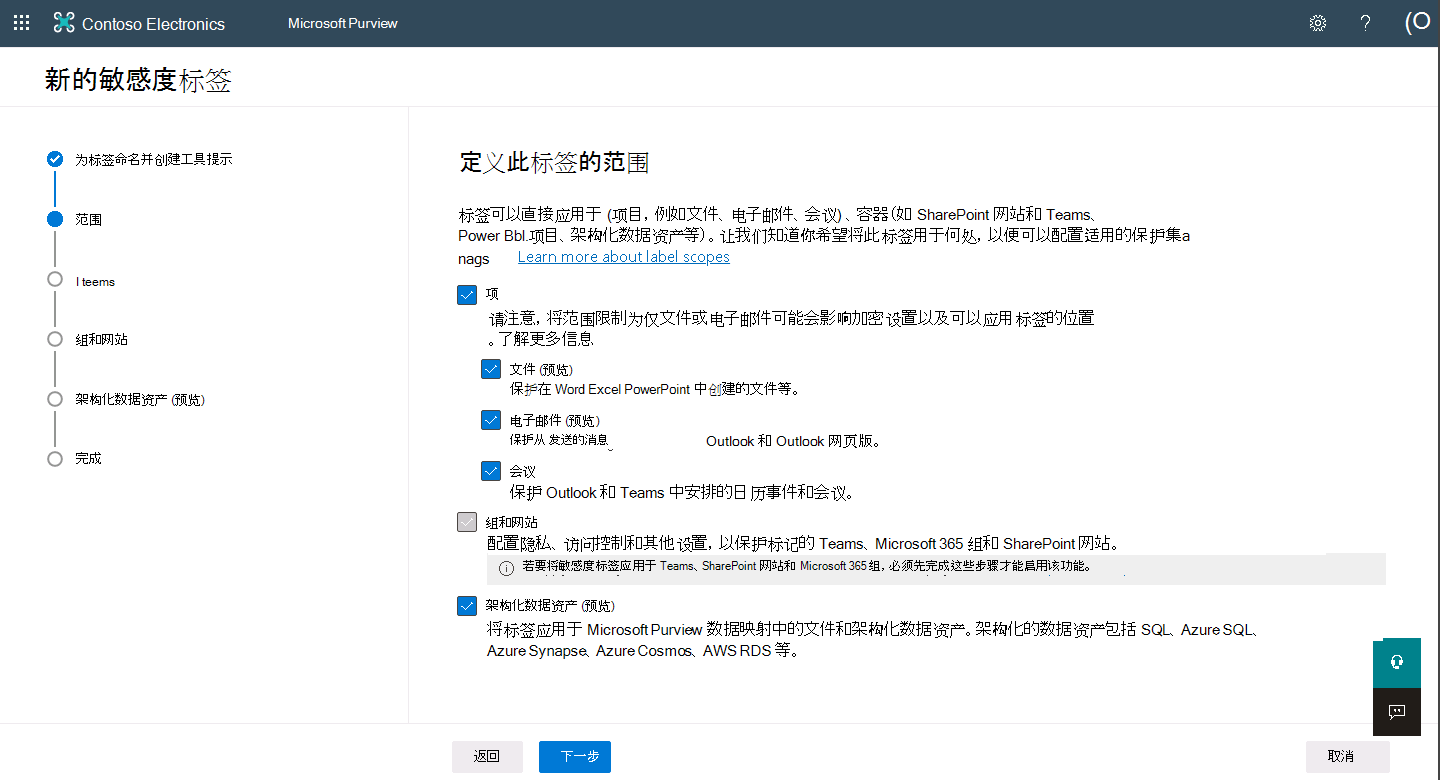
- 如果选择了“文件和电子邮件”,则可以配置适用于支持敏感度标签的应用(如 Office Word 和 Outlook)的设置。 如果未选择此选项,则仍会看到这些设置的第一页。 但是,你无法配置它们,而且用户无法在这些应用中选择标签。
- 如果选择了“组和网站”,则可以配置适用于 Microsoft 365 组和网站(对于 Teams 和 SharePoint)的设置。 如果未选择此选项,则仍会看到这些设置的第一页。 但是,你无法配置它们,而且用户无法在组和网站中选择标签。
- 有关 图表化数据资产 范围的信息,请参阅 在 Microsoft Purview 数据映射中自动标记内容。
按照配置提示进行标签设置。 有多个设置选项会触发各种设置页面。 因此,很难尽述可能会遇到的所有设置页面,因为这取决于你选择的选项。 有关标签设置的详细信息,请参阅概述信息中的 敏感度标签有何用途 并使用 UI 中针对单个设置的帮助。
重复这些步骤以创建更多标签。 但是,如果要创建子标签,请先选择父标签,然后选择垂直省略号图标(“操作”),然后在出现的菜单中选择“添加子标签”。
创建所需的所有标签后,请查看其顺序,如有必要,可将其上下移动。 若要更改标签的顺序,请选择垂直省略号图标(“操作”),然后在出现的菜单中选择“上移”或“下移”。 有关详细信息,请参阅概述信息中的“标签优先级(顺序非常重要)”。
编辑敏感度标签
若要编辑现有标签,请在“标签”页面中的标签列表中选择相应标签。 这样便会打开该标签的详细信息窗格。 以下屏幕截图显示了“机密 - 财务”标签的详细信息窗格。 若要编辑该标签,请选择“编辑标签”按钮。
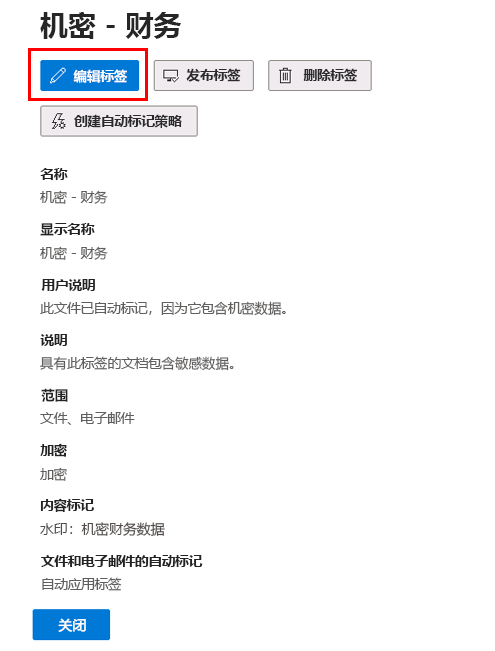
此按钮将启动“编辑敏感度标签”向导,可让你更改所有标签设置。
警告
除非你了解对用户的影响,否则不要删除标签。 有关更多信息,请参阅移除和删除标签部分。
假设要编辑已在标签策略中发布的标签。 在这种情况下,完成配置后便无需执行任何额外的步骤。 例如,不需要将其添加到新的标签策略,以便对相同用户提供所做的更改。 但是,请留出长达 24 小时的时间,以待系统将更改复制到所有应用和服务。
发布标签之前,你无法在应用或服务中选择标签。 下一个培训单元将介绍如何发布标签。
重要
除非需要创建新的标签策略,否则请勿在“信息保护”页面的“标签”选项卡上,选择菜单栏中的“发布标签”选项(或编辑标签时的“发布标签”按钮,如之前“机密 - 财务”标签的屏幕截图所示)。 只有当组织的用户需要不同的标签或不同的策略设置时,组织才需要多个标签策略。 最佳做法是,组织应尽可能减少标签策略。 事实上,一个组织只有一个标签策略的情况(该标签策略适用于整个公司)并不少见。
知识检查
为以下每个问题选择最佳答案。