使用 Azure Bastion 创建与 Windows VM 的 RDP 连接
本单元演示如何直接通过 Azure 门户安全无缝地创建与 Azure 虚拟网络中的 Windows VM 的 RDP 连接。 如果使用 Azure Bastion,则 VM 不需要客户端、代理或其他软件。 也可使用 SSH 连接到 Windows VM。 有关信息,请参阅创建与 Windows VM 的 SSH 连接。
Azure Bastion 为预配它的虚拟网络中的所有 VM 提供安全连接。 使用 Azure Bastion 可防止虚拟机向外部公开 RDP/SSH 端口,同时仍然使用 RDP/SSH 提供安全访问。 有关详细信息,请参阅什么是 Azure Bastion?
先决条件
在开始之前,请验证是否满足以下条件:
一个已安装 Bastion 主机的 VNet。
- 请确保已为 VM 所在的虚拟网络设置 Azure Bastion 主机。 在虚拟网络中预配和部署 Bastion 服务后,便可以使用它连接到此虚拟网络中的任何 VM。
- 若要设置 Azure Bastion 主机,请参阅创建堡垒主机。 如果计划配置自定义端口值,请确保在配置 Bastion 时选择标准或更高级别的 SKU。
虚拟网络中的 Windows 虚拟机。
必需的角色
- 虚拟机上的读者角色。
- NIC 上的读者角色(使用虚拟机的专用 IP)。
- Azure Bastion 资源上的读者角色。
- 目标虚拟机的虚拟网络上的读者角色(如果 Bastion 部署位于对等互连虚拟网络中)。
端口
若要连接到 Windows VM,必须在 Windows VM 上打开以下端口:
- 入站端口:RDP (3389) 或
- 入站端口:自定义值(然后,你需要在通过 Azure Bastion 连接到 VM 时指定此自定义端口)
注意
如果要指定自定义端口值,则必须使用标准或更高级别的 SKU 对 Azure Bastion 进行配置。 使用基本 SKU 不能指定自定义端口。
目标 VM 上的权限
用户在通过 RDP 连接到 Windows VM 时,必须对目标 VM 拥有权限。 如果用户不是本地管理员,请将其添加到目标 VM 上的远程桌面用户组。
连接
在 Azure 门户中,转到要连接到的虚拟机。 在“概述”页上,选择“连接”,然后从下拉列表中选择 Bastion 以打开 Bastion 页。 还可以从左侧窗格选择 Bastion。
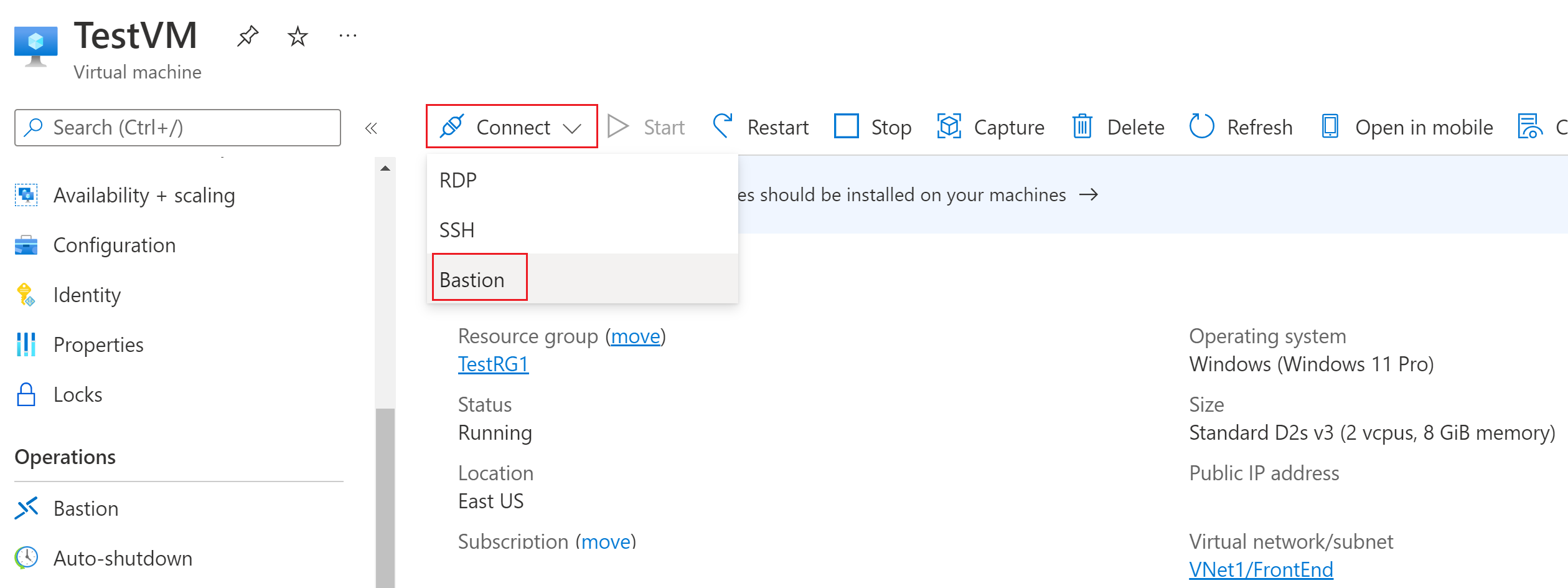
在 Bastion 页面上,输入所需的身份验证凭据,然后选择“连接”。 如果使用标准 SKU 配置堡垒主机,你将在此页上看到其他凭据选项。 如果 VM 已加入域,则必须使用以下格式:
username@domain.com。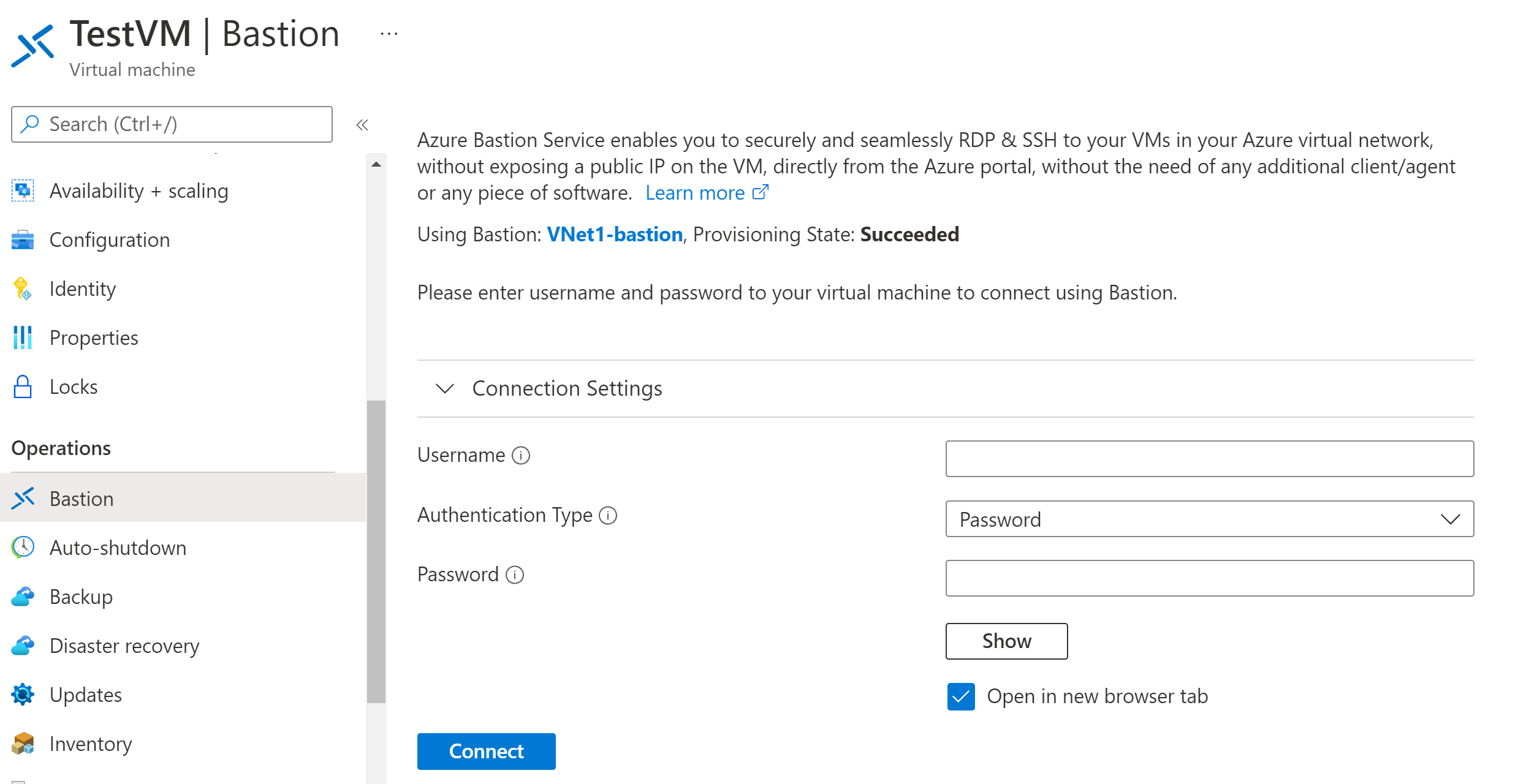
选择“连接”时,通过 Bastion 连接到此虚拟机的 RDP 连接将使用端口 443 和 Bastion 服务(通过 HTML5)在浏览器中打开。 以下示例显示了在新浏览器标签页中与 Windows 11 虚拟机的连接。你看到的页面取决于要连接到的 VM。
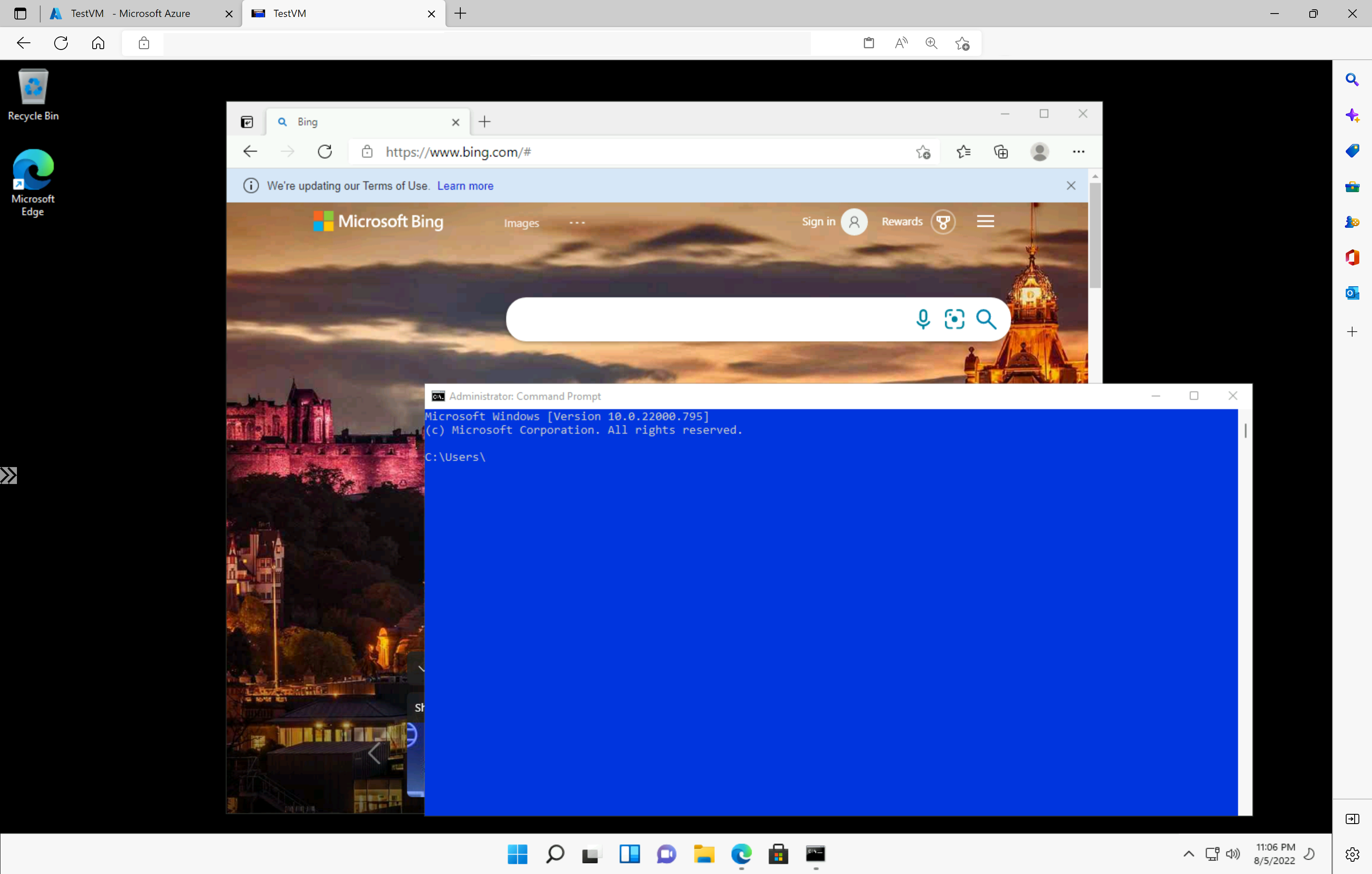 使用 VM 时,使用键盘快捷键可能不会产生与本地计算机上的快捷键相同的行为。 例如,从 Windows 客户端连接到 Windows VM 时,CTRL+ALT+END 是本地计算机上 CTRL+ALT+Delete 的键盘快捷方式。 若要在连接到 Windows VM 时从 Mac 上执行此操作,键盘快捷方式为 Fn+CTRL+ALT+Backspace。
使用 VM 时,使用键盘快捷键可能不会产生与本地计算机上的快捷键相同的行为。 例如,从 Windows 客户端连接到 Windows VM 时,CTRL+ALT+END 是本地计算机上 CTRL+ALT+Delete 的键盘快捷方式。 若要在连接到 Windows VM 时从 Mac 上执行此操作,键盘快捷方式为 Fn+CTRL+ALT+Backspace。