实现 Azure 文件同步
可以手动实现 Azure 文件同步或通过使用 Windows Admin Center 来实现。 使用 Windows Admin Center 时,只需提供基本配置设置,因为此方法满足所有先决条件。 对于手动部署,请使用 Azure 门户或 Azure PowerShell。 但对于手动部署,必须已有一个 Azure 存储帐户,其中包含一个将作为云终结点的 Azure 文件共享。 在这两种情况下,都必须具有要用作服务器终结点的本地 Windows 文件服务器。 在本单元中,你将了解如何使用这两种方法来实现 Azure 文件同步。
手动实现 Azure 文件同步
若要手动实现 Azure 文件同步,必须完成以下高级步骤:
- 部署存储同步服务
- 安装 Azure 文件同步代理
- 向存储同步服务注册 Windows Server
- 创建同步组
- 添加服务器终结点
1.部署存储同步服务
存储同步服务是文件同步的顶级 Azure 资源。可以有多个存储同步服务实例,但 Windows Server 只能向单个存储同步服务注册,而向其他存储同步服务实例注册的服务器无法彼此同步。 存储同步服务只能与同一 Azure 区域中的 Azure 文件共享一起使用。
通过选择“创建资源”,搜索“Azure 文件同步”,然后选择“创建”,在 Azure 门户中部署存储同步服务。 输入资源组名称、存储同步服务名称和区域,然后选择“查看 + 创建”。
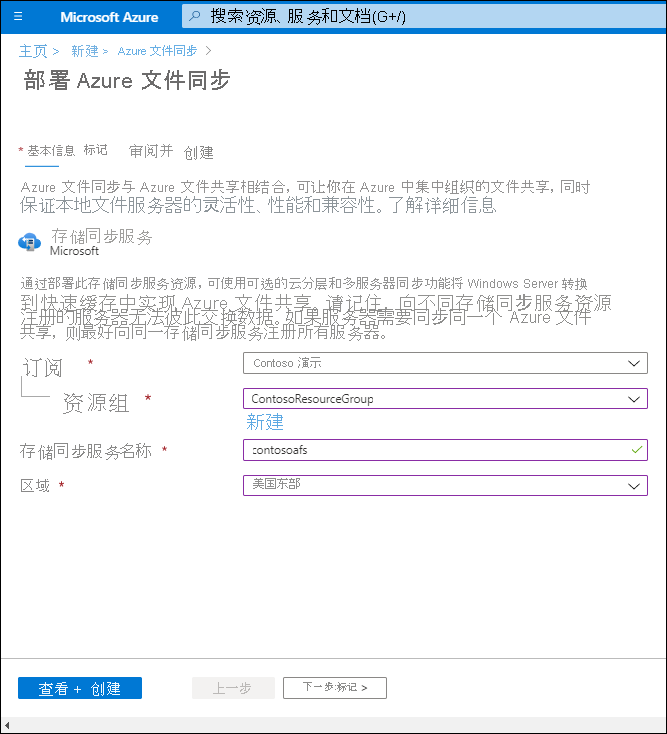
注意
使用 New-AzStorageSyncService cmdlet 在 Azure PowerShell 中部署存储同步服务。
2.安装 Azure 文件同步代理
可以从 Azure 门户的 Microsoft 下载中心下载文件同步代理安装包。 必须在将作为服务器终结点的所有服务器上安装代理。 如果要将文件同步与故障转移群集结合使用,则必须在群集的每个节点上安装代理。
默认情况下,安装的代理会在其发布的到期日期之前的 21 天内尝试自行升级。 它将在过期之前的 21 天内开始尝试每周升级一次。 以及在选择的维护时段内进行。
3.向存储同步服务注册 Windows Server
文件同步代理安装完成后,“服务器注册”窗口自动打开。 向存储同步服务注册 Windows Server 可在服务器(或群集)与存储同步服务之间建立信任关系。 在使用 Azure 凭据进行身份验证后,注册需要在第一步中创建的有关 Azure 订阅、资源组和存储同步服务的信息。
提示
每次只能将服务器(或群集)注册到一个存储同步服务。
可以通过运行 PowerShell Register-AzStorageSyncServer cmdlet 注册 Azure 文件同步代理。 此 cmdlet 必须在要注册的 Windows Server 计算机上在本地运行。 如果要注册服务器核心,则需要另一台具有桌面体验的计算机来执行设备登录。
4.创建同步组
同步组包含你想要彼此保持同步的终结点。 它可以有效地定义同步拓扑。 同步组必须始终具有一个云终结点,并且最多可以有 50 个服务器终结点。 同一同步组中的服务器终结点必须来自不同的已注册服务器。 所有服务器终结点都与某个云终结点同步,使该云终结点成为中心。
可以在云终结点或任何服务器终结点进行更改,因为文件同步使用多主数据库复制。 如果对服务器终结点进行更改,则该更改会被立即检测到,并同步到云终结点,然后从云终结点同步到其他服务器终结点。 但如果直接对云终结点进行更改,则必须先通过文件同步更改检测作业来发现更改。 对于云终结点,更改检测作业每 24 小时仅运行一次。
可以通过在“存储同步服务”边栏选项卡中选择“+ 同步组”在 Azure 门户中创建同步组。
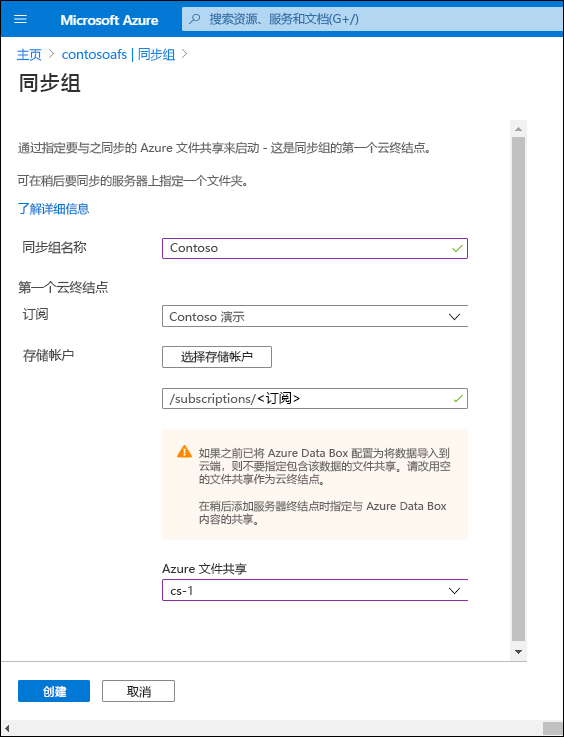
使用 New-AzStorageSyncGroup cmdlet 在 Azure PowerShell 中创建同步组。
5.添加服务器终结点
服务器终结点代表要与 Azure 文件共享(同一同步组中的云终结点)同步的已注册 Windows Server 计算机上的特定位置,如文件夹或卷。 只能同步 NTFS 格式的卷上的文件,因为复原文件系统 (ReFS) 和其他文件系统不受支持。 可以将同一已注册服务器的多个服务器终结点添加到不同的同步组,但其路径不得重叠。 每个同步组的每个已注册服务器只能添加一个服务器终结点。
添加服务器终结点时,还可以配置云分层和脱机数据传输。 通过脱机数据传输,可以使用替代方法(如 Azure Data Box)将大量文件传输到 Azure。 云分层将服务器终结点转换为 Azure 文件共享上的文件缓存。 但请注意,仅在数据卷上支持云分层;系统卷上不支持云分层。
通过在“同步组”边栏选项卡中选择“添加服务器终结点”,在 Azure 门户中添加服务器终结点。
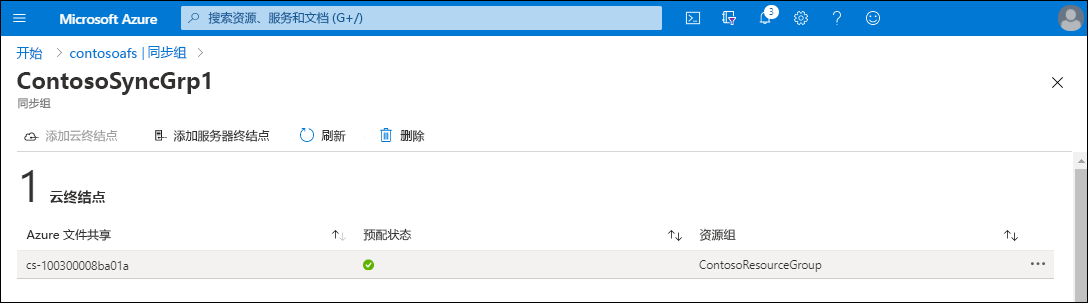
使用 New-AzStorageSyncServerEndpoint cmdlet 在 Azure PowerShell 中添加服务器终结点。
使用 Windows Admin Center 实现 Azure 文件同步
Windows Admin Center 可简化文件同步部署。 如果需要,它可以自动创建所有先决条件(存储同步服务、存储帐户和 Azure 文件共享),如果 Azure 订阅中已存在这些先决条件,也可以使用现有的先决条件。 只需要 Azure 订阅凭据和要创建服务器终结点的 Windows Server 计算机。
注意
若要设置文件同步,必须向 Azure 注册 Windows Admin Center。
将 Windows Admin Center 连接到相应的 Windows Server 计算机之后,必须在 Windows Admin Center 中选择“Azure 文件同步”,然后选择“设置”。 Windows Admin Center 会检测订阅中是否已存在文件同步先决条件,或者是否必须创建它们。 满足先决条件后,可对其进行编辑,然后选择“设置”。 安装程序将下载并安装 Azure 文件同步代理,并向同步组注册 Windows Server。 最后一步是选择“同步文件夹”,可在其中指定要添加为服务器终结点的本地文件夹,以及要添加到哪个同步组。
提示
可以将 Windows Server 作为服务器终结点添加到同步组,并使用 Windows Admin Center 启用云分层。 但是,仍需使用 Azure 门户来配置其他设置,如云分层日期策略。