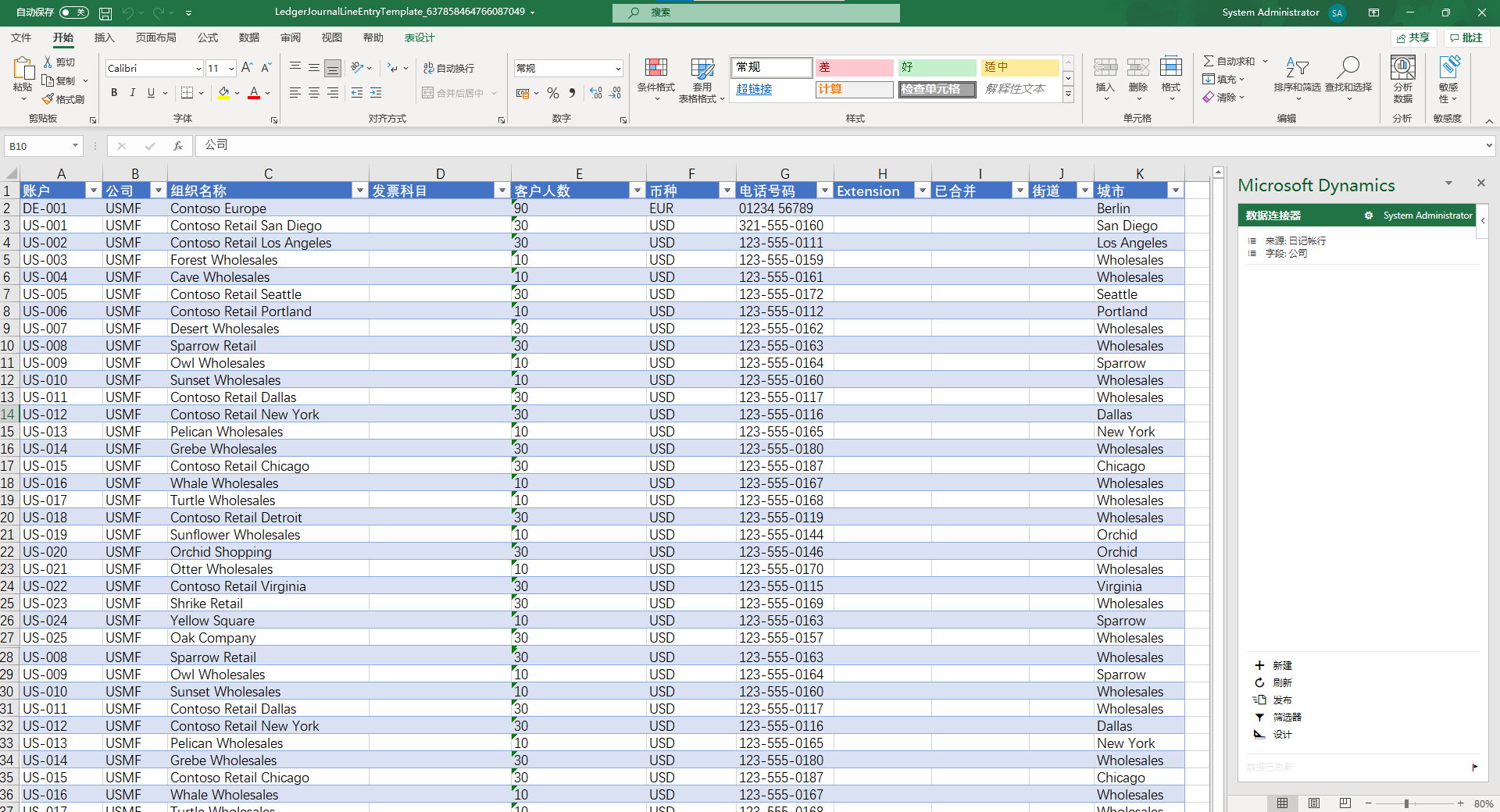Microsoft Office 集成
您可以使用财务和运营应用中的 Microsoft Office 集成将数据导出到 Excel。 修改后,如果需要,您将能够将其往回发布,然后使用工作簿设计器创建 Excel 工作簿作为模板。
Microsoft Office 集成功能为您提供了一个高效的环境,帮助您使用 Office 产品完成任务。
在 Microsoft Office 中打开菜单中可以找到导出到 Excel 选项和体验。
- 导出到 Excel 选项是网格数据的静态导出。 每个导出对应一个可见网格。 当前筛选器的所有网格数据都放入工作簿中。
- 在 Excel 中打开体验使用 Excel 加载项来辅助刷新和发布。
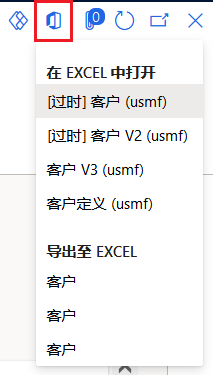
静态导出至 Excel
静态导出到 Excel 提供了将数据输入页面上的网格的快速机制。 触发“导出到 Excel”的标准机制是在 Microsoft Office 中打开菜单。 静态导出到 Excel 也可通过网格上的快捷方式菜单进行访问。
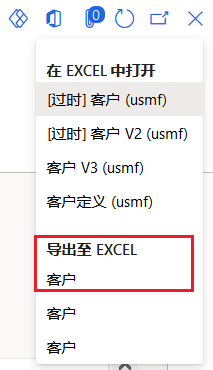
生成的“在 Excel 中打开”
当系统找到与页面具有相同根数据源的数据实体时,生成的在 Excel 中打开选项将自动添加到页面。 生成的工作簿将包含一个表数据源,其中加载了该实体中的数据。
在 Microsoft Office 中打开菜单中列出了在 Excel 中打开体验。 当实体与页面具有相同的根数据源时,它会在在 Microsoft Office 中打开菜单中的在 Excel 中打开部分中添加为一个选项。 这称为生成的选项。
Excel 应用具有允许用户添加和编辑实体数据源和标签的绑定的设计体验。
在 Excel Online 中打开
Excel 应用是通过使用 Apps for Office 框架构建的。 该框架提供基于 JavaScript 的 Web 应用程序编程接口 (API),使应用能够与 Office 应用程序通信。
该框架的最大优点是,应用可以在本地 Excel 实例 (Win32)、Excel Online (Microsoft 365) 和 Apple iPad 上的 Excel 中运行。
为了方便数据输入,Excel 应用提供查找和数据帮助。 日期字段提供日期选取器,枚举 (enum) 字段提供枚举列表,关系提供关系查找。
“在 Excel 中打开”模板
模板选项类似于生成的在 Excel 中打开选项。 当系统找到第一个数据源与页面中的根数据源相同的模板时,它们将自动添加到页面。 这些模板存储在文档模板页中。
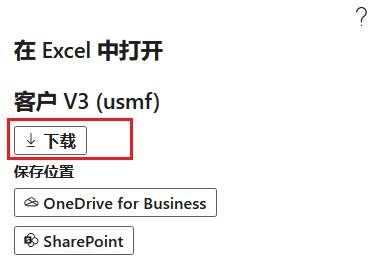
Excel 数据连接器加载项
Excel 可以更改并快速分析数据。 Excel 数据连接器应用与为公开的数据实体创建的 Excel 工作簿和 OData 服务交互。 Excel 数据连接器加载项使 Excel 成为无缝用户体验的一部分。
Excel 数据连接器加载项是通过使用 Office Web 加载项框架生成的。 加载项在任务窗格中运行。 Office Web 加载项是在嵌入式 Internet 浏览器窗口内运行的 Web 应用程序。 Excel 数据连接器应用位于工作簿右侧的任务窗格中。 加载项使用 OAuth 来辅助身份验证。
连接器加载项中提供以下功能:
- 加载项主标题 – 提供给 Office Web 加载项框架的加载项的标题。
- 加载项副标题 – 由加载项提供的加载项的标题。
- 源名称 – 为所选数据表提供数据的实体的标签。 您可以将光标悬停在标签上以查看相应的名称。
- 字段名称 – 为所选数据表列提供数据的字段的标签。 您可以将光标悬停在标签上以查看相应的名称和类型。
- 刷新按钮 – 刷新工作簿中的数据。
- 发布按钮 – 发布工作簿中的数据更改。
- 设计按钮 – 打开设计时间体验。
- 状态栏 – 状态栏提供简单的临时信息警报。 状态栏中显示的信息还会显示在消息对话框中。
- 选项按钮 – 打开选项对话框。
- 消息按钮 – 打开消息对话框,该对话框显示程序提供给用户的信息消息、警告和错误。 有时在消息按钮旁边会显示一个数字,以提供用户可能希望了解的警告或错误的计数。
- 包含数据的 Excel 数据表 – 列标题中的筛选器和排序控件可用于本数据。 在发布数据更改之前,必须删除筛选器。
- Office Web 加载项菜单 – Office Web 加载项菜单按钮提供多个标准链接。 最重要的链接用于重新加载加载项。 重新加载加载项后,它将更新与该加载项关联的表中包含的工作簿的所有数据。
当您单击窗体元格中的位置时,与该单元格关联的任何查找、枚举下拉列表或日期选取器都将显示在加载项内的源和字段信息下方。 您在加载项中选择的任何值都放入当前选定的窗体元格中。
要添加记录,请开始在表下面第一行中键入,或使用 Tab 键从表中最后一行的最后一个单元格跳到下一栏。
要删除记录,请通过选择行标签(1、2、3 等)选择行,然后删除该行中的所有单元格。
要发布更改,请选择发布。 消息对话框显示添加、编辑和删除的记录数。