练习 - 添加生成锁屏提醒
团队成员必须知道生成状态。 要快速确定生成状态,一种的简单方法是在 GitHub 上的 README.md 文件中添加生成锁屏提醒。 让我们来看看团队是如何完成此操作的。
Andy 在办公桌前翻看电子邮件。 他正在回复第三封电子邮件,该邮件与 Space Game 网站的生成状态有关。
Andy:必须有某种方法来将状态消息自动化。 我们有管道,所以我们应该能够在某处放置一个状态。 也许 Mara 知道我们该怎么做。
Andy 发现 Mara 在休息室里和 Amita 说话。
Andy:你好,Amita。 我能跟 Mara 讲几句话么?
Amita:反正我得去开会。 去吧。
Mara:你好,Andy。 怎么了?
Andy:我非常喜欢我们使用 Azure Pipelines 对生成管道所做的更改,Git 是一个很棒的版本控制系统。 我在想,有没有办法让用户知道生成状态?
Mara:实际上是有的。 我们可以使用生成锁屏提醒。
什么是生成锁屏提醒?
锁屏提醒是 Microsoft Azure Pipelines 的一部分。 它具有可用于添加 SVG 图像的方法,该图像显示 GitHub 存储库上的生成状态。
大多数 GitHub 存储库都包含一个名为 README.md 的 Markdown 文件,其中包含有关项目的重要详细信息和文档。 GitHub 在项目的主页上呈现此文件。
这是一个示例生成锁屏提醒:

在本练习中,你要使你的生成锁屏提醒对每个人都可见。 对于你的专用项目来说,这可能不是一个好主意,因为你的生成信息将可供公众使用。
检查生成锁屏提醒是否可见:
在 Azure DevOps 中,导航到你的组织。
选择右下角的“Organization settings”。
在“Pipelines”下,选择“Settings”。
关闭“Disable anonymous access to badges”。
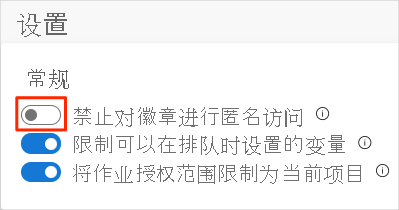
你需要对你的项目进行类似的更改:
- 返回到你的项目。
- 选择底角的“项目设置”。
- 在“Pipelines”下,选择“Settings”。
- 关闭“Disable anonymous access to badges”。
添加生成锁屏提醒
到目前为止,你在本地创建了 Git 分支以对 Space Game 项目进行更改。 也可以直接通过 GitHub 提出更改。 在本部分,你这样做来设置状态锁屏提醒。
在 Azure DevOps 中的左窗格中,选择“管道”,然后选择你的管道。
选择右上角的省略号 (...),然后选择“状态锁屏提醒”。
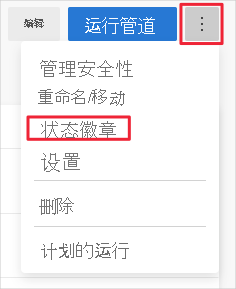
在“Sample Markdown”下,选择“Copy”按钮,将 Markdown 代码复制到剪贴板。
在 GitHub 中转到你的项目。
确保你位于
main分支上。 在“文件”区域中,打开 README.md 文件。选择“编辑此文件”(铅笔图标)以在编辑器中打开该文件。
在页面顶部,添加一个空白行,然后粘贴剪贴板的内容。
选择“预览”选项卡来查看建议的更改。
GitHub 呈现 Markdown 文件并显示生成锁屏提醒。
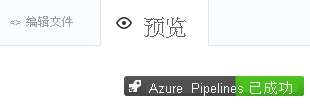
将更改提交到主分支
在本部分,将更改提交到 GitHub 上的 main 分支。
选择“提交更改”。
在“提交消息”区域中,指定提交消息,如“添加生成锁屏提醒”。
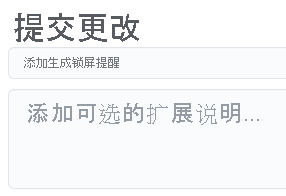
将“直接提交到
main分支”选项保留在选中状态,然后选择“提交更改”,将所作的更改提交到main分支。你的锁屏提醒显示在 README.md 页面上。

此过程是将代码合并到 GitHub 的比较基本的方法。 无需直接提交,你可能已创建了一个拉取请求,其中包含你的更改,以供其他人评审。
在实践中,你将切换到
main分支,并在下次需要添加功能或解决 bug 时从 GitHub 拉取最新更改。
Andy:Mara,你刚刚直接更改了 main。 你为什么不用你教我的流? 就是,使用功能分支。
Mara:我们本可以这么做。 但有时当人们只更改自述文件或其他文档文件时,他们会立即提交到 main。 另外,在合并更改之前,你和我能够一起验证工作。
但这提出了一个很好的问题。 如果我们都能随意提交给 main,那么我们可能会让代码中的问题溜进我们的 main 分支。
Andy:我一直想和你谈谈这件事。
Andy 和 Mara 在走回办公室的路上继续谈论着。