练习 - 生成基本 Dataverse 数据模型
重要提示
本动手实验室假设您有一个可使用的 Dataverse 实例。 如果您没有可使用的实例,可以在此处获取 30 天 Power Apps 试用计划。
重要提示
如果您使用公司电子邮件地址注册 Power Apps 试用版,并且您的公司已在使用 Power Apps,则试用版将添加到贵组织的当前租户中。 如果您的当前 Microsoft 帐户尚不具备必要的权限,您可能无法将表添加到试用版中。 在这些情况下,您可以注册一个不使用您的工作或学校帐户的新试用帐户。 您可以在此处找到有关如何执行此操作的说明。
注意
如果您无法或不愿意注册试用版,请考虑本单元末尾包含的实验室模拟。
Contoso Real Estate 希望能够跟踪他们在 Dataverse 中出售的房产,以便可以轻松地在画布应用程序和模型驱动应用程序中使用数据。 若要向您介绍如何在 Microsoft Dataverse 中生成表,您将在现有 Dataverse 实例中创建基本表来存储房地产。
该表包括五列:
- 房产名称
- 要价
- 卧室
- 浴室
- 客户(本字段是一个查阅字段,可以查找“客户”或“联系人”。)
打开 Web 浏览器并导航到 https://make.powerapps.com。
使用左侧的导航,选择表。
选择 + 新建表,然后选择表(高级属性)。
在新建表屏幕上,按如下所示填写信息:
显示名称:Real Estate Property
复数名称:Real Estate Properties。
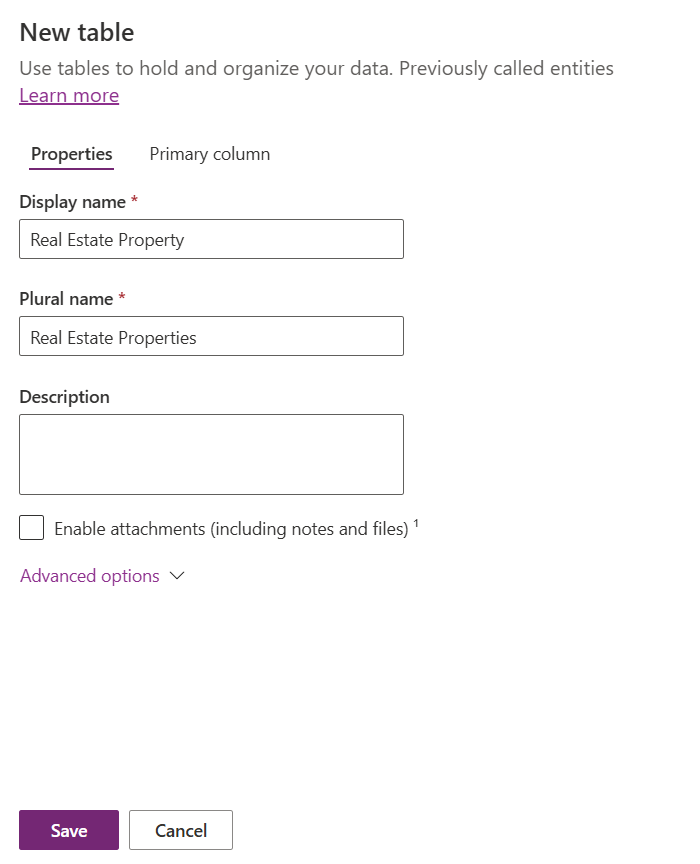
选择保存按钮。
从表记录中,在架构下选择列,然后选择屏幕顶部的 + 新建列。
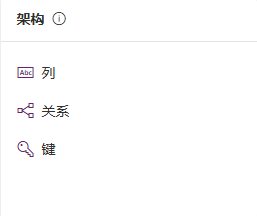
将显示名称更改为房产名称。
选择保存按钮。
选择屏幕顶部的 + 新建列以创建另一个列。
按如下所示配置您的新列:
显示名称:Asking Price
数据类型:货币
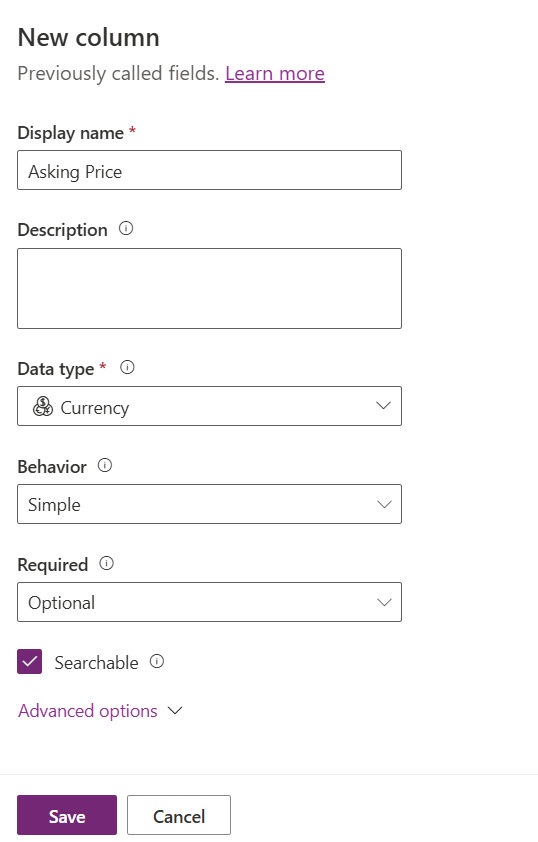
选择保存按钮。
选择屏幕顶部的 + 新建列以创建另一个列。
按如下所示配置您的新列:
显示名称:Bedrooms
数据类型:整数(数字 > 整数)
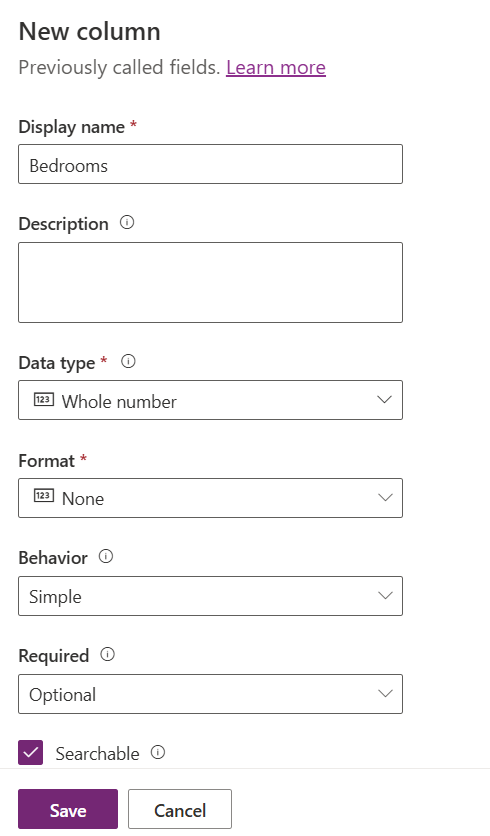
选择保存按钮。
选择屏幕顶部的 + 新建列以创建另一个列。
按如下所示配置您的新列:
显示名称:Bathrooms
数据类型:整数(数字 > 整数)
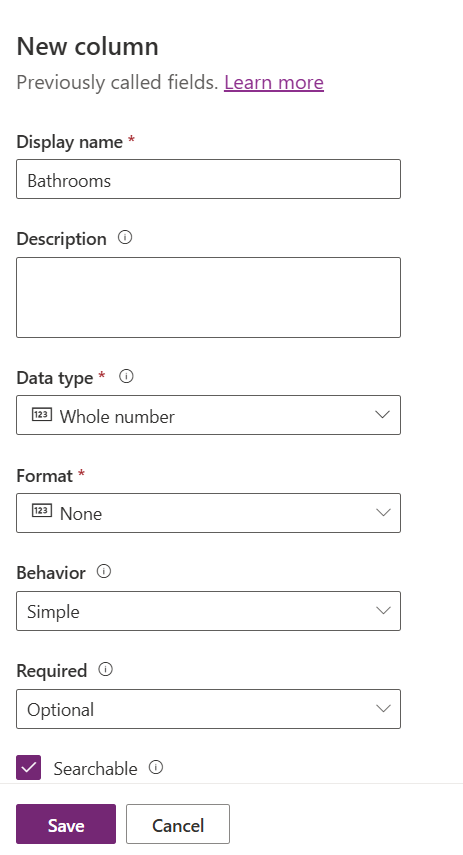
选择保存按钮。
选择屏幕顶部的 + 新建列以创建另一个列。
按如下所示配置您的新列:
显示名称:Client
数据类型:客户(查找 > 客户)
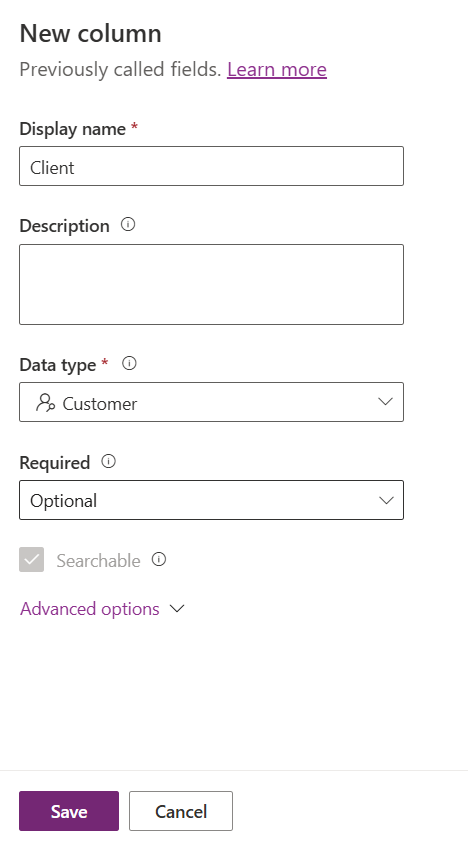
选择保存按钮。
恭喜,您已成功在 Dataverse 中创建表。 从该表中,您可以生成可在模型驱动应用程序中使用的窗体和视图,也可以连接到画布应用程序中的表。
实验室模拟:数据建模
对于那些没有机会完成练习或想要再次回顾该流程的用户,请考虑实验室模拟。