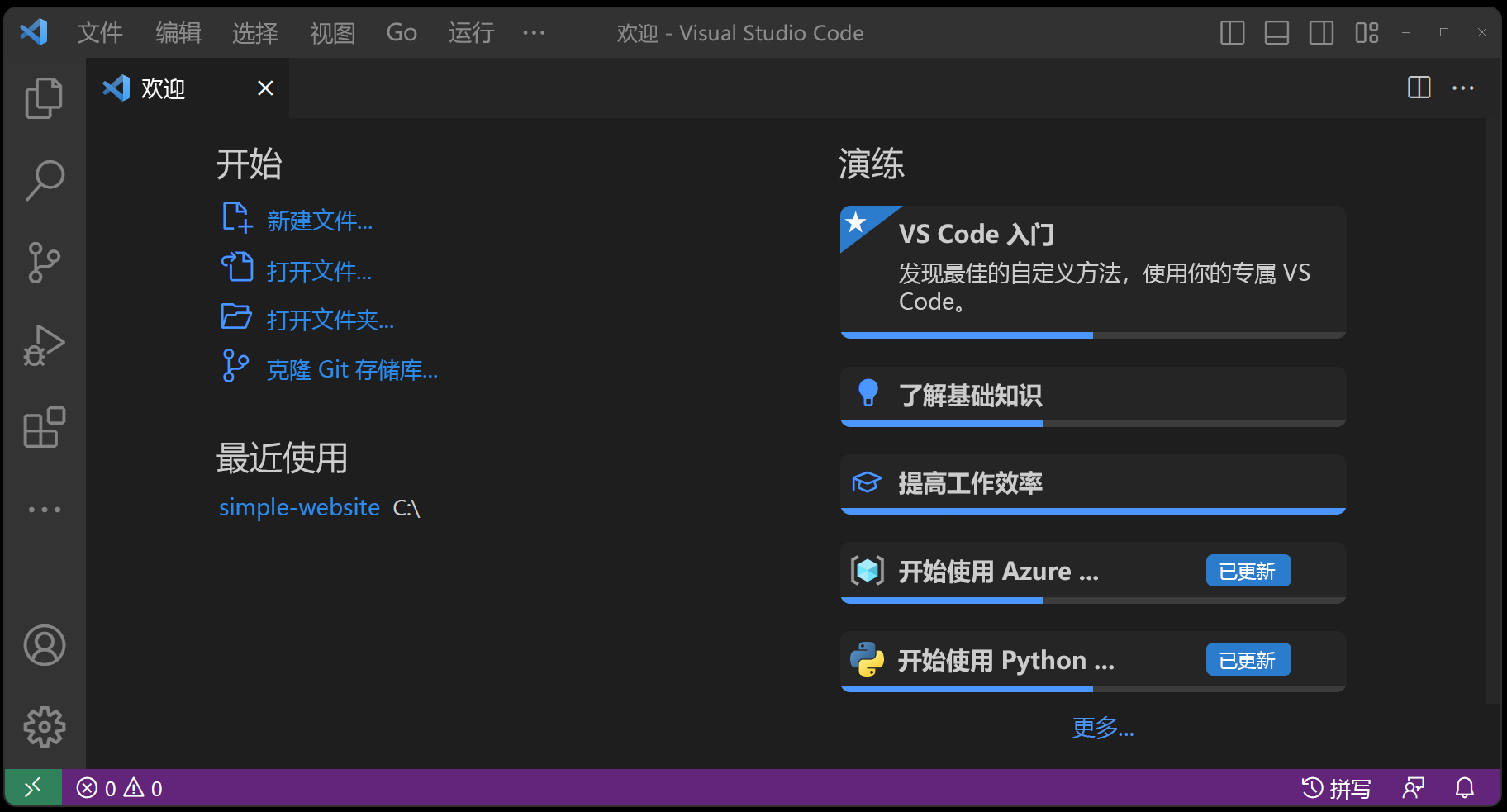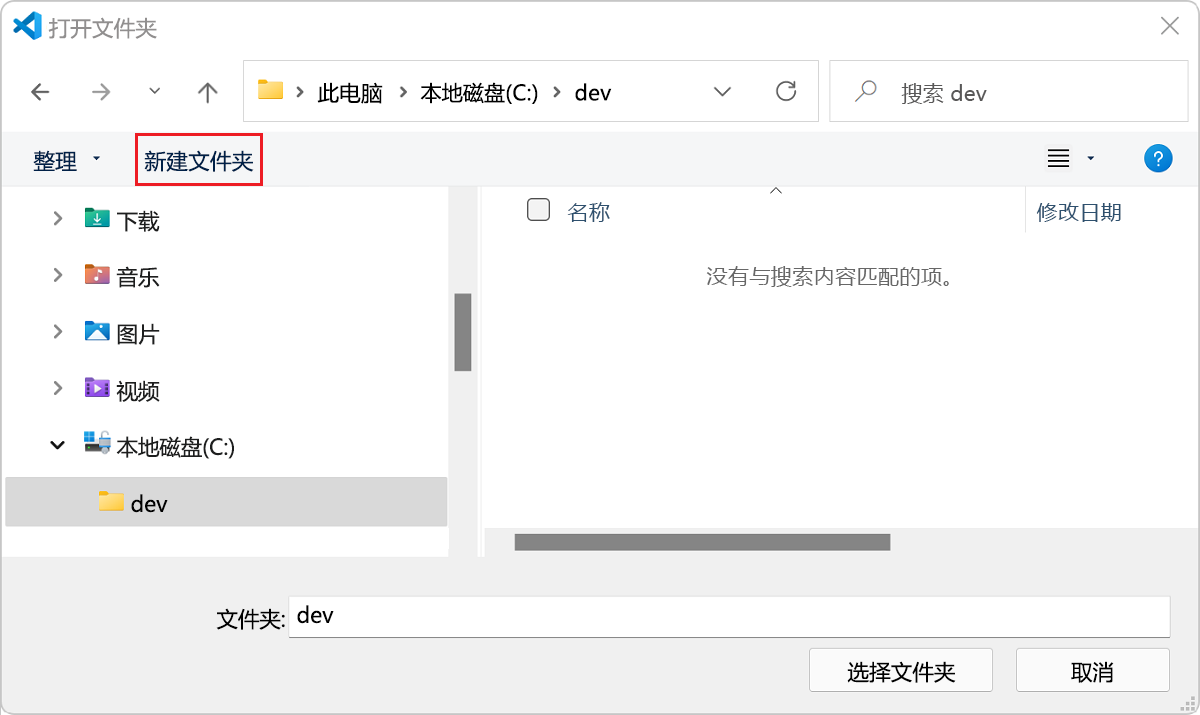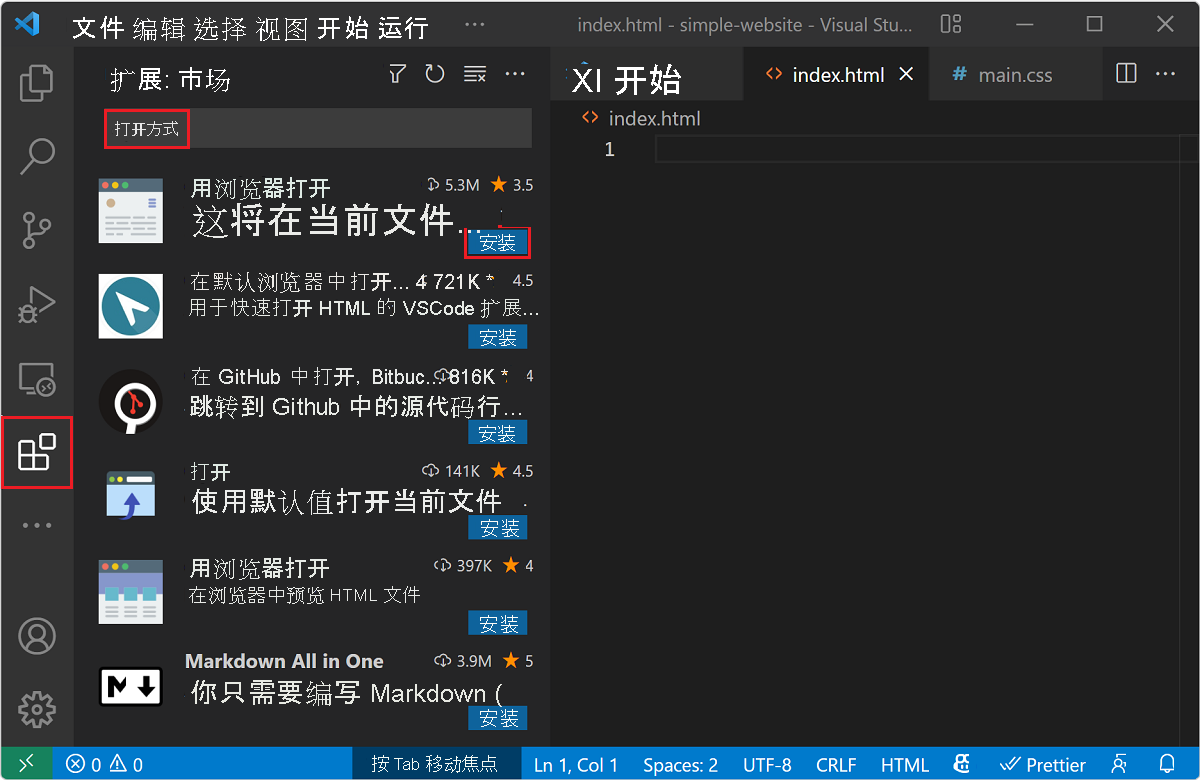练习 - 设置 Web 应用的结构
创建和管理网站项目有各种方法。 根据你所拥有的特定工具以及组织偏好,会有所不同。 创建网站时,由于项目结构愈发复杂,项目结构随时间变化是常见现象。 大型项目通常需要更高程度的谨慎和专注,以便许多人能够理清所有内容。 关键在于保持组织的相似性,这里提供了可以帮助你的常见策略。
在本单元中,你将使用 Visual Studio Code 创建一个小型项目结构。 该项目包含三个文件:一个 HTML 文件、一个 CSS 文件和一个 JavaScript 文件。 你还将添加一个 Visual Studio Code 扩展,以简化在浏览器中运行网站的工作。
为网站新建一个文件夹
打开 Visual Studio Code。
打开 Visual Studio Code 时,会打开“欢迎”页。 请注意,可以在“开始”列表中创建新文件或打开文件夹。
如果看不到“欢迎”页,可以通过在菜单上选择“帮助”>“欢迎”来显示它。 (或者,可以通过使用键盘快捷方式 Shift+Ctrl+P(在 Windows 计算机上)或 Shift+Cmd+P(在 macOS 上)打开“命令面板”或者通过从 Visual Studio Code 菜单中选择“查看”>“命令面板”来显示“欢迎”页面。当显示“命令面板”时,在搜索字段中输入“>帮助: 欢迎”打开“欢迎”页面。)
在“欢迎”页的“开始”列表中选择“打开文件夹”,或者从 Visual Studio Code 菜单中选择“文件”>“打开文件夹”。
打开文件夹时,操作系统会提供用于创建新文件夹的菜单选项。
导航到要在其中为网站创建新文件夹的位置,然后选择“新建文件夹”。
将文件夹命名为 simple-website,然后选择“选择文件夹”。
重要
如果出现 Visual Studio Code 对话框,请选择“信任父文件夹中所有文件的作者...”;这是工作区信任功能,可让你决定项目文件夹是应允许还是限制自动执行代码。 你刚刚创建了文件夹,因此它是安全的。
创建一些文件
创建新文件时,从菜单中选择“文件”>“新建文件”,或在 Windows 上使用 Control+N,或在 macOS 上使用 Command+N。
在 Windows 上选择 Control+S,或在 macOS 上选择 Command+S 来保存文件。
输入
index.html作为文件名,然后选择“保存”。重复上述步骤,再创建两个文件,
main.css和app.js。 完成后,Visual Studio Code 资源管理器中的 simple-website 项目文件夹应包含以下文件:- index.html
- main.css
- app.js
生成网站时,可以在单个文件中包括所有 HTML、CSS 样式和 JavaScript 代码。 但是,在本练习中,你将使用 HTML 文件作为内容结构,使用 CSS 文件进行样式设置,并使用 JavaScript 文件实现交互性。
设置三个文件有助于组织网站项目。 将内容、样式和逻辑分开可以体现渐进式增强。 即使 JavaScript 未启用或不受客户支持,CSS 和 HTML 将仍旧有效。 但是,如果客户不支持 CSS,则至少会显示 HTML 内容。
安装扩展或包
可以使用扩展市场扩展 Visual Studio Code 的功能。 请注意,这些扩展是社区开发的资源,对于同一类型的功能,通常存在若干解决方案。 可以在编辑器中逐个安装扩展,也可以使用命令行同时安装多个扩展。
对于 Web 开发,你现在只需open in browser。 此扩展可帮助你在默认浏览器中快速打开网站,而不是将文件 URL 复制并粘贴到浏览器中。
若要安装此扩展,请使用以下步骤:
选择垂直“活动栏”(左窗格)上的“扩展”图标。
在搜索栏中输入“open in”,然后选择 TechER 发布的“open in browser”扩展。
选择“安装”后,Visual Studio Code 将安装扩展。
单击“活动栏”中的顶部图标,或在 Windows 上使用 Control+Shift-E,或在 macOS 上使用 Command+Shift-E 切换回“资源管理器”。
我们继续! 安装和设置需要一些额外的时间,但你只需安装和设置一次。 现在可以开始创建网站。