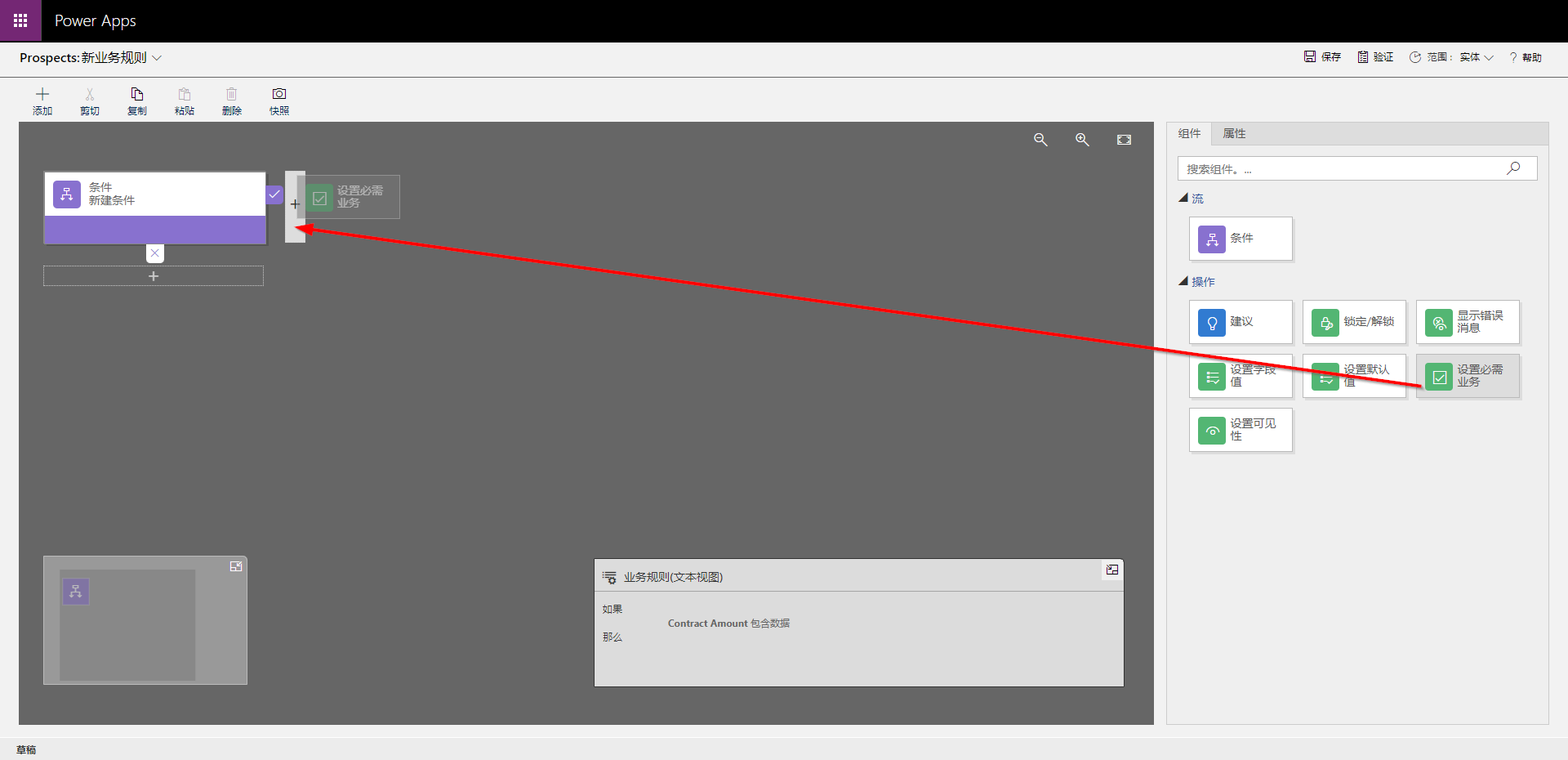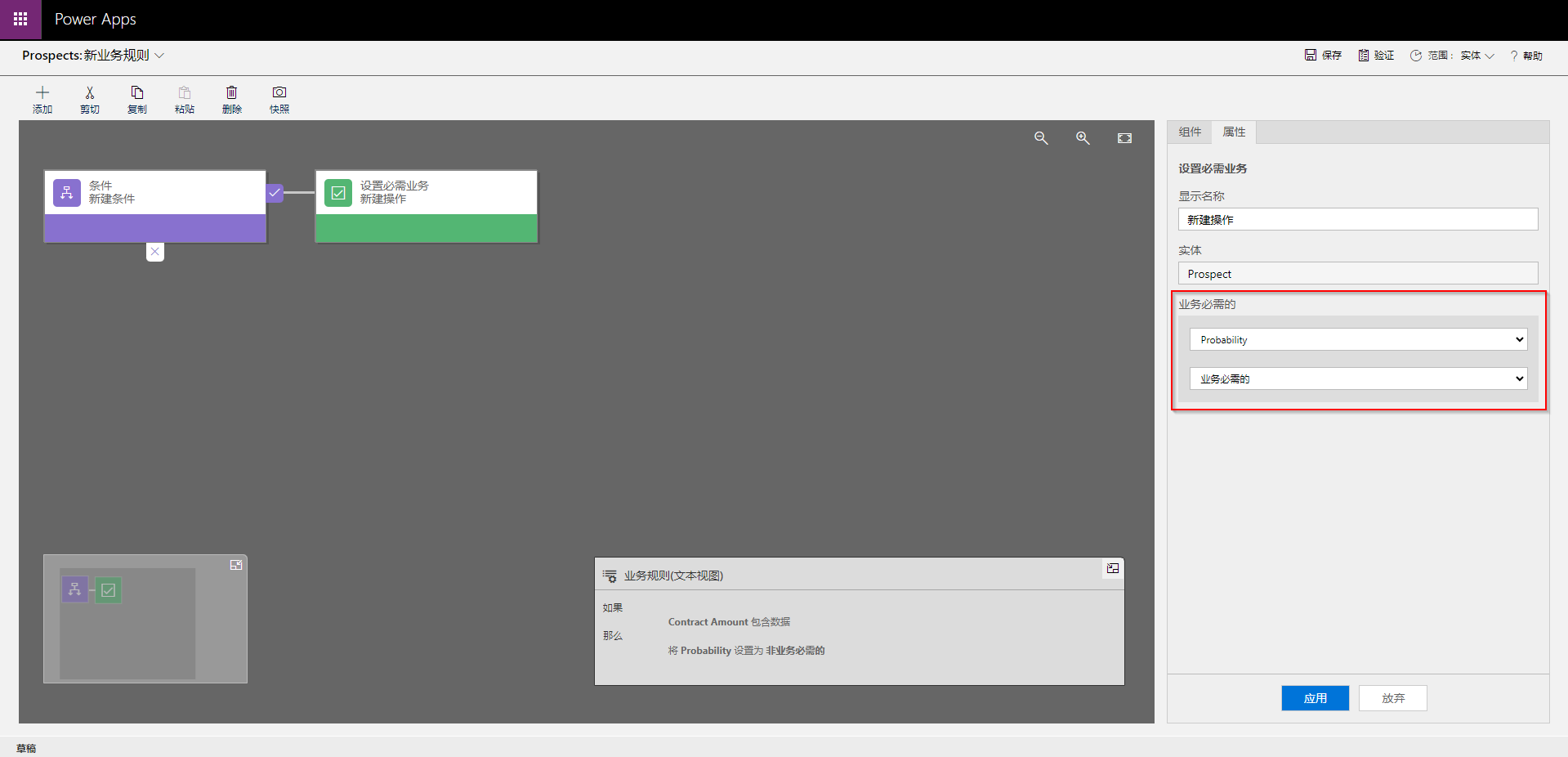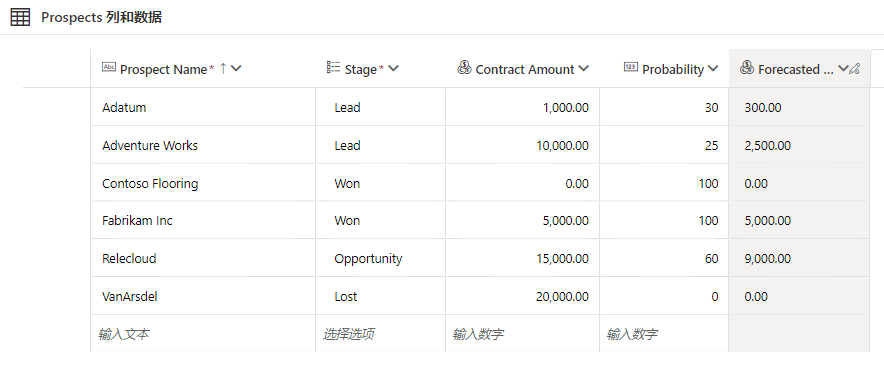练习 - 创建自定义表并导入数据
应用场景
贵公司的当前销售流程需手动执行,仅在每周五提供更新。 您希望简化本流程,降低误操作的风险并提高可见性。 因此,您决定创建新应用来跟踪潜在销售客户,并自动计算预测收入。 您希望用 Dataverse 存储潜在客户列表。
使用 Microsoft Dataverse 存储数据
在本练习中,您将使用自定义 Dataverse 表存储应用的潜在客户列表。
您将学习如何执行以下操作:
创建自定义表。
将自定义列添加到您的表。
创建公式列(已计算)。
配置业务规则。
从 Microsoft Excel 工作簿导入数据。
创建自定义表
转到 Power Apps Maker Portal 并登录(如果需要)。
从菜单中选择表。
选择新建表,然后选择设置高级属性。
在属性下,输入显示名称:Prospect。
选择主列选项卡,将显示名称更改为 Prospect Nam。
选择保存。
等待片刻后,将显示表 > Prospect 屏幕。
选择新建 > 列以添加新列。
在右侧的新建列面板中,输入以下信息:
显示名称:阶段
数据类型:选择选项(并从弹出窗口中选择选项)
必填:选择必需业务
在将此选项与以下对象同步下,选择新建选项。 系统将显示新建选项 窗格。 输入以下信息并选择保存。
显示名称:潜在客户阶段
通过在条目之间选择新建选项,在标签下添加以下选项,直到您的表看起来如以下屏幕截图所示。 完成后,选择保存:
潜在顾客(在值 下方,输入 1)
商机(在值 下方,输入 2)
赢单(在值 下方,输入 3)
丢单(在值 下方,输入 4)
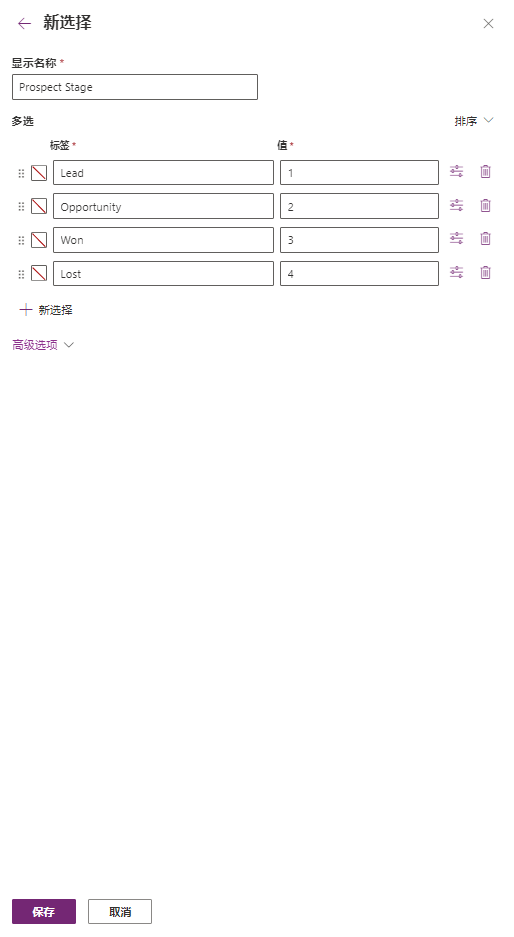
保存新建选项 后,选择将此选项与以下对象同步下的下拉列表,然后查找/选择目标客户阶段。
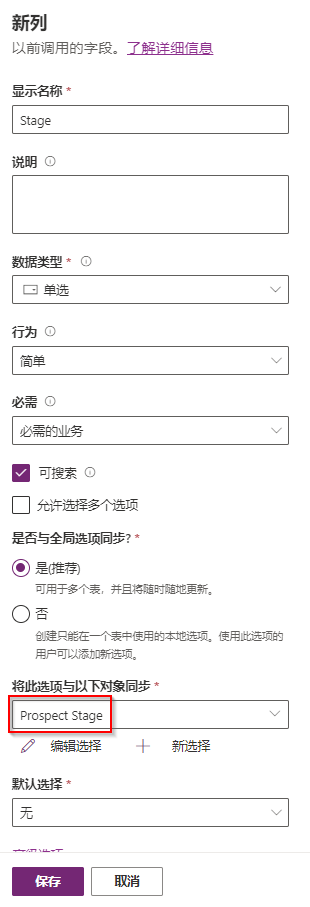
在默认选择下,选择潜在顾客。
选择保存。
选择新建 > 列以添加新列。
在新建列面板中输入以下信息,然后选择保存。
显示名称:合同金额
数据类型:货币
再次选择新建 > 列以添加具有以下信息的新列,然后选择保存。
显示名称:概率
数据类型:整数(从弹出窗口中选择数字,然后选择整数。)
接下来,我们要添加带有行为的列。 这个列有点复杂。 添加具有以下信息的列。
显示名称:预计收入
数据类型:公式
请注意,一旦您选择公式作为数据类型,公式输入字段就会显示在数据类型字段下方。
将以下公式输入到字段中。
Decimal('Contract Amount') * (Probability / 100)如果您手动输入公式,请注意当您添加各个部分时,Power Apps 会自动建议可能的字段/函数。 在这种情况下,我们必须使用 Decimal 函数将合同金额 字段从货币转换为我们的公式可以使用的十进制数。
选择保存。
添加业务规则
在表设计器中,在最右侧查找自定义窗格并选择业务规则。
选择屏幕顶部的新建业务规则,将打开一个新的浏览器选项卡。
在设计画布内选择条件和新建条件步骤。 属性面板显示在屏幕右侧。
在规则下的属性窗格中,查看您的字段,确保已选择 Contract Amount。
针对运算符,将值从等于更改为包含数据。
选择应用。
现在,从同一面板顶部选择组件选项卡。
找到组件设置必需业务并将其拖放到设计窗格中紫色复选框右侧的加号符号(请参考下图;当开始将组件移动到画布时,会显示加号符号)。
选择/突出显示设置必需业务新操作后,查看右侧必需业务下的属性面板,选择顶部下拉列表中的概率和底部下拉列表中的必需业务。
选择应用。
在屏幕左上角的命令栏中,选择潜在客户新建业务规则右侧的 V 形图标,以展开业务规则名称/描述输入。
在业务规则名称中,键入使概率为必需。
从右侧的命令栏中,选择保存。
选择激活以激活规则。
等待片刻后,将显示流程激活确认的弹出窗口。 选择弹出窗口中的激活以确认激活。
关闭浏览器选项卡。
在当前正在创建新的业务规则弹出窗口中选择完成。
请注意,您的新业务规则已添加到“业务规则”屏幕。 现在,返回到表编辑屏幕。
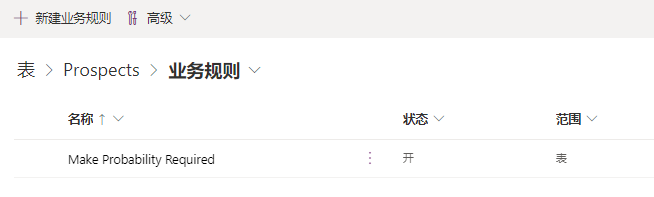
从 Excel 文件导入数据
在本练习中,您将使用名为“Prospects.csv”的电子表格。 打开此链接并下载该文件。
从 zip 文件中提取 Prospects.csv。
在 Excel 中打开 Prospects.csv 文件。 请注意 Stage 列为空。 让我们手动输入这些值。 在 Stage 列中输入以下值:
Contoso Flooring:赢单
Fabrikam Inc:赢单
Adventure Works:潜在顾客
VanArsdel:丢单
Adatum:潜在客户
Relecloud:商机
将文件在本地保存为 Excel 工作簿 (Prospects.xlsx)。 然后关闭电子表格。
返回 Power Apps Maker Portal 中的目标客户表。
选择屏幕顶部的导入按钮,然后选择导入>导入数据。
注意
请不要选择“从 Excel 导入数据”,此功能已过时。 请务必使用可以激活 Power Query 的导入数据。
在 Power Query 弹出窗口中,您可以通过多种方式指向 Excel 工作表。 您可以拖放、浏览或直接从 OneDrive 连接到文件。 找到本地保存的 Excel 文件并进行添加。
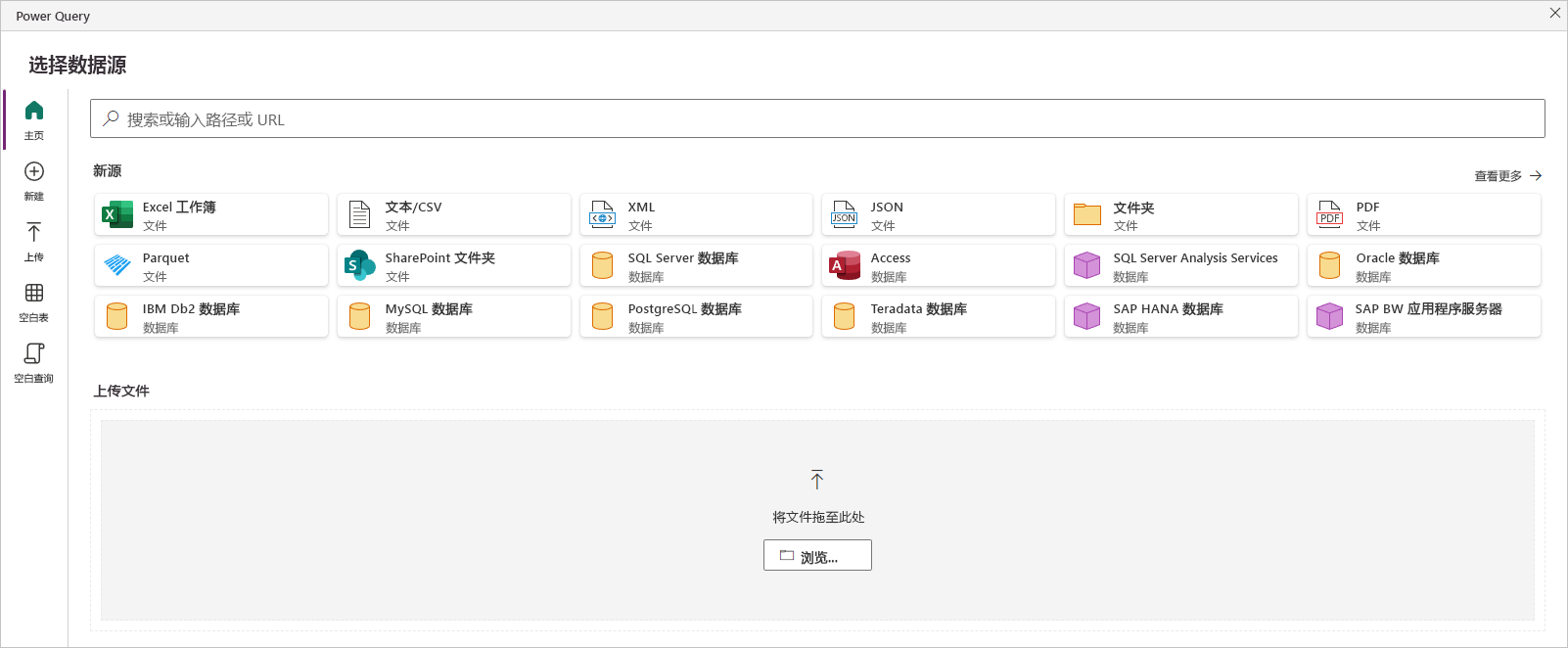
找到文件(您可能需要输入连接凭据)后,请先确保连接有效,然后选择下一步以继续。
将显示预览文件数据屏幕,其中包含您的数据。 您应该看到四个列,分别描述 ContractAmount、Probability、Name 和 Stage。 选择下一步以继续。
Power Query 编辑器打开后,您可以在导入之前转换数据。 请注意 Power Query 如何自动猜测每列的数据类型。 ContractAmount 和 Probability 均定义为整数,而 Name 和 Stage 则定义为文本。 在本示例中,请不要做出任何改动。 选择下一步以继续。
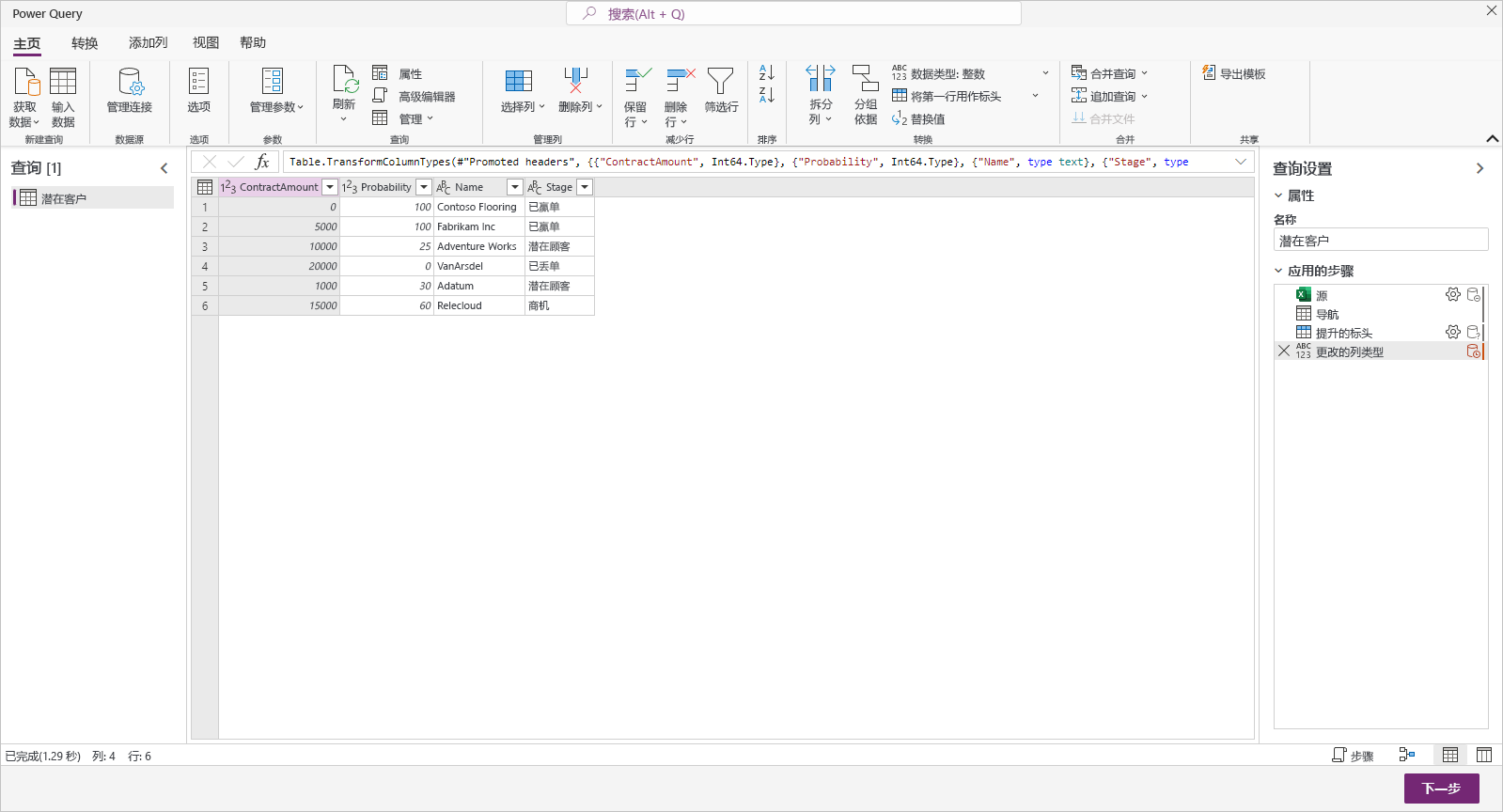
Power Query 会切换到映射表屏幕,您可以在其中选择要将数据加载到的位置(新表或现有表)以及要将 Excel 表数据发送到现有数据源中的列。 在本例中,选择加载设置 下的加载到现有表,然后选择目标表下的下拉菜单中的 Prospect 表。 完成此操作后,将打开列映射部分,其中会显示所选表的目标列 名称以及包含下拉列表的源列。
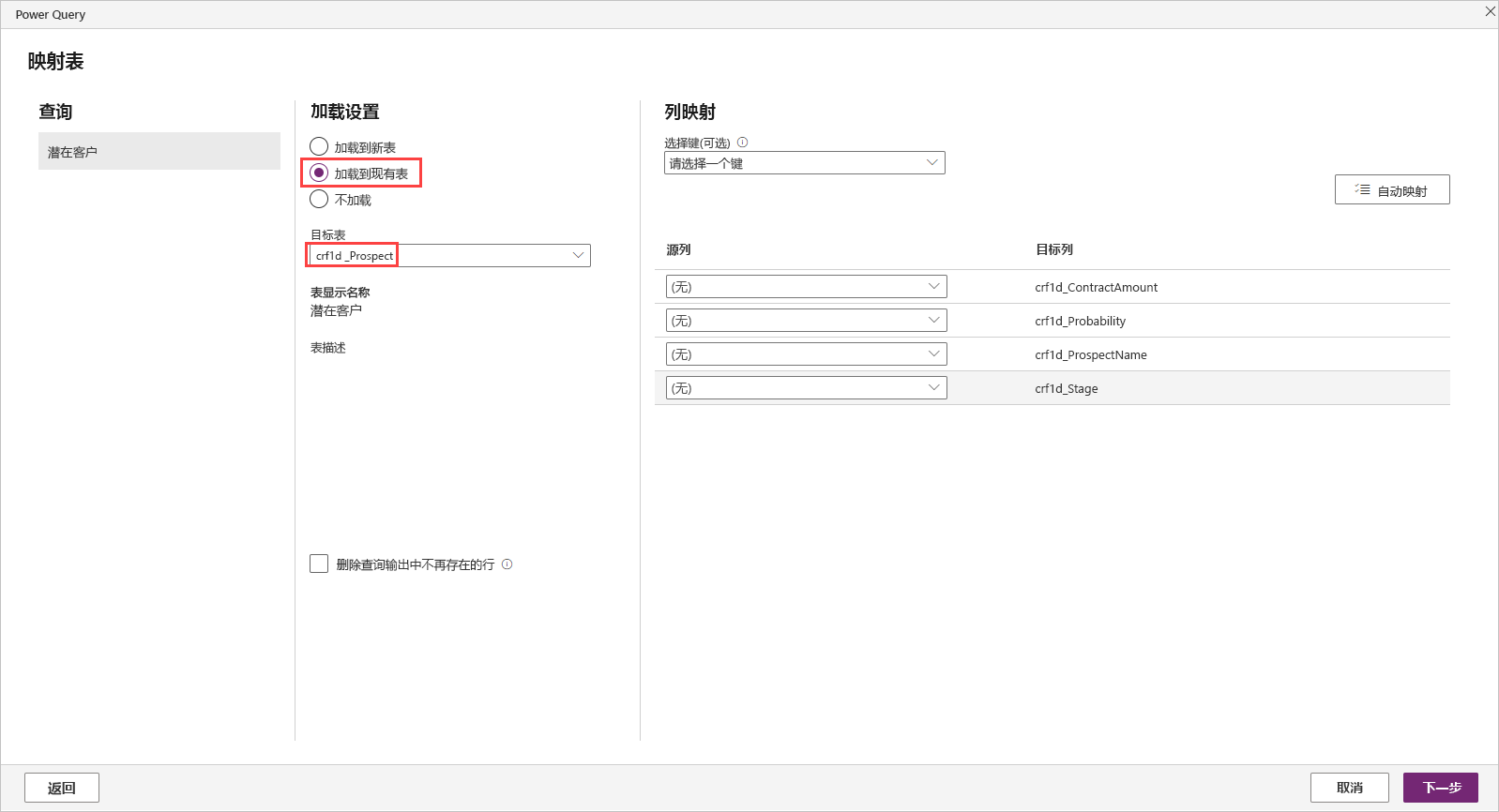
在列映射下,选择右上角的自动映射按钮,让 Power Query 尝试确定您的列如何相互匹配。 请留意 Power Query 如何自动匹配四列中的三列! 现在,我们来手动选择与 ProspectName Dataverse 列相匹配的最后一个 Name。 映射应该类似下图所示:
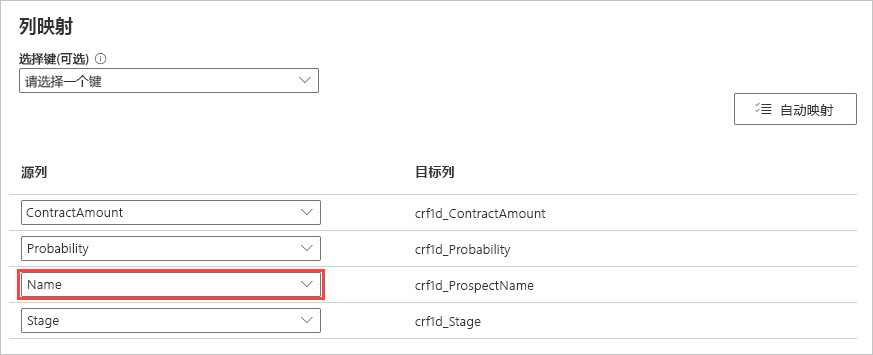
选择下一步以继续。
将刷新设置保留为手动刷新,然后选择屏幕右下角的发布按钮。
导入的数据不会立即显示,因此请继续并刷新浏览器屏幕,以显示数据。
确保已成功导入数据。 您的列和数据应与以下屏幕截图相似:
恭喜! 您已使用业务规则创建自定义表并了解了如何在 Dataverse 中导入外部数据。