练习 - 创建模型驱动应用
在本学习路径上一模块的练习中,您在 Microsoft Dataverse 中创建了 Prospects 表并导入了现有潜在顾客。
应用场景
在本练习中,您将使用 Prospects 表数据创建模型驱动应用。
如果您没有 Prospects 表,请参考本上一个练习。 我们的新应用将帮助管理人员了解有关当前潜在销售顾客和预测收入的最新信息。
为 prospects 表创建模型驱动应用
您需要使用上一个练习中的 Prospects 表在本练习中生成模型驱动应用。
使用您的组织帐户登录到 Power Apps。
选择您希望应用驻留的环境中或转到 Power Apps 管理中心以创建新环境。
在主页上,选择从页面设计开始,然后选择带导航的空白页面。
输入以下名称,然后选择创建。
名称:
Prospect Entry选择 + 添加页面。
选择 Dataverse 表。
通过滚动列表(或在搜索字段中输入
Prospect)查找 Prospects 表。选择 Prospects,然后选择添加。 等待片刻后,您的新应用将显示在应用编辑器屏幕中。
选择发布(选择发布将保存任何更改并发布)。 现在,您已经拥有了一个应用,让我们为该应用开发一些功能。
创建图表
在该应用中,从左侧导航功能区中选择数据选项卡。
选择并展开在您的应用中,然后查找/选择您的 Prospects 表。 选择表名称右侧的省略号,然后选择打开选项。 您的表编辑器将在新浏览器选项卡中打开。
选择数据体验下的图表。
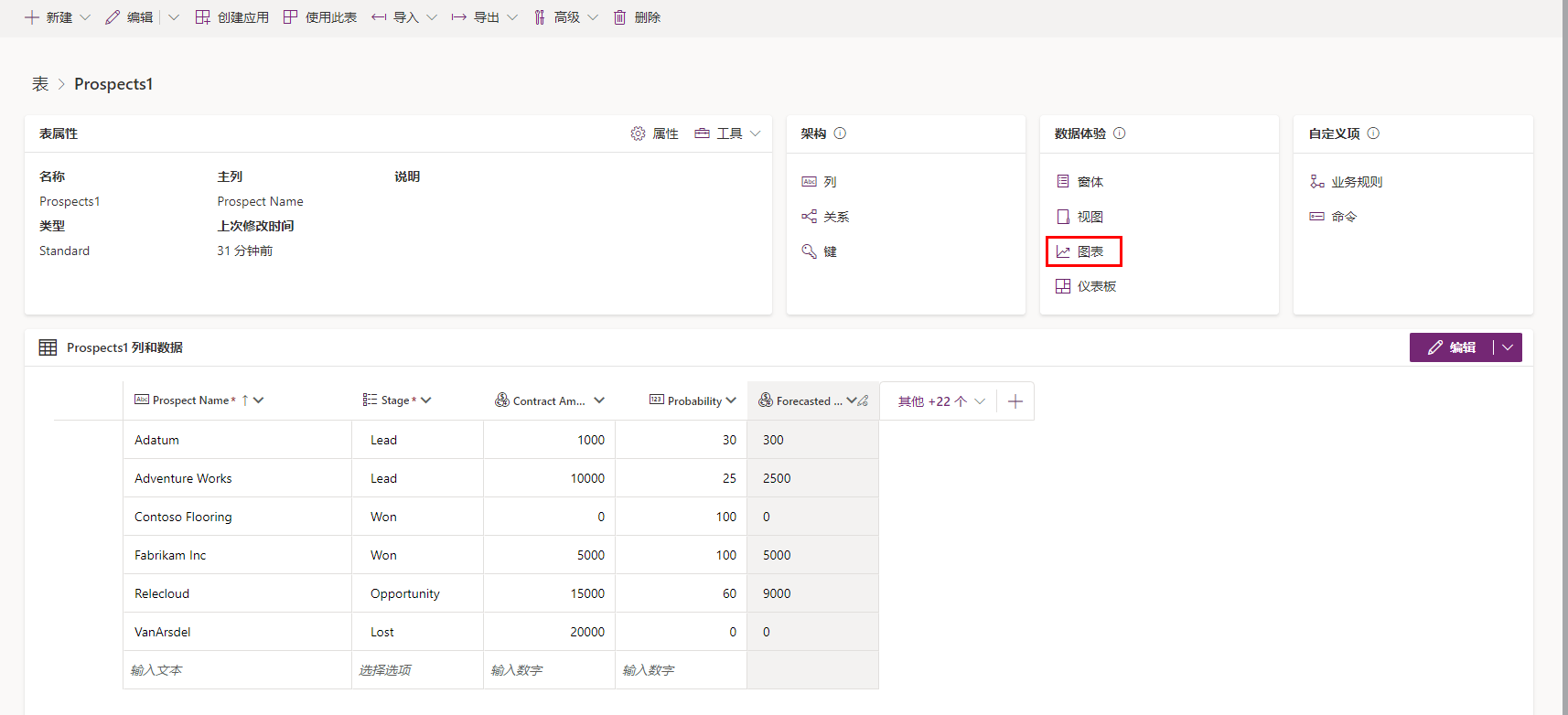
从标题功能区中选择新建图表。 图表: 新建编辑器随即显示在浏览器的新选项卡中。 以下屏幕截图可帮助您完成接下来的四个步骤。
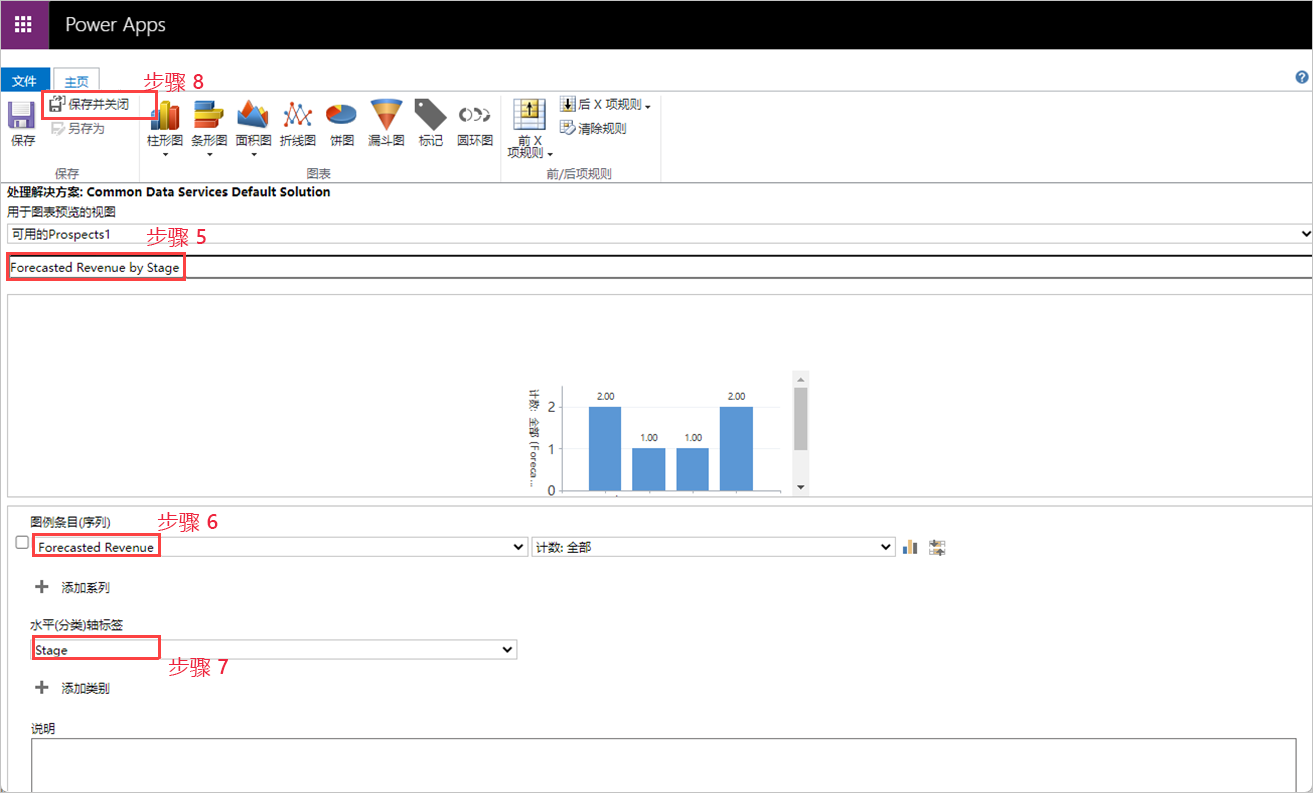
输入
Forecasted Revenue by Stage作为图表名称。在图例条目(序列) 中选中该项左侧的框,然后选择 Forecasted Revenue 列。 在右侧的下拉列表中,有多个要显示的不同聚合可用,包括 Avg、Sum、Min、Max、Count:All 和 Count:Non-empty。
在水平(类别)轴标签中,选择 Stage 列。 等待片刻之后,示例图形将显示在上面输入的图表名称下方。 现在,您可以从下拉列表中选择不同的聚合,以查看不同的选择效果。 在我们的示例中,我们将显示 Count:All 聚合。
选择保存并关闭。 图表编辑器将关闭,系统会将您返回到 Charts 表。 将显示一个弹出窗口,询问您是否当前正在创建新图表;选择完成。 等待片刻后,“Charts”表中将反映新图表。 (您可能需要刷新浏览器。)
返回到应用程序设计器浏览器选项卡,然后在应用屏幕标头功能区中选择显示图表按钮。 (当您首次查找该按钮时,它可能显示为一个图标,但它位于下面突出显示的图像附近。)显示图表按钮可切换到隐藏图表按钮,因此用户可以打开和关闭它。 如果表中有数据,您将看到刚刚创建的图表(如果您没有任何数据,可以返回到 Prospects 表并手动添加一些数据):
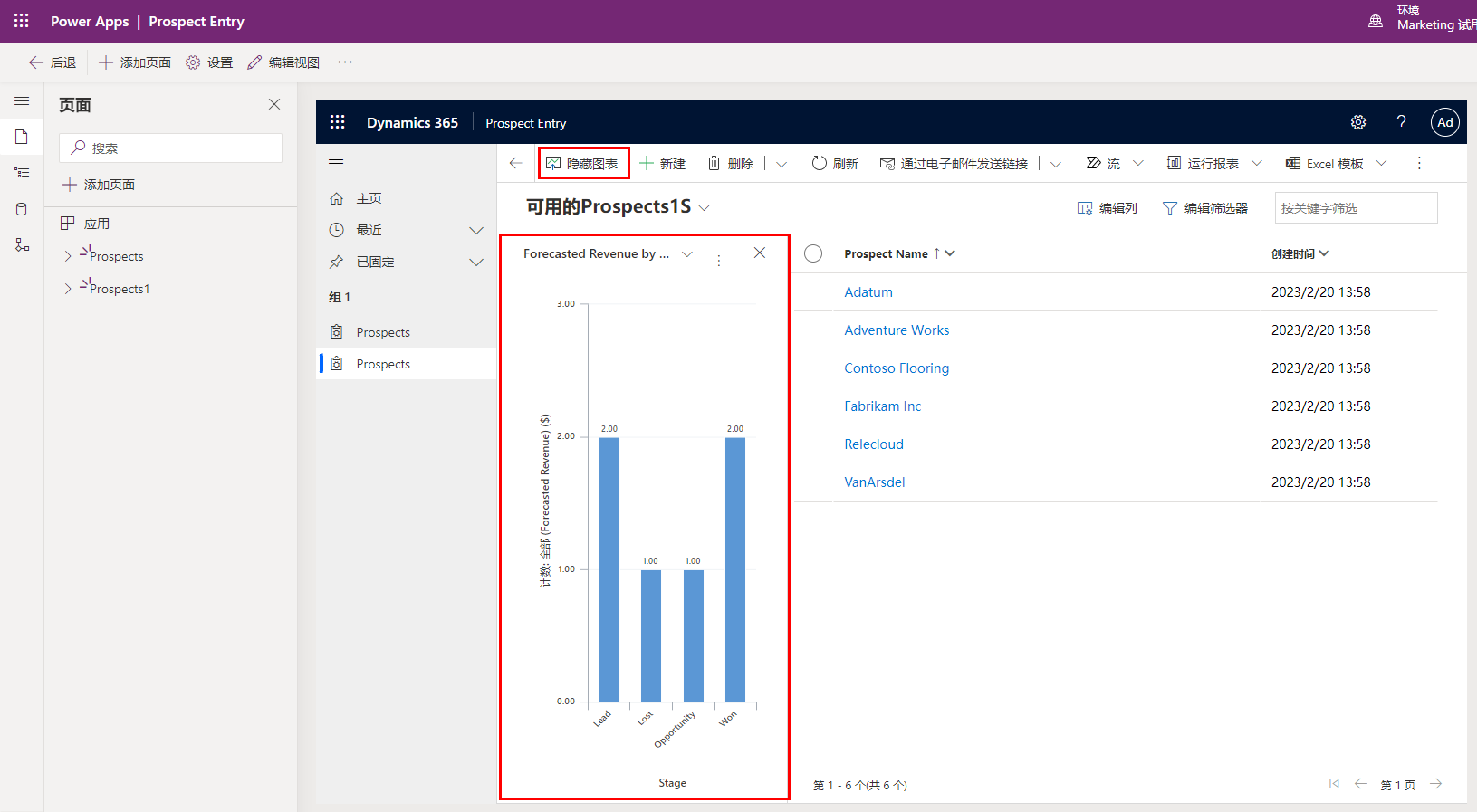
在您的应用编辑器中,选择发布。 接下来,让我们添加一个窗体,以供用户输入数据。
创建窗体
从 PowerApps 主屏幕中,选择表。 选择 Prospects 表。
选择数据体验下的窗体。
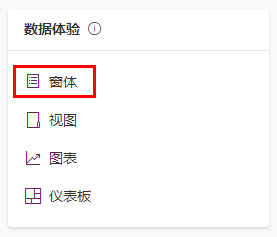
选择标头中 + 新建窗体旁边的下拉箭头,然后选择主窗体和创建。
从左侧的表列的列表中,选择 Stage 列以将其添加到窗体。 然后,将其拖放到窗体画布中 Owner 列的下方。 可以对任何表列使用拖放功能以在窗体中四处进行移动。 但是,如果仅从此列表中选择一列(不拖放),该列将添加到窗体显示中当前突出显示的窗体字段下方。
选择 Contract Amount 列,以将其添加到 Stage 列下方。
选择概率列,将其添加到合同金额列下方。
选择预测收入列,将其添加到概率列下方。
在选中预测收入的情况下,查看屏幕右侧的属性选项卡。 选中只读列复选框。 完成后,您的窗体应与以下屏幕截图类似:
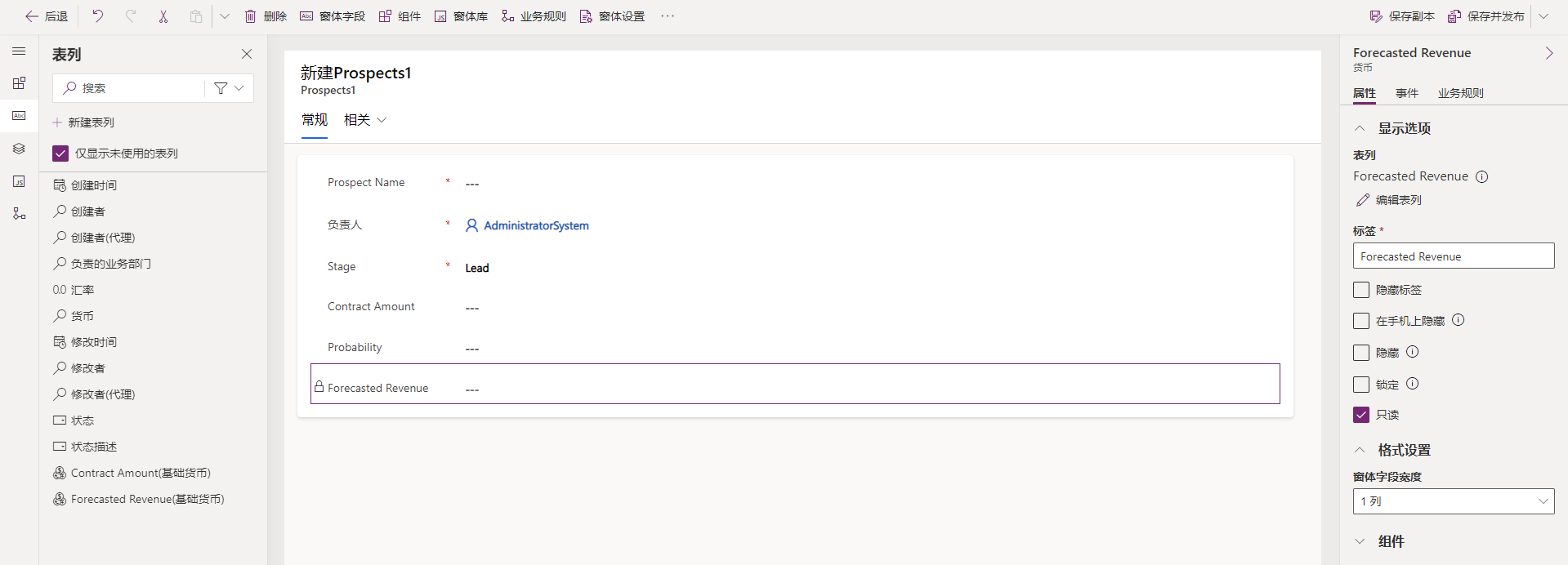
从顶部功能区中,选择保存并发布。
通过选择功能区左上角的返回按钮,返回到表 > 潜在客户 > 窗体屏幕。 现在,让我们将刚刚创建的窗体设置为应用的默认窗体。
从窗体功能区中选择窗体设置,然后在弹出窗口中选择窗体顺序。 请确保在窗体集下拉列表中选择主窗体。 找到新的“潜在客户”窗体。 您可以通过拖放操作更改窗体顺序。 将新窗体移至名为信息的窗体上方(窗体列表顶部)。 然后,选择保存并发布。
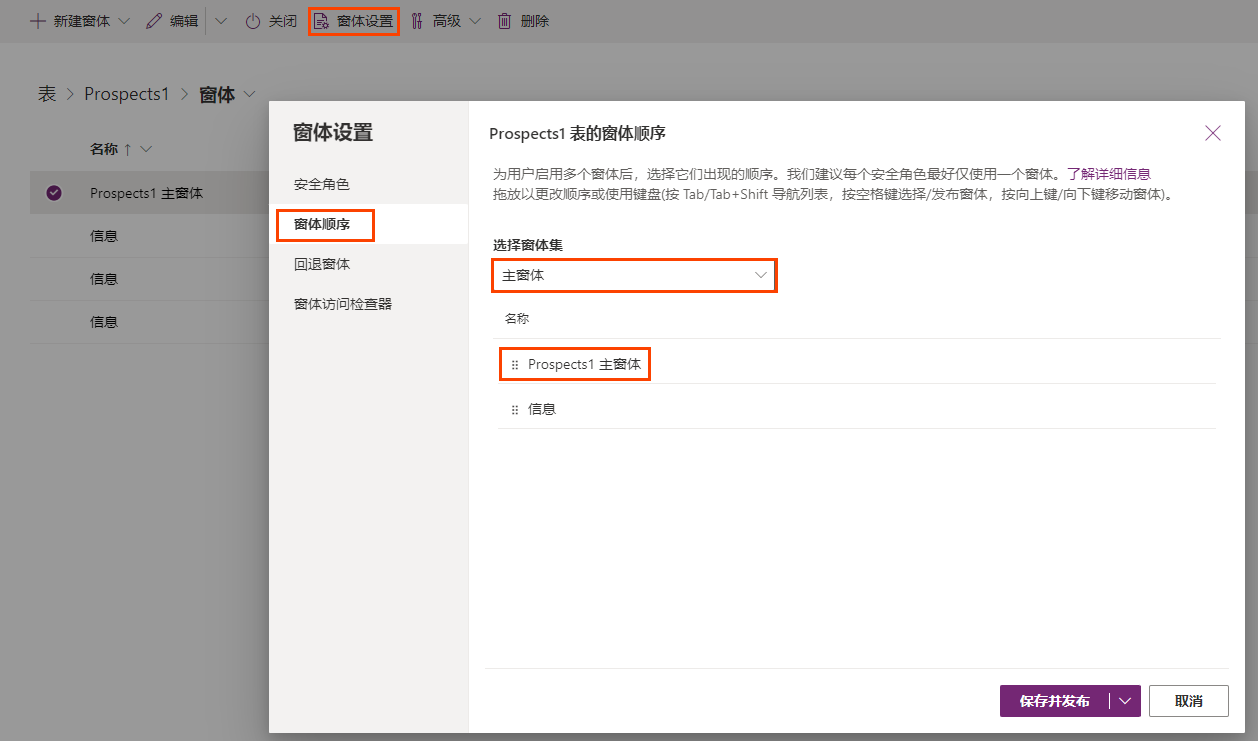
通过选择应用,然后选择应用的名称,从 Power Apps 主屏幕中打开您的应用生成器。 在应用生成器中,转到包含潜在客户数据的主屏幕,然后从窗体画布中的应用标头中选择 + 新建以显示新的主窗体。
注意
您可能需要刷新应用,以确保它使用新窗体作为默认窗体。
选择新建:
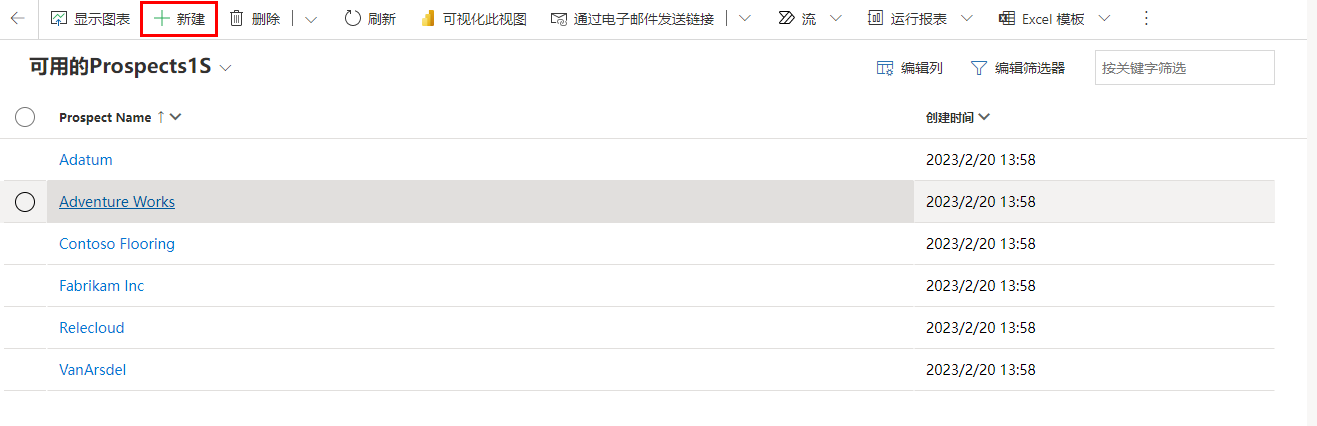
新窗体已准备就绪,可向其中输入数据:
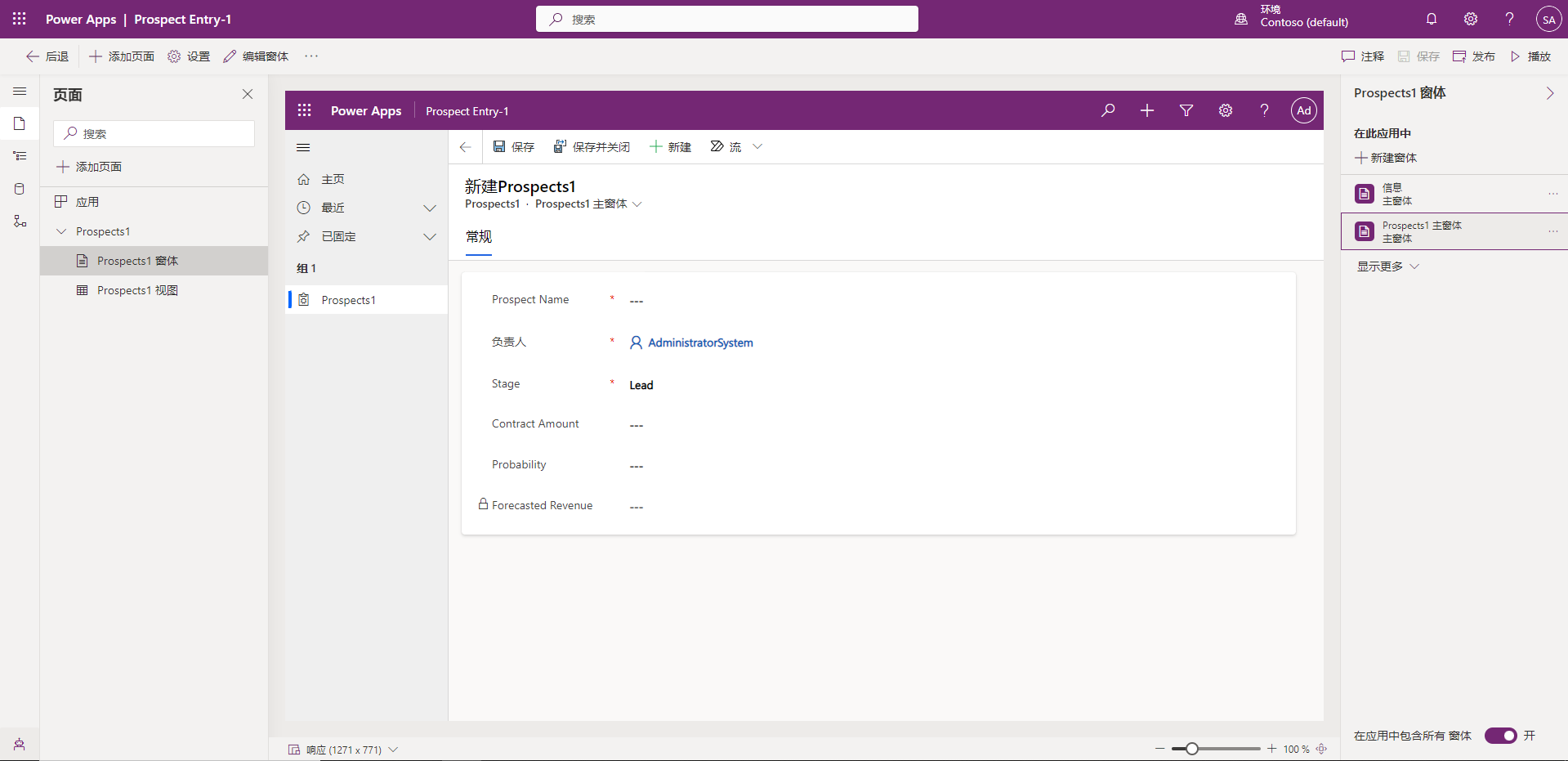
请注意,“Prospect Name”、“Stage”、“Contract Amount”和“Probability”字段可进行编辑,而“Forecasted Revenue”字段为只读。
最后,发布应用。
恭喜! 您已根据您的数据成功创建了一个新的模型驱动应用。 您的新应用包括一个用于可视化数据的图表以及一个用于用户数据输入的窗体。