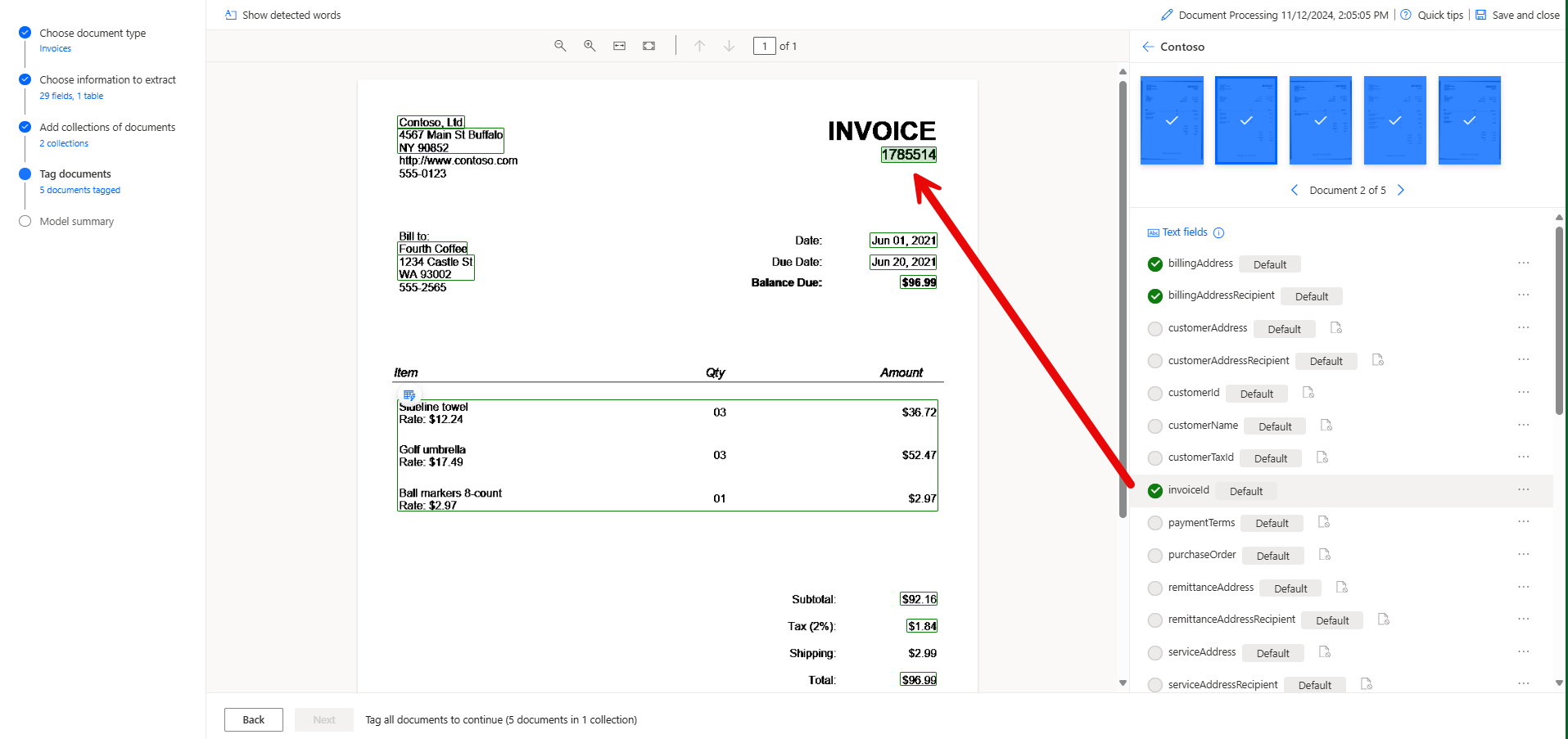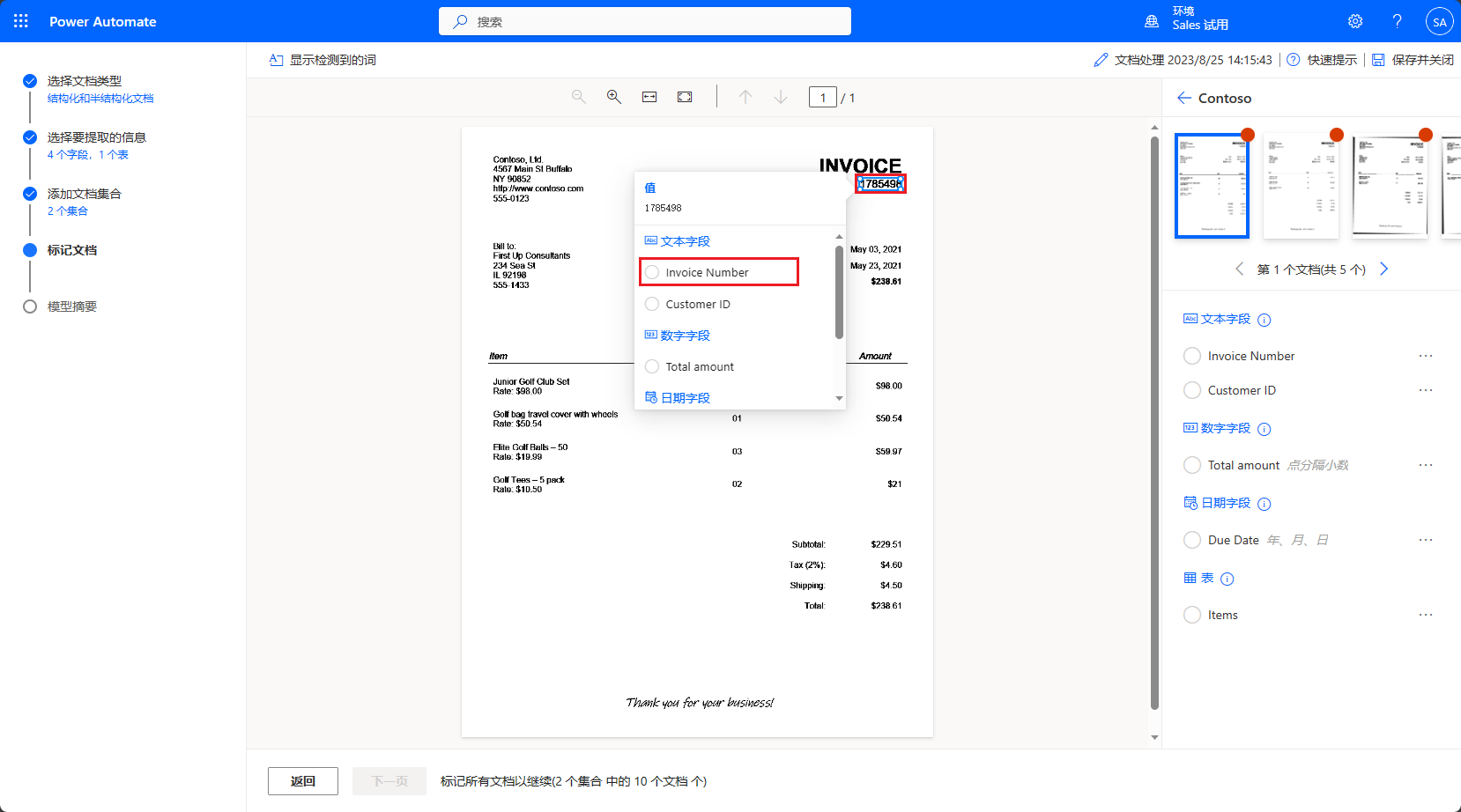创建您的第一个模型
以下过程将向您展示如何在 AI Builder 中创建文档处理模型。 本引导式体验可引导完成模型创建流程的每个步骤。 您可以保存工作并随时返回继续操作。 Power Automate 在各个步骤之间切换时,将自动保存进度。
登录到 AI Builder,然后选择模型
按照以下步骤登录到 AI Builder 并选择模型:
转到 Power Automate 并使用组织帐户登录。
在左侧导航窗格中,选择 AI 中心,然后选择 AI 模型。 如果您没有看到 AI 中心选项,请选择更多选项,您应该能够在弹出窗口中找到 AI 中心。
在发现 AI 功能下,选择 AI 模型。
请注意,在 AI 模型屏幕上,有多个 AI 模型可供选择。 当您首次使用屏幕时,将看到最受欢迎的 模型,但您可以在顶部看到模型的不同筛选选项。 有许多不同的选项可供选择。
发票处理是我们需要使用的一个选项。 继续操作并选择该选项。
您的屏幕上会弹出从发票中提取信息 窗口,其中包含一些信息和一个快速演示,显示了您可以选择的发票图像,以及从识别文本字段和数据表的 AI 模型中收集的已提取信息。 由于我们要创建自定义模型,因此请选择创建自定义模型。
Power Automate 在引导式体验中打开此 AI 模型以进行设置。 由于我们已将此单据定义为发票,因此我们将进入选择要提取的信息步骤。 请注意,我们的模型已包含 29 个字段和 1 个表。 我们还可以选择添加更多数据字段。
我们将抽查所含内容的字段如下:
发票编号(invoiceID 字段)
计费/客户名称和地址(billingAddressRecipient 和 billingAddress 字段,或 customerAddressRecipient 和 customerAddress 字段)
总金额 (invoiceTotal)
发票日期 (invoiceDate)
请注意,任何数值、日期和表字段均可选择,以便您可以为其中每个字段定义格式。 例如,选择 amountDue,您将看到一个格式 下拉列表,您可以在其中指明 AI Builder 要用作小数分隔符的内容。
我们的发票模型已经包含所需字段,因此我们不需要定义任何自定义字段。 选择底部的下一步以继续。
添加文档集合
如果您想要使用自己的文档创建模型,请确保您有至少五个使用相同布局的示例。 否则,您可以使用我们将在本引导式体验中使用的示例数据。 您可以下载英语版本或日语版本的示例数据。 您需要将压缩文件解压缩到您所选的位置。
一旦您设置了一个包含至少五个文档的文件夹,我们将生成我们的第一个集合。 选择新建集合按钮。
现在,您已创建一个空间来添加名为 Collection 1 的集合。 将第一个集合的名称重命名为 Adatum。
添加第二个新建集合并将第二个集合命名为 Contoso。
现在,我们已经创建了两个集合,需要为每个集合上传至少五个示例。
对于名为 Adatum 的集合,上传 AI Builder Document processing Sample Data/Adatum/Train 文件夹中的五个文档。 您将对 Contoso 训练文档执行相同的操作。 对每个集合重复以下步骤。
选择 + 图标。 屏幕右侧会出现一个面板,提示您添加文档。
请注意,您的文档可以采用各种格式,但它们必须具有相似的结构才能供 AI Builder 使用。 其大小最多为 50 MB,或总共有 500 页。 选择添加文档以继续。
从选择源中,选择我的设备(或您保存发票单据的任何位置)。
如果使用的是示例文档,请找到提取文档的文件夹,打开标记为 Train 的子文件夹,然后选择全部五个文档。 然后,选择打开。
将显示上传文档弹出窗口,其中包含缩略图预览版。 选择上传 5 个文档按钮以继续。 选择完成以关闭弹出窗口。
将示例文档上传到这两个集合后,选择下一步以继续。
标记文档
现在,应该指导(或验证)AI 模型可以提取预定义的字段和表。 我们首先标记/检查已上传的示例文档。 当您标记(或批注)每个文档中的所有预期字段时,您将看到该文档上出现一个复选标记,并且上角的红点将消失。
AI Builder 希望您检查其在所有训练文档中查找正确/必填字段的工作。
若要开始标记流程,请从右侧的面板中选择 Contoso 集合。
在第一个文档中,AI Builder 已经标识了文档中的一些字段,包括 billingAddress、billingAddressRecipient、invoiceId、vendorAddress、vendorAddressRecipient、amountDue、invoiceTotal、subTotal、totalTax、dueDate、invoiceDate 和项目表。
检查和标记字段
让我们首先检查/标记定义的字段发票编号、计费名称、帐单邮寄地址、截止日期和总金额。 AI Builder 已标记这些字段。
在每个文档右侧的“已标记字段”面板中,将鼠标悬停在这些字段上时,文档中会突出显示这些字段。 您可以通过这种方式验证 AI Builder 是否标记了正确的字段。 滚动浏览列表,将鼠标悬停在绿色选中的字段上,并确保 AI Builder 标记的信息正确。
完成整个过程并看到所有字段都已标记后,只需从右侧面板中选择下一个训练文档即可继续该流程。 检查所有文档后,模型即可进行测试。
如果您的发票未标记正确的字段,您可以轻松解决此问题。
若要标记字段,请在文档上的字段周围绘制一个矩形,然后选择它所对应的字段名称,如下图所示。
您可以随时重设大小以调整您的选择。
当您将鼠标悬停在文档中的任何未标记单词上时,会显示浅蓝色虚线框。 这些框指示您可以在这些单词周围绘制一个矩形以选择字段。
并非所有定义的字段和表都必须包含在所有文档中。 在 Contoso 集合中,您将看到客户 ID 字段不存在。 如果 AI 模型找不到它要查找的字段,它只需将其标记为“在文档中不可用”,并在字段名称右侧的右下角显示一个带有斜线圆圈的文档图标。
如果您认为 AI Builder 错误,可以通过转到右侧面板上的字段或表,选择字段右侧的省略号 (...),告诉 AI 模型这些字段是否存在。 然后,您可以相应地选择在文档中不可用或在文档中可用。
检查 Adatum 文档时,您将看到 AI Builder 已标记 customerAddress 和 customerAddressRecipients,而 billingAddress 和 billingAddressRecipient 则标记为在文档中不可用。
如果针对相同数据标记了多个字段,Power Automate 将向您发出警告,因此您希望转到其中一个字段并删除标记,方法是选择字段旁边的省略号,然后选择删除标记选项。 但是,您必须标记文档中可用的所有字段才能继续。
检查和标记表
在 Contoso 训练文档中,AI Builder 已将此表标记为项目。 让我们来检查此表,查看会返回哪些数据。
如果您转到任何训练发票并选择发票内的表左上角显示的数据表图标。 选择该图标会显示预览表、编辑表或删除标记选项。 选择预览表选项。 下面是您选择预览表后将看到的内容的示例。
如果 AI Builder 可能不会自动标记您的表。 下面是手动标记文档的方法(如果您的表已标记,您可以跳到下面的下一部分,即标记所有文档):
在您感兴趣的文档中的表周围绘制一个矩形,然后选择它所对应的表名称。
右侧面板的内容将更改。
在行分隔符之间单击左键可绘制行。
按 Ctrl + 左键单击(macOS 为 ⌘ 左键单击)可绘制列。
设置好行和列后,通过选择标头列并将其映射到所需的列来分配要提取的标头。
包含提取数据的表如何显示在右侧面板上的预览。
如果表的标头已标记,请选择“忽略第一行”,这样表的标头就不会提取为表内容。
标记所有文档
完成对一个文档的标记后,通过单击右上角的文档预览下的导航箭头,移动到下一个要标记的文档。
完成对一个集合的标记后,导航回集合列表以标记第二个集合。
模型摘要和训练
成功标记所有集合中的所有文档后,您将在屏幕顶部看到一个绿色通知。 按照以下步骤继续操作:
选择屏幕底部的下一步按钮。
查看模型摘要。 在要提取的信息下,您将看到客户 ID 和截止日期仅显示在 5 个示例(共 10 个)中,与“计费”和“客户信息”字段相同。 其他字段都显示在全部 10 个示例中。
如果一切看起来都正常,请选择训练。
后续步骤
现在,您已在 AI Builder 中创建文档处理模型,您将了解如何测试模型并在 Power Apps 和 Power Automate 中使用它。