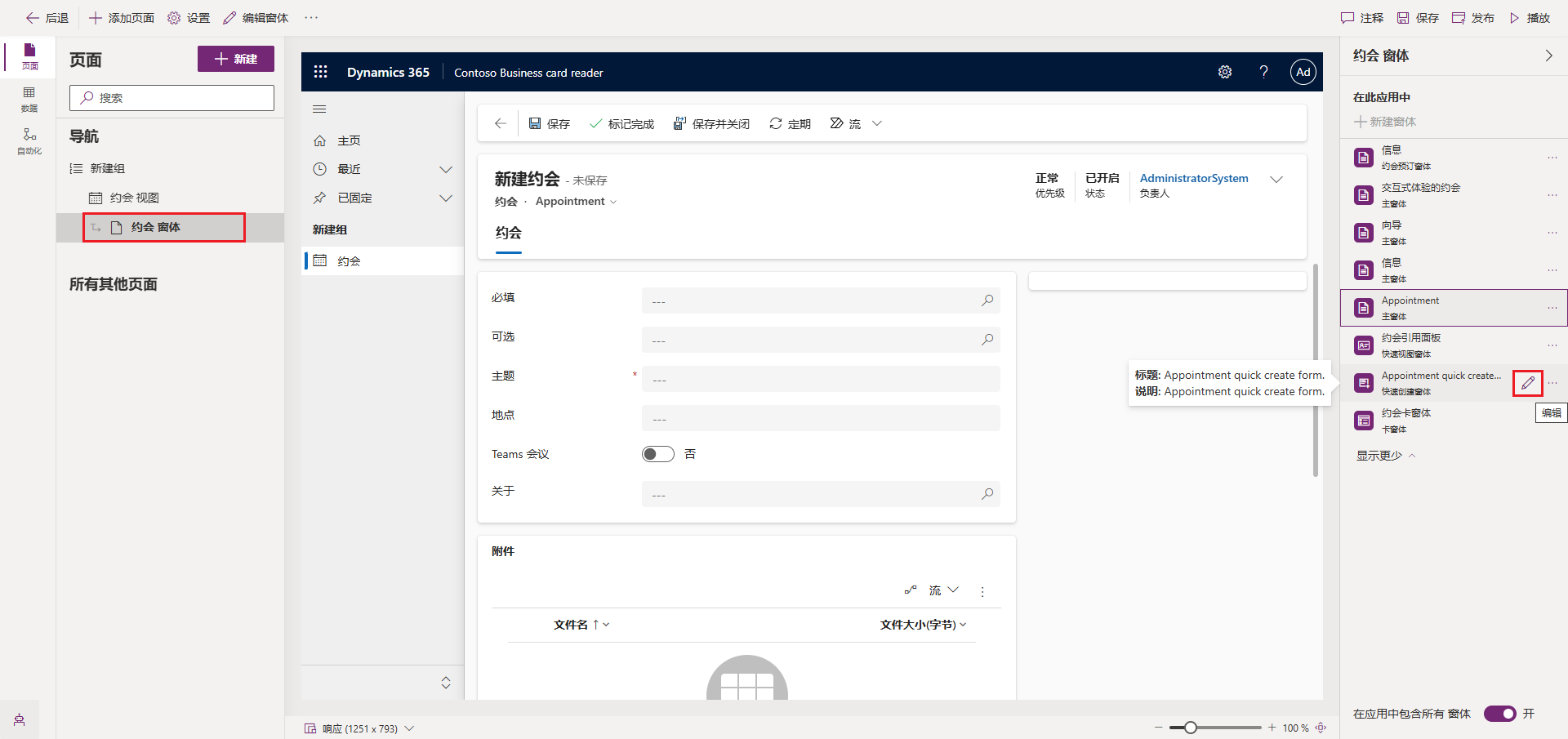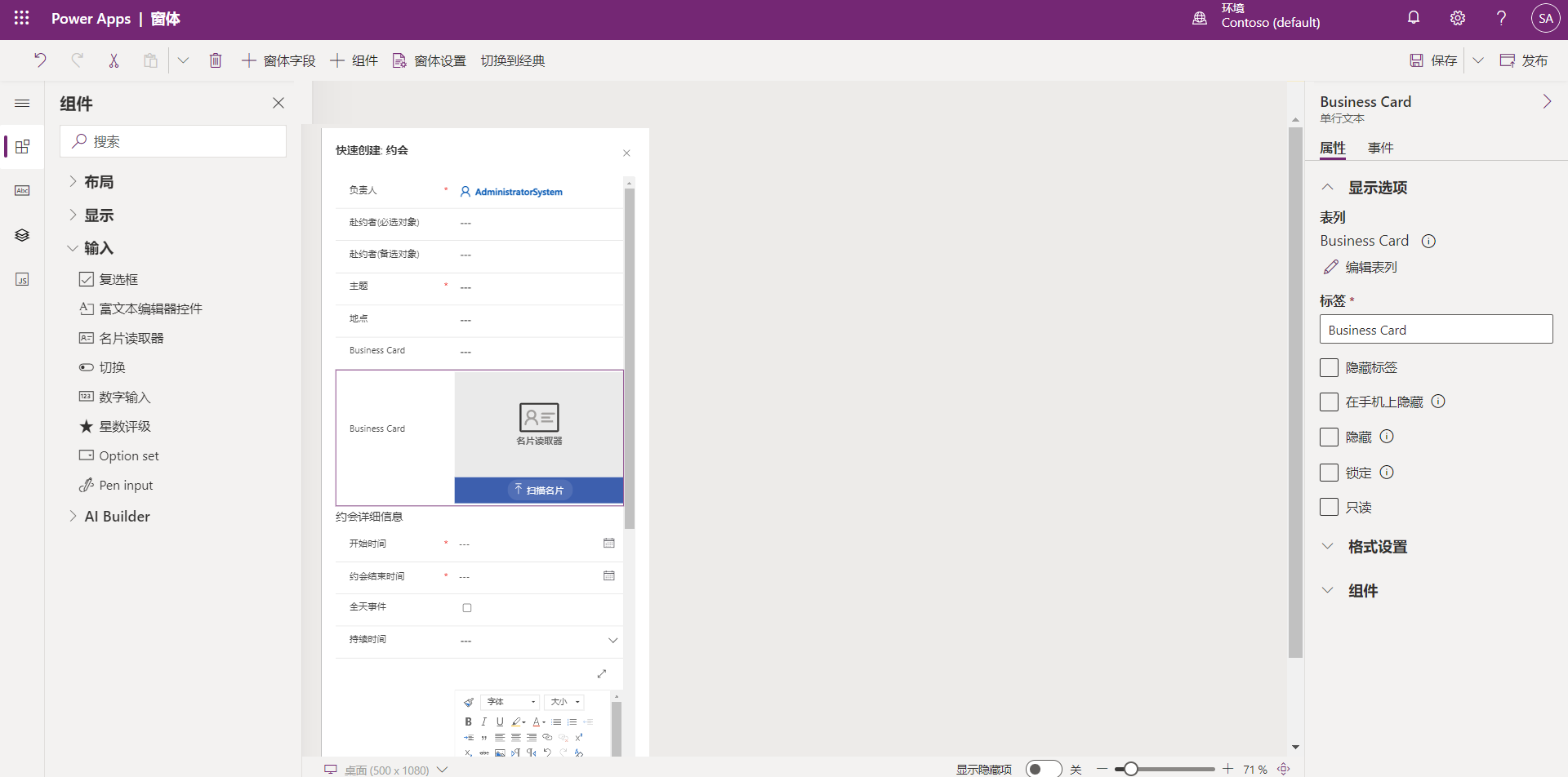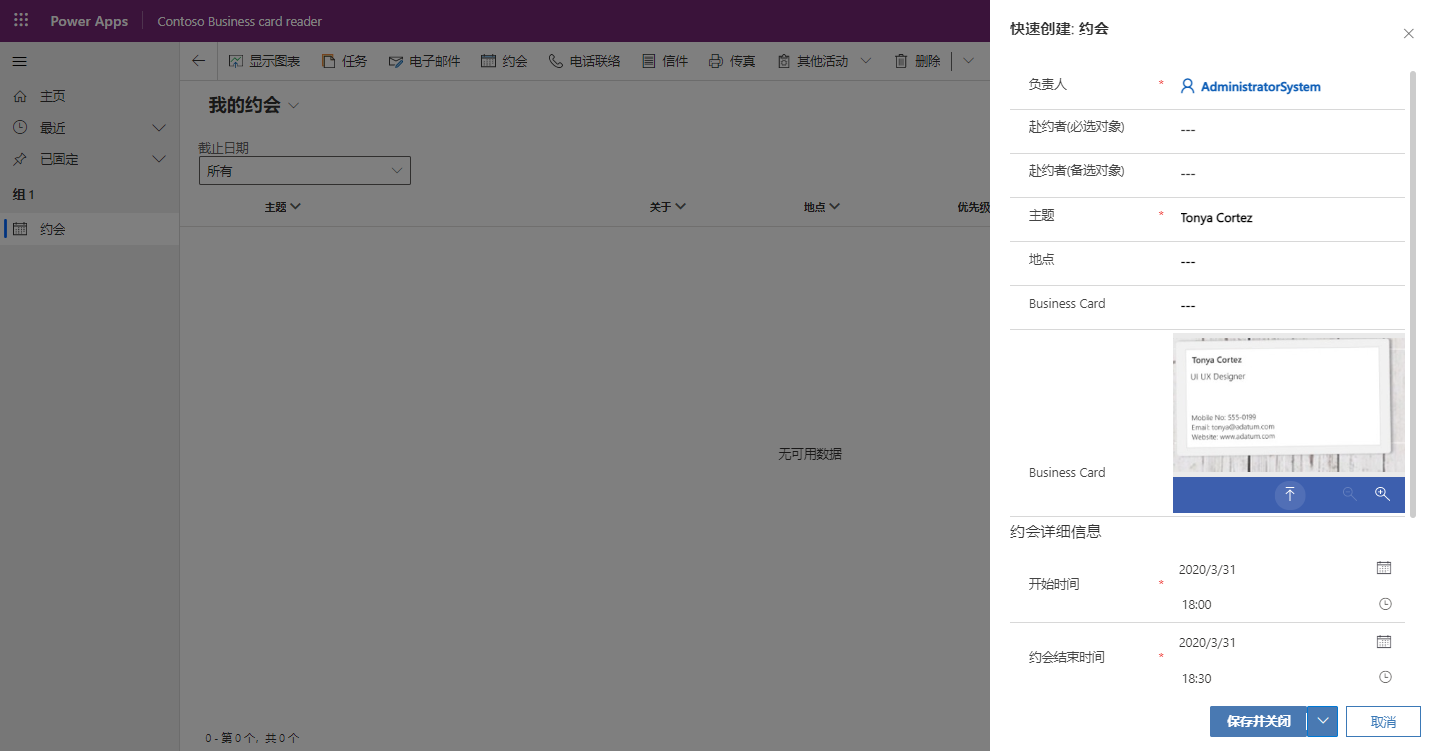将名片读取器添加到您的模型驱动应用
本练习的目标是通过使用名片中的信息来加快创建预约的流程。 用户将从名片中提取联系人信息,并使用联系人信息预填充快速创建: 预约窗体。
您将生成模型驱动 Power App,并在本练习中使用名片读取器组件。 有关详细信息,请参阅什么是 Power Apps 中的模型驱动应用?和使用模型驱动应用中的名片读取器文档。
在 Power Apps 中创建模型驱动应用
要在 Power Apps 中创建模型驱动应用,请从 Power Apps 主页中按照以下步骤操作:
在 Power Apps 左侧菜单中选择创建。
选择空白应用 > 基于 Dataverse 是空白画布 > 创建。
将模型驱动应用命名为 Contoso 名片读取器,然后选择创建。
创建应用后,选择添加页面。
从添加页面弹出窗口中,选择 Dataverse 表。
找到/选择您的 Appointment 表。 然后选择添加。
选择保存。
接下来,我们更新预约的快速创建窗体,以便它可以使用名片读取器组件。
从导航面板中,选择预约窗体。
在右侧的预约窗体面板中,选择显示更多按钮。
找到预约快速创建窗体,然后将鼠标悬停在上方以显示编辑按钮。
选择编辑按钮。
更新现有窗体
您已进入预约快速创建窗体的窗体编辑器。 现在,您可以创建一个新字段以托管名片组件。
从左侧导航栏中,您会注意到当前位于表列选择器上。 选择表列项正上方的组件项,以显示组件选择器。
通过从“组件”菜单下选择 AI Builder 菜单来将其展开。
将名片读取器组件拖放到“预约详细信息”正上方的窗体。
将其拖放到窗体后,AI Builder 名片控件会提示您选择属性。 设置以下属性,然后选择完成:
- 名片读取器字段:使用名片(文本)或其他参数(文本)
- 全名字段:主题(文本)
- 地址街道字段:位置(文本)
如果您使用了“其他参数”字段,请将该字段的标签重命名为名片。
添加组件后,您应看到类似于下图的屏幕。
保存并发布更新的窗体。
发布模型驱动应用
使用名片读取器发布您的应用并创建预约。 您现在可以将快速创建: 预约窗体与您的应用结合使用。
返回到应用程序设计器。 发布您的应用程序并选择播放按钮。
通过从命令栏菜单(右上角),然后在活动的预约中选择加号 (+),使用名片组件测试更新的窗体。
您可以扫描名片(或选择名片的图像),提取的联系人字段将显示在窗体中。 填写剩余字段并通过选择保存并关闭来保存您的预约。
恭喜! 您现在了解了如何在模型驱动应用中使用名片读取器组件!