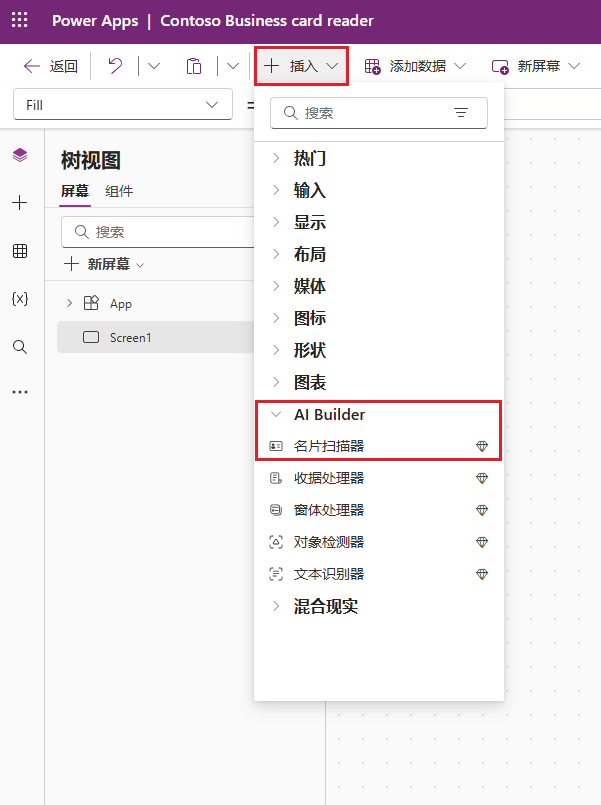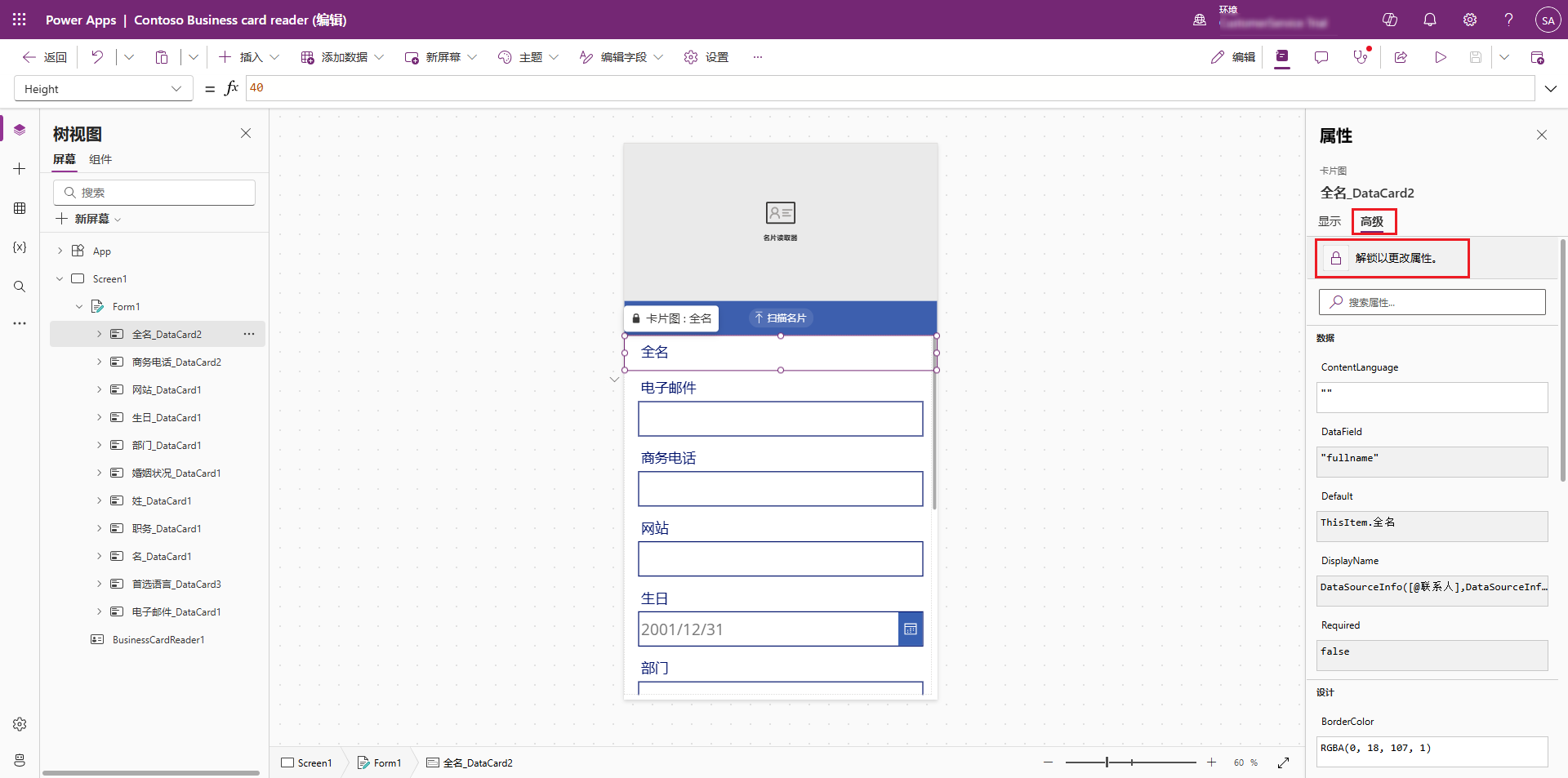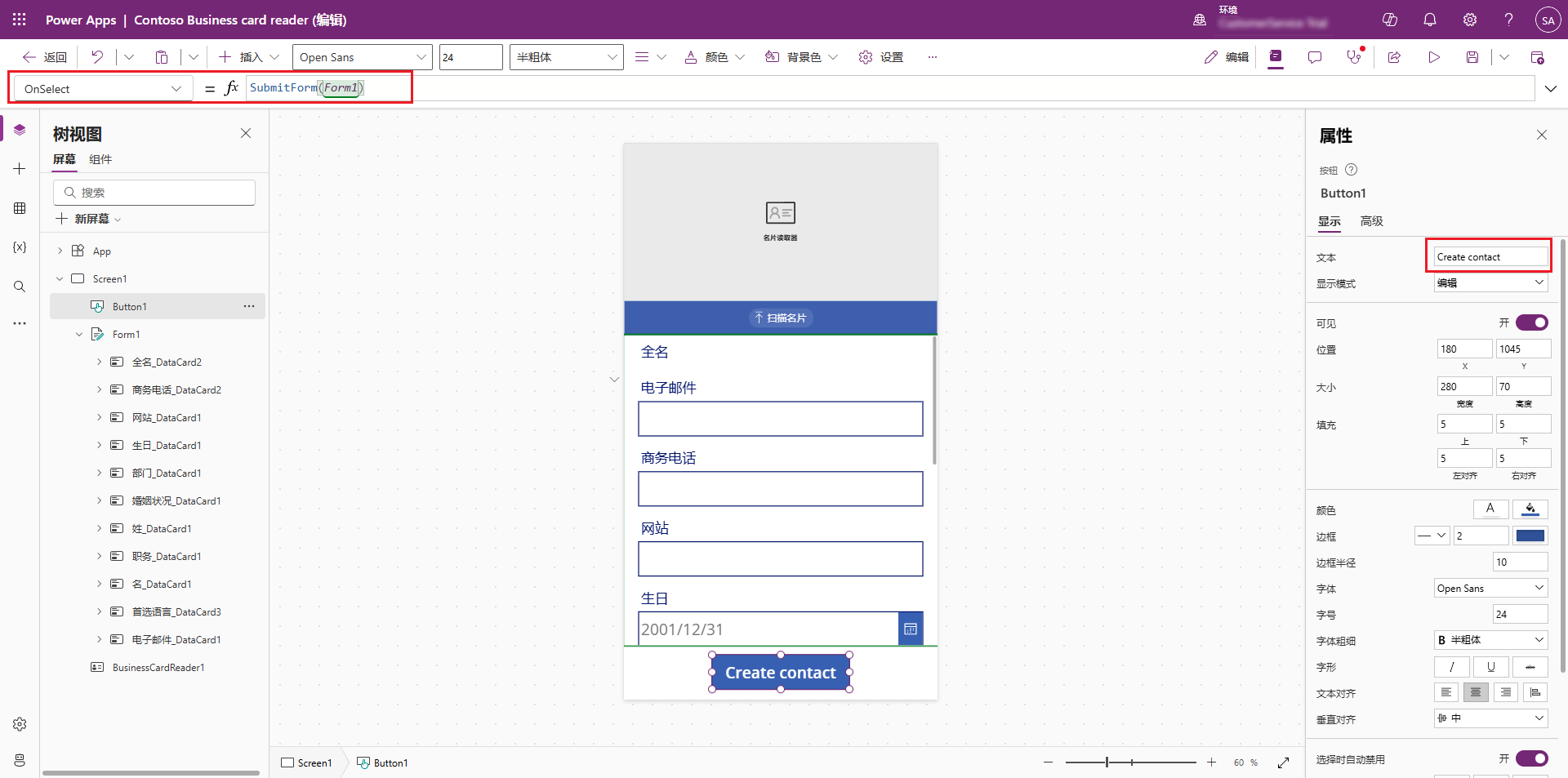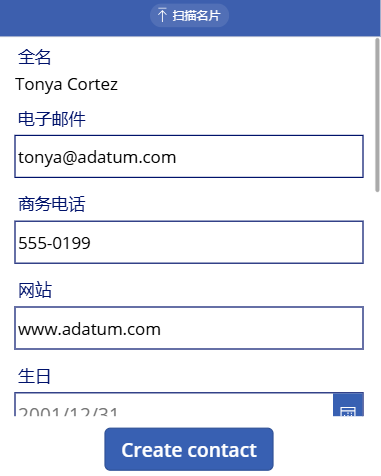将名片读取器添加到您的画布应用
本练习的目标是拍摄图片或从文件系统上传现有图片,并提取图像中存在的联系人信息。 然后,您将在 Power Apps 中生成画布应用并使用名片读取器组件。
有关详细信息,请参阅什么是 Power Apps 中的画布应用?和使用画布应用中的名片读取器组件文档。
在 Power Apps 中创建应用程序
若要在 Power Apps 中创建应用程序,请按照以下步骤操作:
- 在 Power Apps 左侧菜单中选择创建,然后选择空白应用 > 空白画布应用 > 创建。
- 输入应用名称 Contoso 名片读取器。
- 选择手机。
- 选择创建。
启用自动检索名片中的联系人信息
按照以下步骤使用户能够自动检索名片中的联系人信息:
将联系人信息绑定到 Microsoft Dataverse 中的现有表
若要将联系人信息绑定到 Dataverse 中的现有表,请按照以下步骤操作:
选择插入 > 编辑窗体。
将默认模式属性更改为新建,将数据源属性更改为联系人表。
已设置数据源属性后,字段将自动添加到窗体中。 选择字段属性并将其他联系人字段添加到窗体中。 确保窗体顶部的以下字段按以下顺序排列(请记住,可以通过在面板中拖放来调整顺序):
- 全名
- 电子邮件
- 商务电话
- 网站
名片读取器可以从名片中提取 18 个不同的字段。
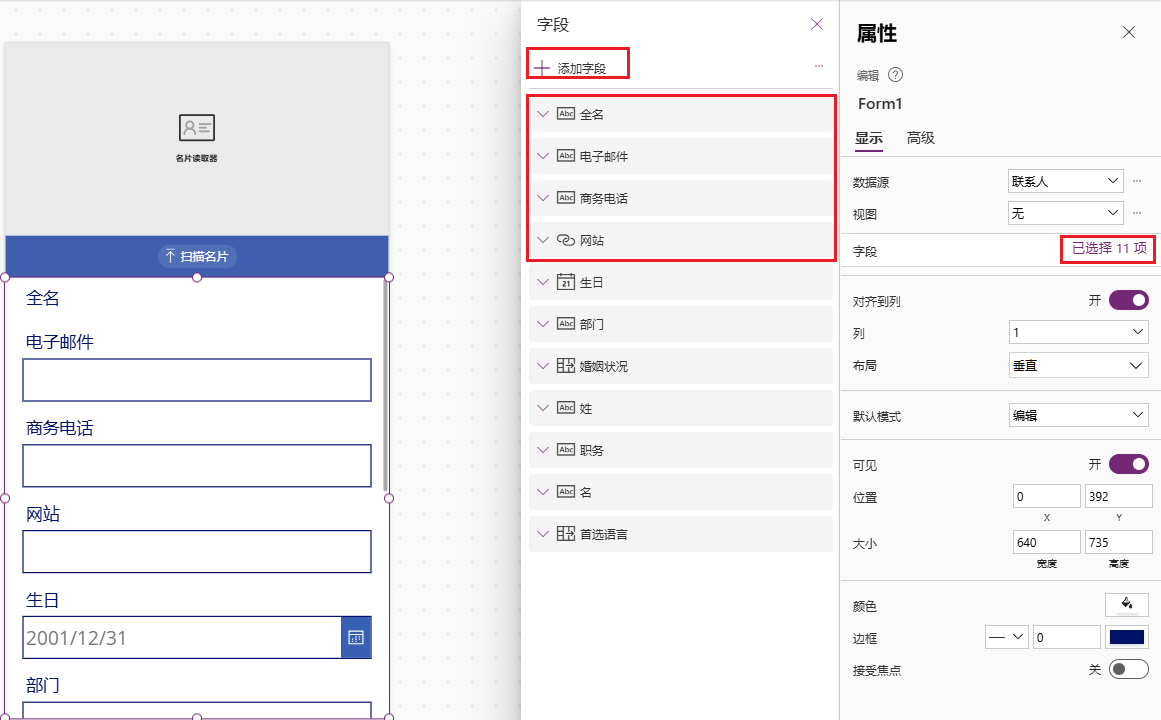
将提取的联系人信息绑定到窗体
若要将提取的联系人信息绑定到窗体,请按照以下步骤操作:
转到窗体的每个数据卡,然后在高级选项卡中,选择解锁以更改属性。
现在,您可以更改每个数据卡的默认值,以映射名片读取器提取的属性。 为每个解锁的卡片设置以下 Default 属性值:
Full Name_DataCard1 - BusinessCardReader1.FullName
Email_DataCard1 - BusinessCardReader1.Email
Business Phone_ DataCard1 - BusinessCardReader1.BusinessPhone
Website_ DataCard1 - BusinessCardReader1.Website
您始终可以添加更多要映射的字段。 对于本示例,您可以从名片中提取以下字段列表。
| 属性 | 定义 |
|---|---|
| AddressCity | 城市地址 |
| AddressCountry | 国家/地区地址 |
| AddressPostalCode | 邮政编码地址 |
| AddressStreet | 街道地址 |
| BusinessPhone | 第一个电话号码或传真号码 |
| CleanedImage | 处理后的图像,名片在原始图像的基础上进行了裁剪和增强处理 |
| CompanyName | 公司名称 |
| Department | 找到的部门组织 |
| 在名片中找到的联系人电子邮件(如果有) | |
| Fax | 第三个电话号码或传真号码 |
| FirstName | 联系人名字 |
| FullAddress | 联系人完整地址 |
| FullName | 联系人全名 |
| JobTitle | 联系人职务 |
| LastName | 联系人姓氏 |
| MobilePhone | 第二个电话号码或传真号码 |
| OriginalImage | 处理前的原始图像 |
| Website | 网站 |
添加按钮以触发新联系人的创建
若要添加按钮以触发新联系人的创建,请按照以下步骤操作:
选择插入 > 按钮并将按钮放置在窗体下方。 重设窗体大小,以便按钮能够位于窗体下方。
将 OnSelect 属性更改为 SubmitForm(Form1),并将 Text 属性更改为创建联系人。
在继续下一步之前,测试应用程序是否正常工作。
选择命令栏右上角的“播放”按钮以预览您的应用。
若要分析名片,请选择扫描名片,然后选择已保存的图像。 您还可以使用移动设备拍摄图片。
AI Builder 名片读取器将处理名片并显示提取的联系人信息。
现在,提取的联系人信息显示在窗体的数据卡中。 您可以通过选择创建联系人来在 Dataverse 表中查看并创建新联系人。
您可以通过添加新字段并将 Default 属性绑定到相应的 BusinessCardReader 属性来修改窗体。 AI Builder 名片读取器将识别名片中的各种联系人信息。 您还可以使用提取的信息,在 Dataverse 的其他表中创建记录并将其用于外部数据源。
现在,您已了解了如何使用 AI Builder 名片读取器组件生成 Power Apps 画布应用,并且已了解了如何使用提取的联系人信息在 Dataverse 的 Contact 表中创建新记录。