生成使用 AI Builder 文本识别的 Power Apps 应用程序
本练习的任务是拍摄图片或从文件系统中上传现有图片,然后检索图像中存在的文本行。 然后,您将生成 Power Apps 画布应用,并使用文本识别器组件,该组件可用于辅助数据输入。 有关详细信息,请参阅 Power Apps 文档中的什么是 Power Apps 中的画布应用?和使用文本识别器组件文章。
在 Power Apps 中创建应用程序
若要在 Power Apps 中创建应用程序,请按照以下步骤操作:
在 Power Apps 菜单中选择 + 创建。
选择 + 空白应用。
选择空白画布应用。
选择创建。
将画布应用命名为 Contoso 文本识别器。
选择手机。
选择创建
您的下一个任务是让用户能够自动检索图像中可见的文本行。
从 + 插入 > AI Builder 中,选择文本识别器(预览)。 本控件允许您拍摄或上传图片并自动识别集装箱标识符。
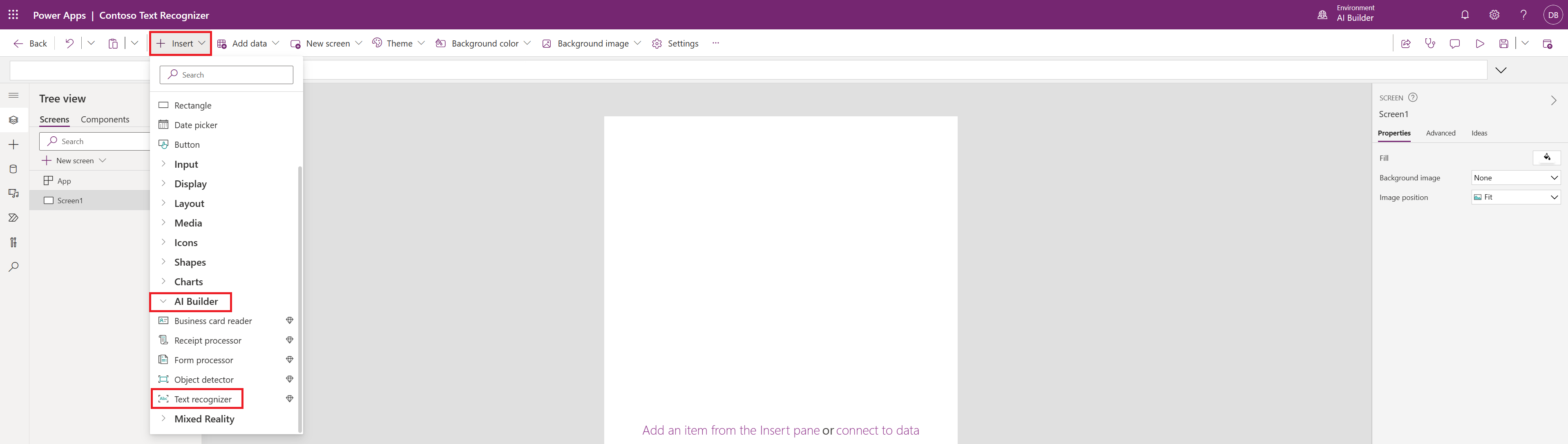
调整控件大小以适应屏幕。
显示模型提取信息的结果
要显示模型提取信息的结果,请执行以下步骤:
选择插入文本标签
选择 Label1 并在编辑栏中键入 TextRecognizer1.Selected.Text
选择“运行”
这将显示用户已从 AI Builder 识别的文本行中手动选择的文本。
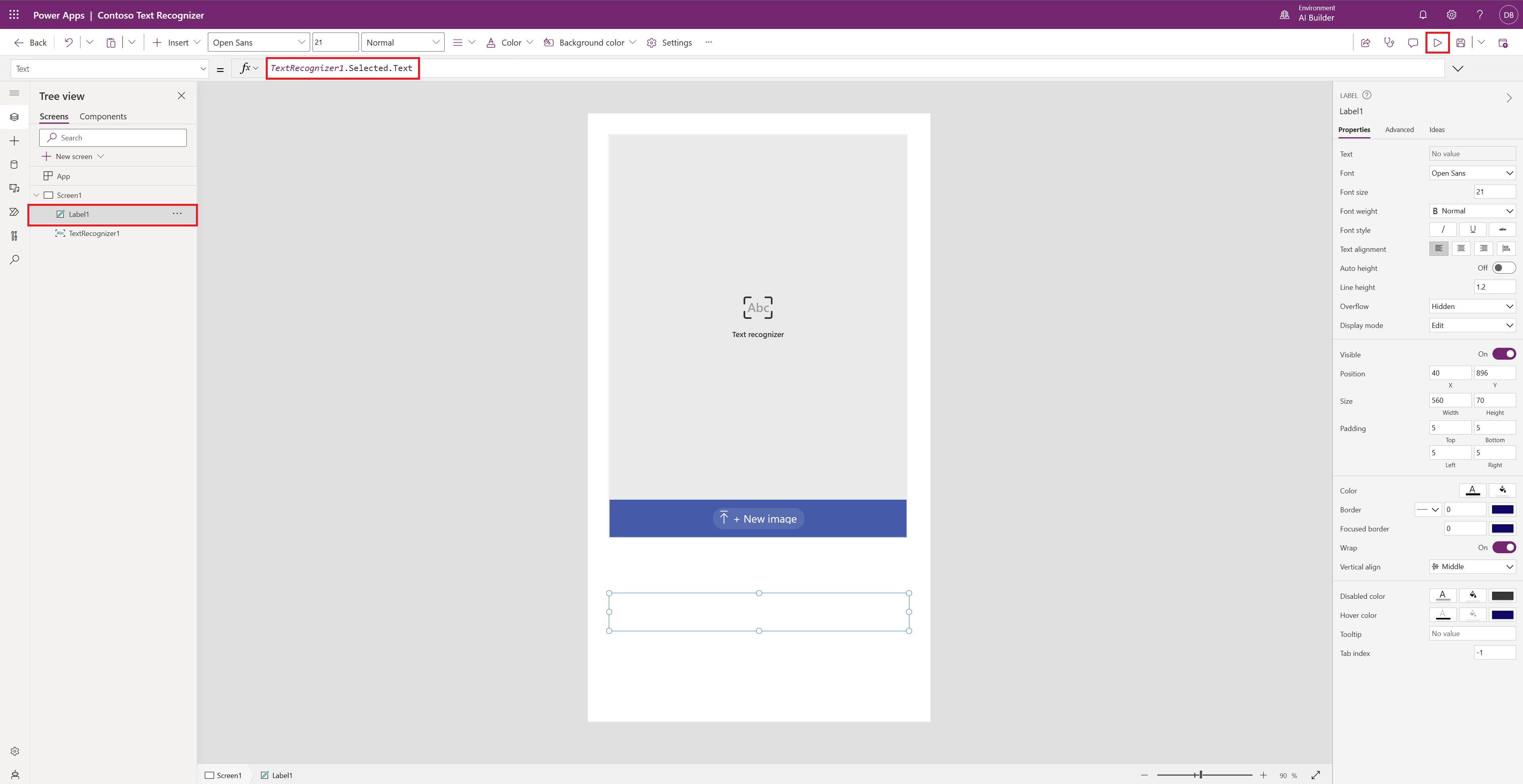
要分析图像,请选择 + 新建图像,然后从设备中选择一张图像。 您还可以使用移动设备拍摄图片。
现在,AI Builder 文本识别将处理图像,并在蓝色边界框中显示已识别文本。 您还可以在计算机上使用鼠标手动选择边界框,也可以直接在支持触摸的设备上点击边界框。
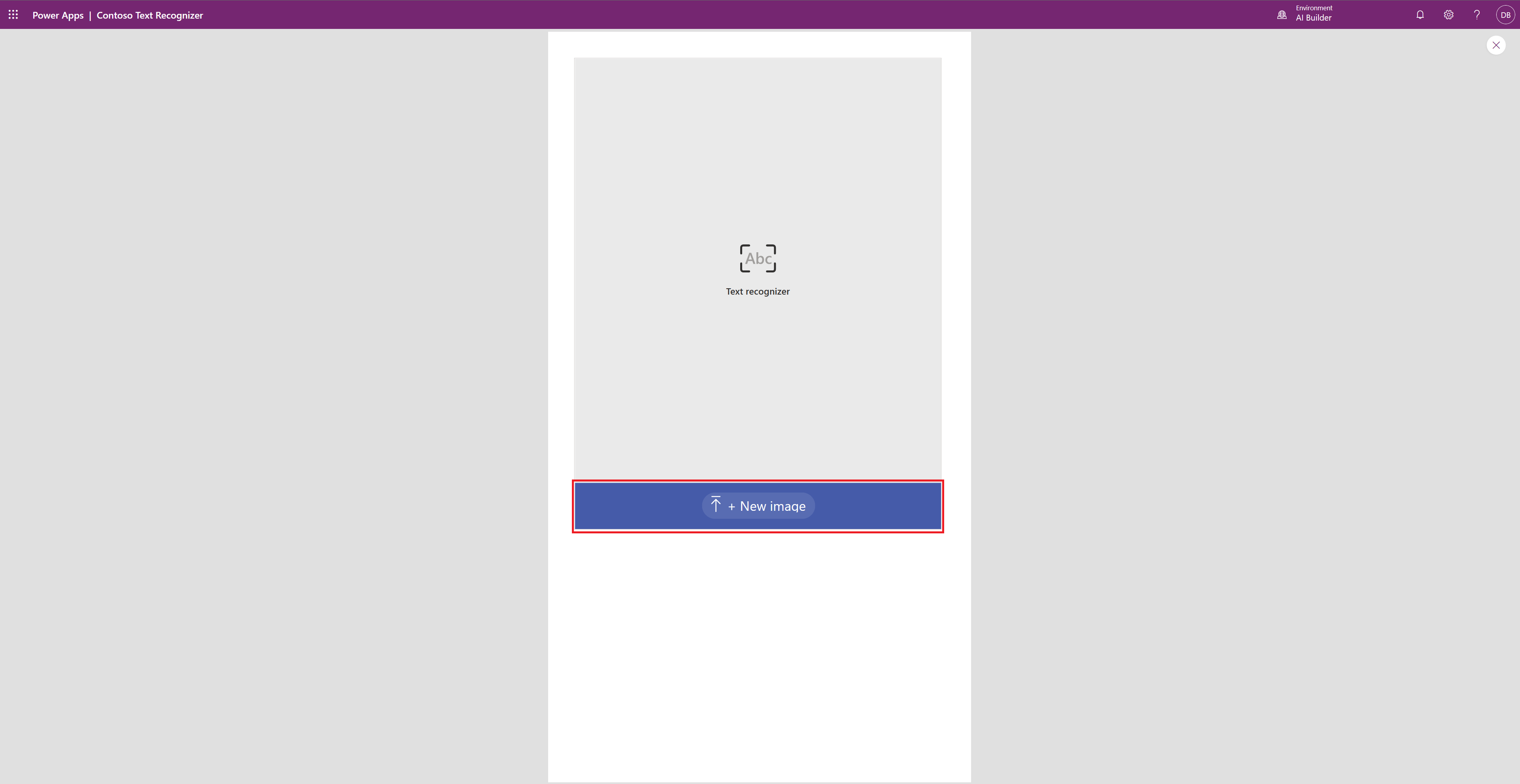
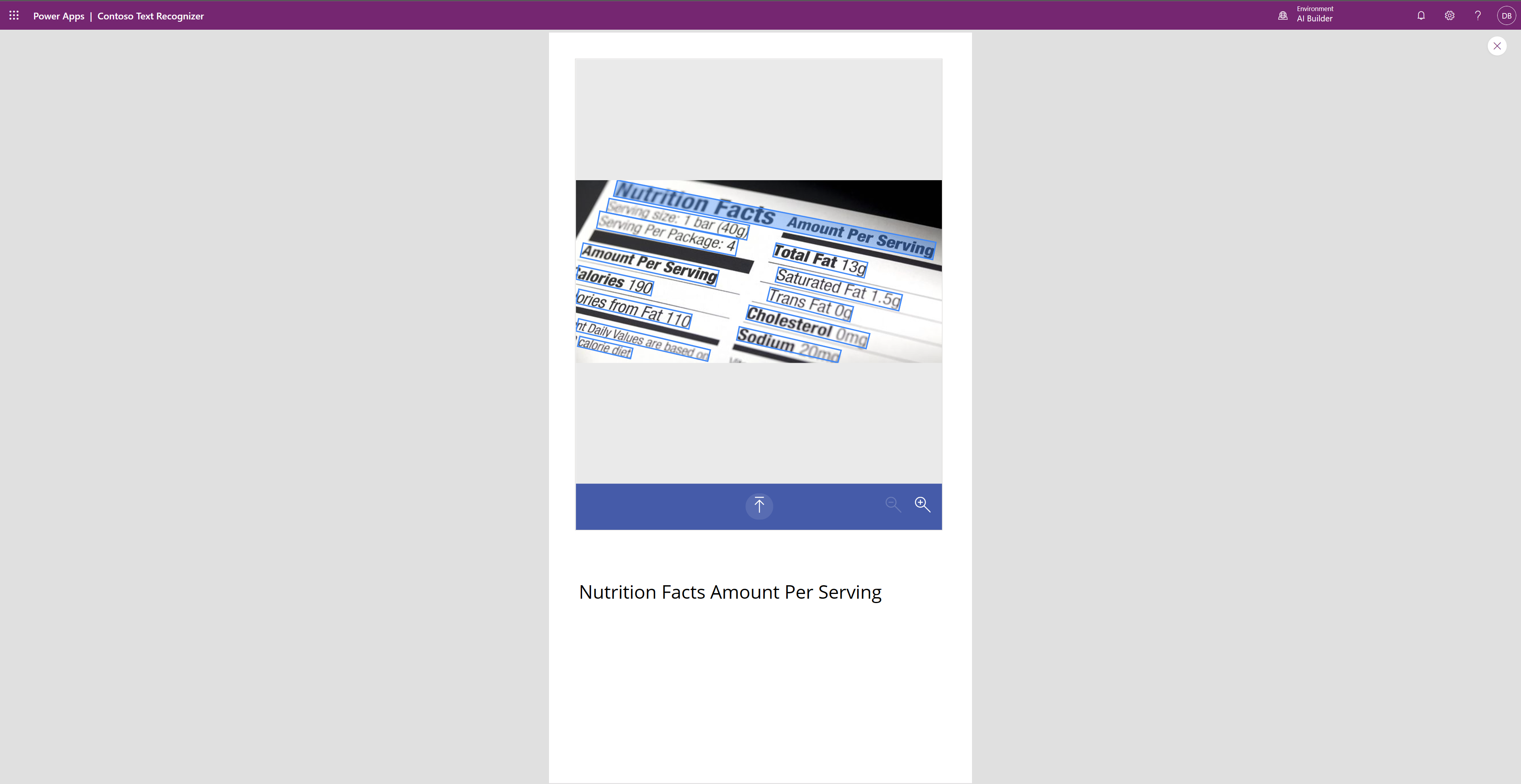
检索所有文本行的列表并将其显示给用户
检索图像中存在的所有文本行的列表,然后将其显示给用户。
此更改会将已识别文本行的列表绑定到数据表。
选择 + 插入并键入数据表,选择数据表(预览)
选择 DataTable1 并在编辑栏中键入 TextRecognizer1.Results.Text
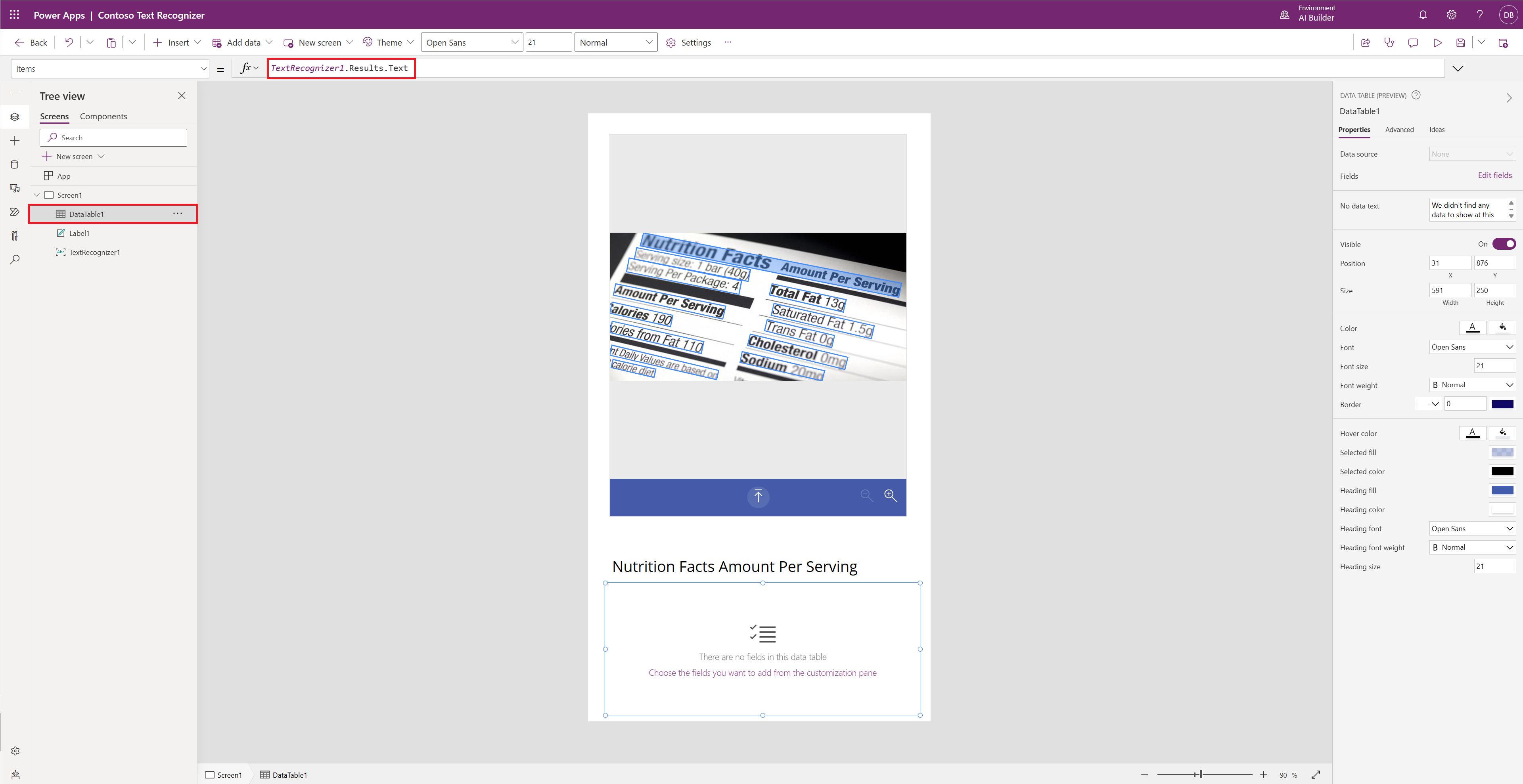
在右侧窗格中,依次选择编辑字段、+ 添加字段、文本和添加
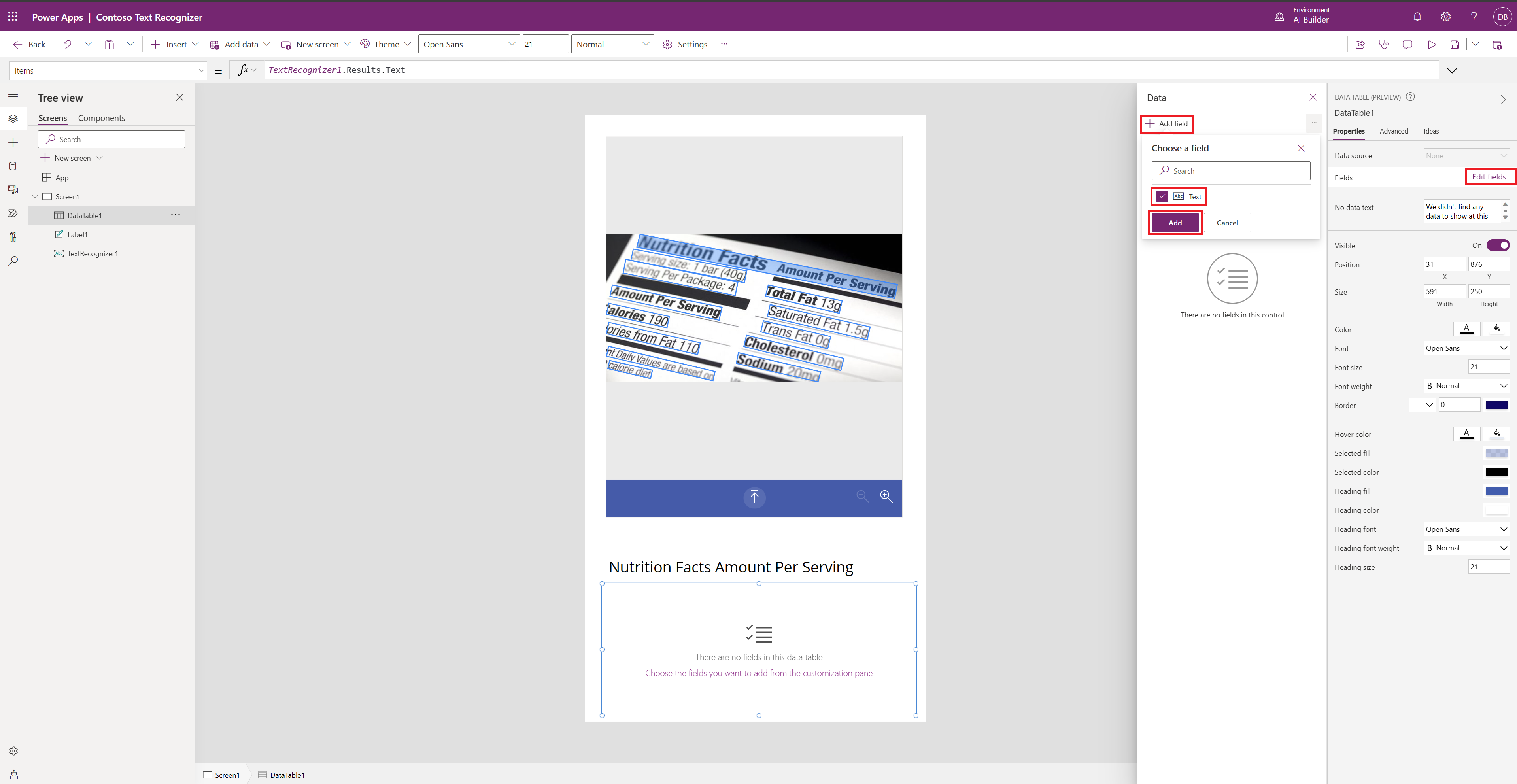
所有已识别文本都应在图像下方的表中可见。
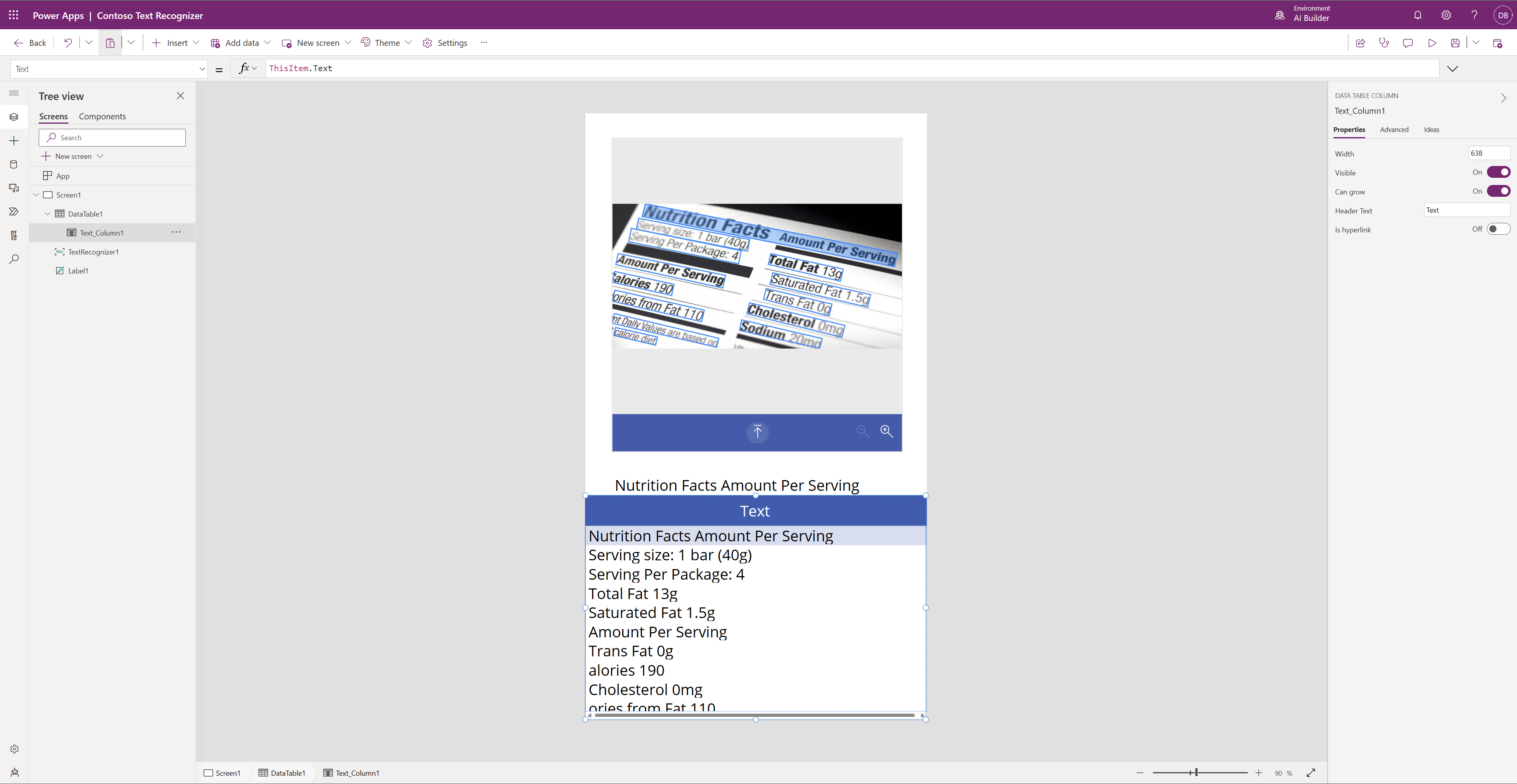
AI Builder 文本识别能够识别各种印刷字符字体和手写文本。
您可以采用多种可能的方式使用这些结果,例如借助连接器将其保存在 Microsoft Dataverse 环境或其他数据库上。 有关详细信息,请参阅在画布应用中显示、编辑或添加记录。