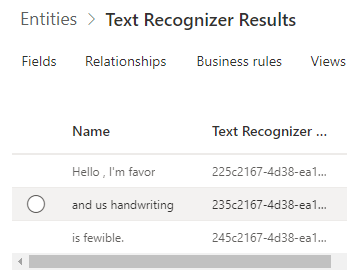使用 AI Builder 文本识别生成 Power Automate 流
本练习的任务是生成 Power Automate 流,检查何时将图像添加到文件夹,以及触发 AI Builder 文本识别。 然后,您将在 Microsoft Dataverse 中保存识别的文本。 在自动执行纸质表单的数字化时,此流程可能很有用。 有关详细信息,请参阅在 Power Automate 中创建流。
创建 Dataverse 表以存储识别的文本
要创建 Dataverse 表以存储识别的文本,请按照以下步骤操作:
转到 Power Apps。
在左侧选择表。
选择 + 新建表按钮,这将提供一个下拉列表。
选择添加列和数据。 对于本示例,使用文本识别器结果作为表的显示名称。 将新建列名称更改为名称。
完成后,选择创建。 名称字段将自动创建,该字段用于存储识别的文本。
下图显示表结构的一个示例。
现在,您可以在 Power Automate 中创建一个流,用于在将图像添加到您的 OneDrive 时,管理 AI Builder 文本识别的触发。 您可以在已创建的表中保存结果。
转到 Power Automate。
打开创建菜单。
在从空白开始部分中,选择自动化云端流。
输入 Contoso 文本识别作为名称。
输入创建文件时 - OneDrive 作为触发器。
完成后,选择创建。
注意
您可以使用任何类型的触发器,例如:当电子邮件到达 Outlook 中时、当在 Dataverse 中创建记录时、当在 SharePoint 中创建项目时等。
设置 Power Automate 针对新传入图像监视的文件夹
在本示例中,您将 Folder 属性设置为 Images 文件夹。
调用 AI Builder 文本识别
选择新建步骤。
选择预测 - Dataverse。
在模型下拉菜单中选择 TextRecognition 模型。
在图像文件下拉菜单中选择文件内容。
在之前创建的表中保存结果
按照以下步骤,首先通过对由 AI Builder 文本识别提取的文本进行迭代,在之前创建的表中保存结果:
选择新建步骤。
选择添加新行 Microsoft Dataverse
在从先前的步骤中选择一个输出字段中,选择结果,这将迭代浏览在图像中检测到的各种文本。
将结果保存到表
要将结果保存到表,请按照以下步骤操作:
选择添加操作。
选择创建新记录 - Dataverse。
在 Environment 属性中,输入您之前在其中创建表的环境名称。
在 Table Name 属性上,输入文本识别器结果。
在 Name 属性上,选择检测到的文本。
注意
您的添加新行将自动添加到新的应用到每一个 2 内。 这是特意这样设计的。
注意
您还可以通过电子邮件发送结果,在 SharePoint 中创建文件等。
下图显示生成的流的外观。
选择保存,您的流现已准备好处理图像。
下图是您可以在 OneDrive 的 Images 文件夹中放入的文件的一个示例。
Power Automate 将自动处理此文件,触发 AI Builder 文本识别,并在表中存储每一行识别的文本。