练习 - 创建定期流
在本单元中,您了解如何使用定期 触发器生成预先计划流。 Contoso 每年都会举办一次活动,期间他们会接到咨询详细信息的电话。 接听电话的 Contoso 团队会将联系信息存储到 Microsoft OneDrive 上的 Microsoft Excel 工作簿中。 您将为 Contoso 活动团队生成云端流,从 Microsoft OneDrive 上的 Microsoft Excel 工作簿中自动拉取客户电子邮件地址。 然后,您将设置流,以便任何人添加到该工作簿中的任何电子邮件地址每天都可以收到一次事件信息电子邮件。
先决条件
在此应用场景中,您将使用包含以下列的表创建 Excel 文件:ContactEmail、FirstName 和 LastName。 在 OneDrive 中保存 Excel 文件。 您将在步骤 9 中连接到此文件。 使用组织电子邮件地址作为 ContactEmail,使用您的电子邮件可以更轻松地测试流。
设置 Excel 表格式
突出显示包含数据的所有单元格。
选择“插入”选项卡。
选择“表”选项。
确保选中“我的表有标头”。
选择“确定”。
在 OneDrive 中保存文件。
Excel 表在设置格式后的外观如下:
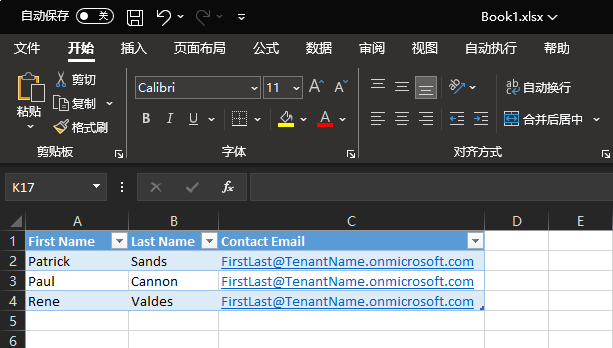
创建计划流
使用组织帐户登录到 Power Automate。
确保您处于正确的环境中。
在屏幕中间,键入创建一个每天运行的流,获取 Excel 行列表并针对每行发送电子邮件。选择生成。
助手将尽力根据描述提供流及其操作。
- 如果助手提供的操作不正确,您可以继续在此顶部框中优化流操作。
- 在本示例中,助手添加了列出表 (Excel) 中存在的行操作,对于每一个操作,并在“对于每一个”内,添加了发送电子邮件操作。
- 查看助手生成的操作并选择下一步。
选择定期触发器以打开左侧的属性面板并验证助手是否设置了正确的参数。
注意
注意选择的重复模块以及预期流运行频率。 在下面的示例中,流在每天上午 10:00 运行,您可以根据需要设置这些选项。
选择列出表中存在的行操作,以打开左侧的属性面板。
在位置字段中,选择 OneDrive for Business。
在文档库字段中,选择下拉箭头并选择 OneDrive。
在文件名字段中,选择文件夹按钮,然后选择要使用的 Excel 文件。 在本示例中,使用 Book1.xlsx 文件
在表名称框中,选择下拉箭头,然后浏览并选择要使用的表。 在本示例中,使用 Table1 表
接下来,我们需要向 Excel 文件中的每个联系人发送一封电子邮件。 助手自动在对于每一个操作内部添加发送电子邮件操作,因此我们只需配置发送电子邮件操作。
选择发送电子邮件操作以打开左侧的属性面板。 在收件人字段内单击,然后选择输入自定义值。
键入 /,然后选择插入动态内容。
选择 ContactEmail。
针对主题输入 Contoso 事件信息。
在正文中键入尊敬的,键入 /,然后选择插入动态内容按钮。
在动态内容窗格中,选择 FirstName。
按 ENTER 键,然后键入感谢您对 Contoso 年度活动的关注。相关动态,我们将在第一时间告知!
发送电子邮件步骤现在应如下图所示。
选择保存,然后等待流保存。
现在,云端流应如下图所示。 选择测试。
选择手动,然后选择测试按钮。
选择运行流。
选择完成。
流应成功运行。
您应收到如下所示的电子邮件。
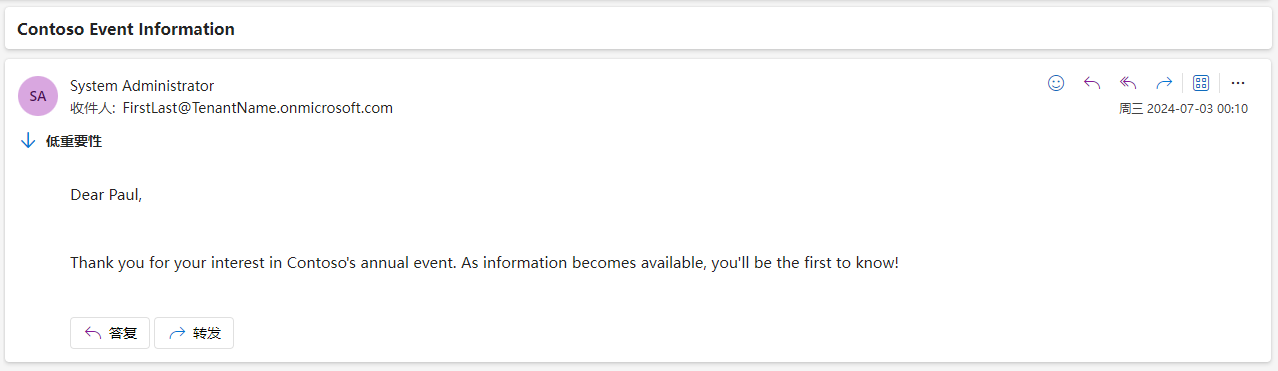
您已完成所有任务!
此流现在将每天运行一次。 该流将:
从 Excel 工作表中获取行
从每行中获取电子邮件地址和姓名
在电子邮件中输入电子邮件地址和姓名,然后向他们发送事件信息电子邮件
您无需手动撰写电子邮件来发送给每个感兴趣的来电人员。