实验 - 探索 Dynamics 365 Finance
在开始实验室之前,请先阅读以下内容!
重要提示
在本实验室中,您无法使用自己的凭据登录。 请按照以下步骤使用正确的凭据登录到您的实验室环境。
- 确保您登录到 Microsoft Learn 中。
- 在本单元中选择启动 VM 模式或登录以启动 VM 模式。
- 在实验室侧边栏上的资源选项卡中,在财务和运营框中选择密码旁边的 T 图标,以便为您输入虚拟机 (VM) 的管理员密码。
- 选择 Enter。
- 在网络页面中选择否。
- Microsoft Edge 将打开。 等待它导航到财务和运营的登录页面。 如果在加载登录页面时遇到问题,请尝试在 VM 中重启浏览器。
- 在“财务和运营”中的 Microsoft 登录页面上,将鼠标光标放置在用户名字段中。
- 在实验室侧边栏的资源选项卡上,在 Azure 门户标题下方,选择用户名旁边的 T 图标,然后按 Enter。
- 您的鼠标光标现在位于密码页面中。
- 在实验室侧边栏的资源选项卡上,在 Azure 门户标题下方,选择密码旁边的 T 图标,然后按 Enter。
- 在保存密码窗口中,选择从不。
- 在请求的权限页面中选择接受。
- 若要查看实验室说明,请在实验室侧边栏上选择说明选项卡。
现在,您可以开始本实验了。
应用场景
您已学习了 Dynamics 365 Finance 的基础知识及其包含的模块和功能,现在是时候进行浏览了。
按照上面的说明登录到实验环境后,可以选择主页上的磁贴以打开工作区。 例如,选择客户付款将打开客户付款工作区。
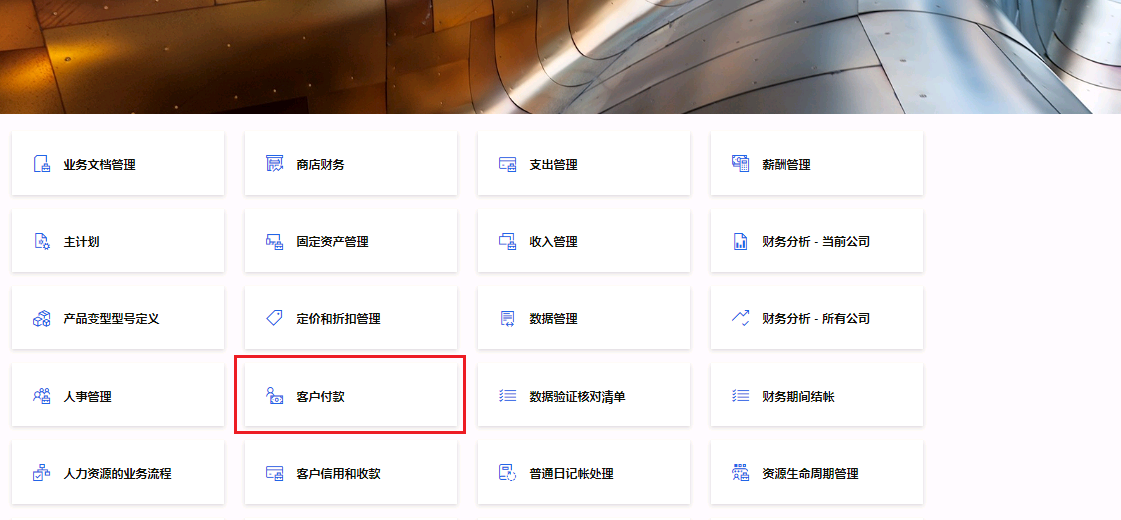
可以通过选择页面右上角的 X 来关闭工作区。
在左侧导航窗格中选择模块图标,然后打开一个模块并浏览该模块中的多个页面。 例如,应收帐款。
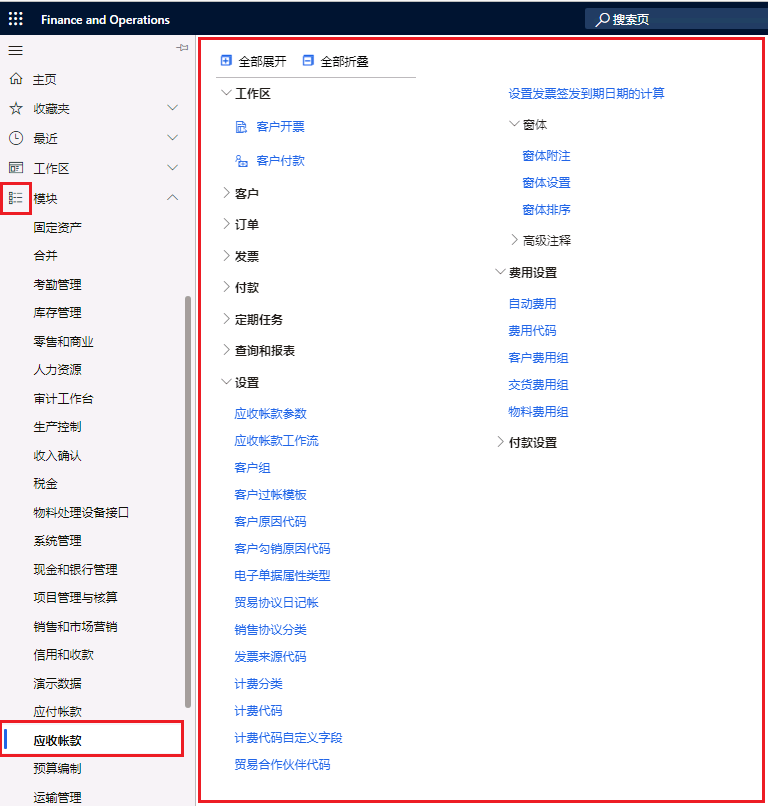
注意
在本实验环境中,除了 Dynamics 365 Finance 之外,还安装了其他 Dynamics 365 应用。 因此,您还会看到不属于 Finance 的模块。
浏览完 Dynamics 365 Finance 之后,可以关闭实验环境并返回到培训模块。
关闭实验环境
- 在实验侧边栏的说明窗格中选择完成。
- 在实验已完成窗口中选择继续,然后选择退出以返回该模块的下一单元。