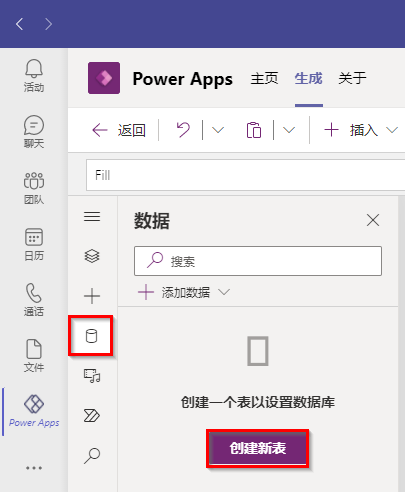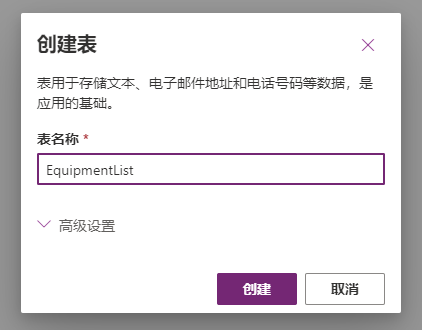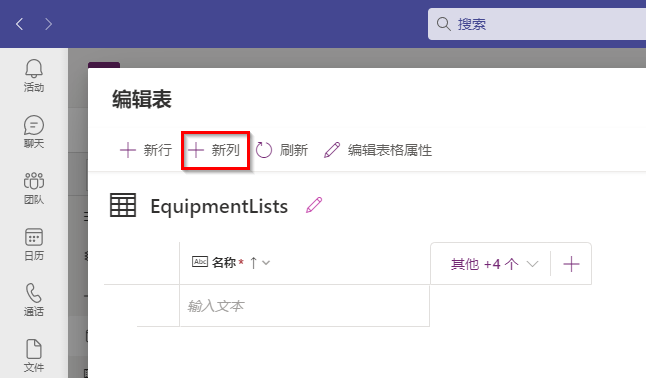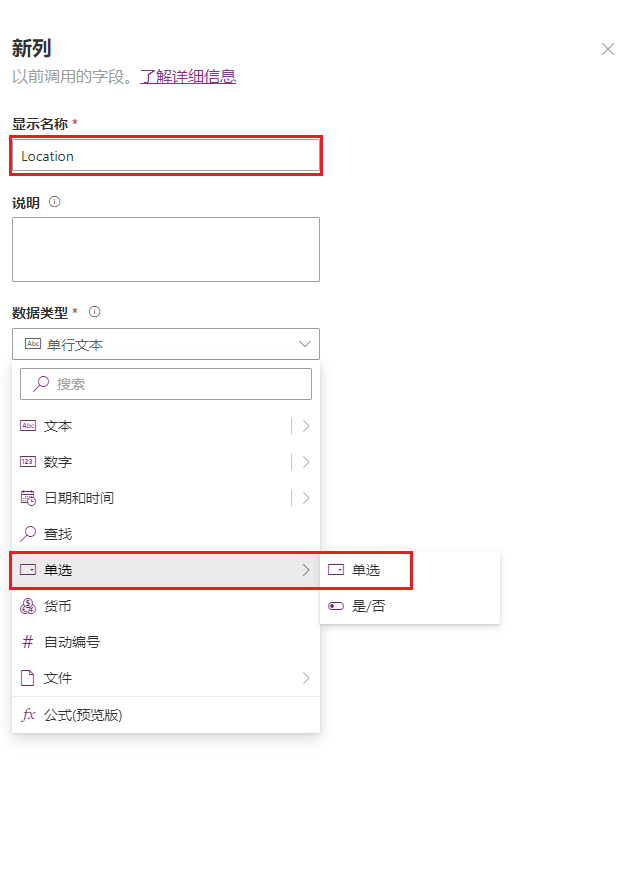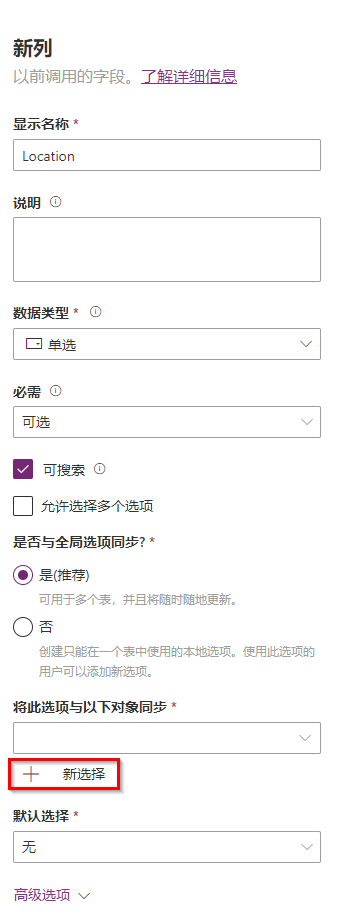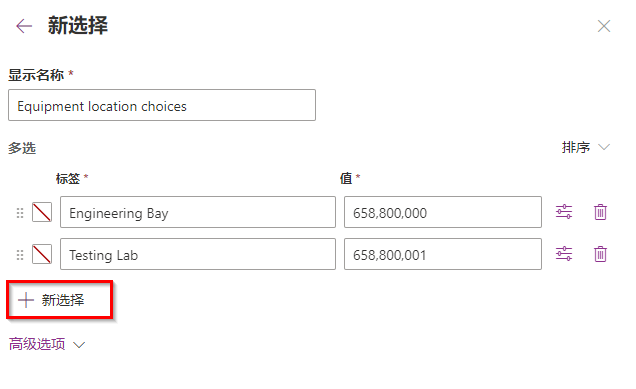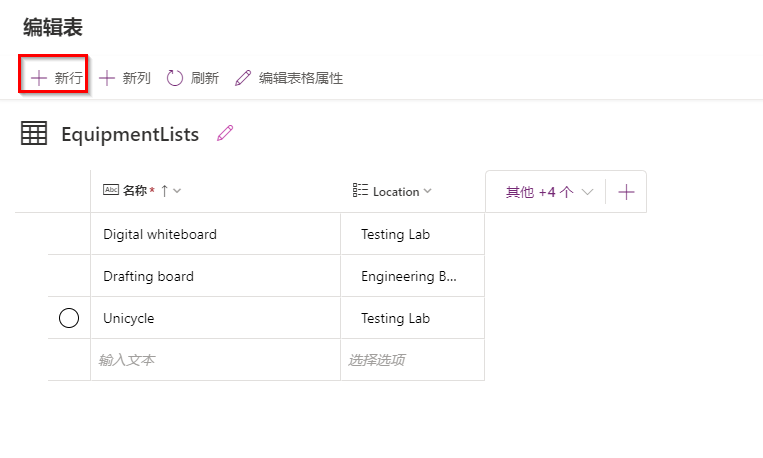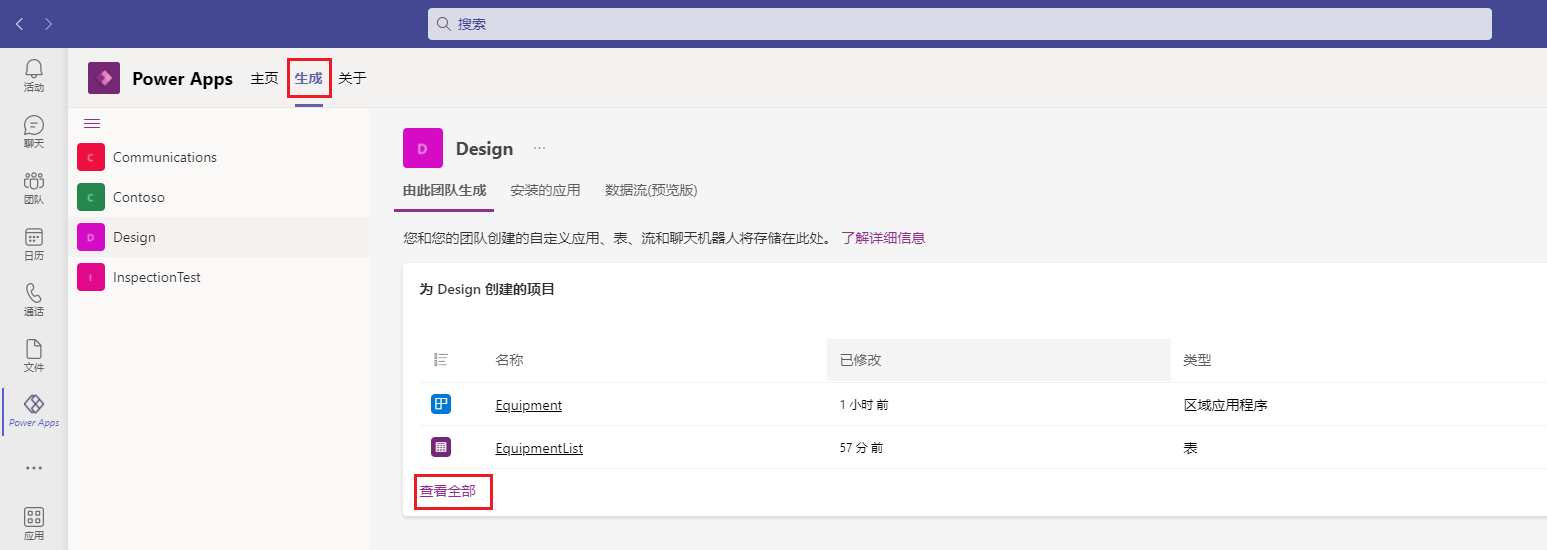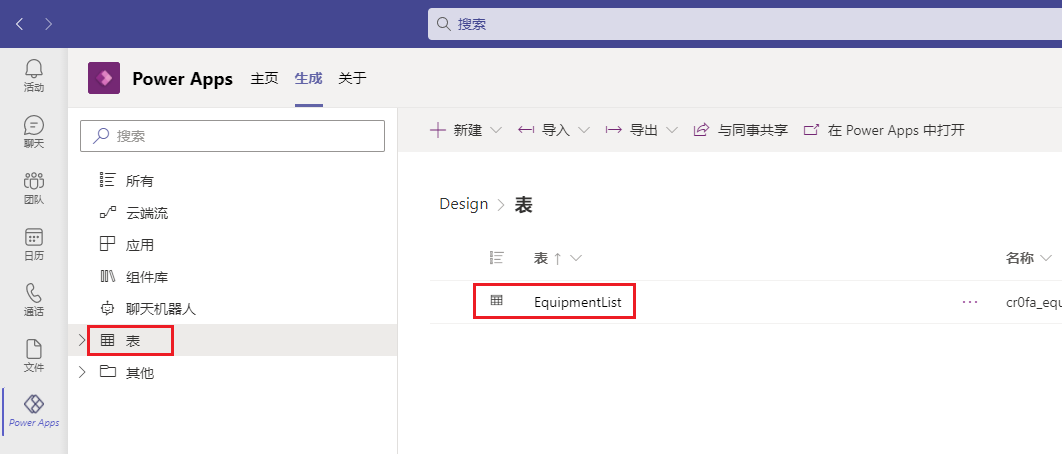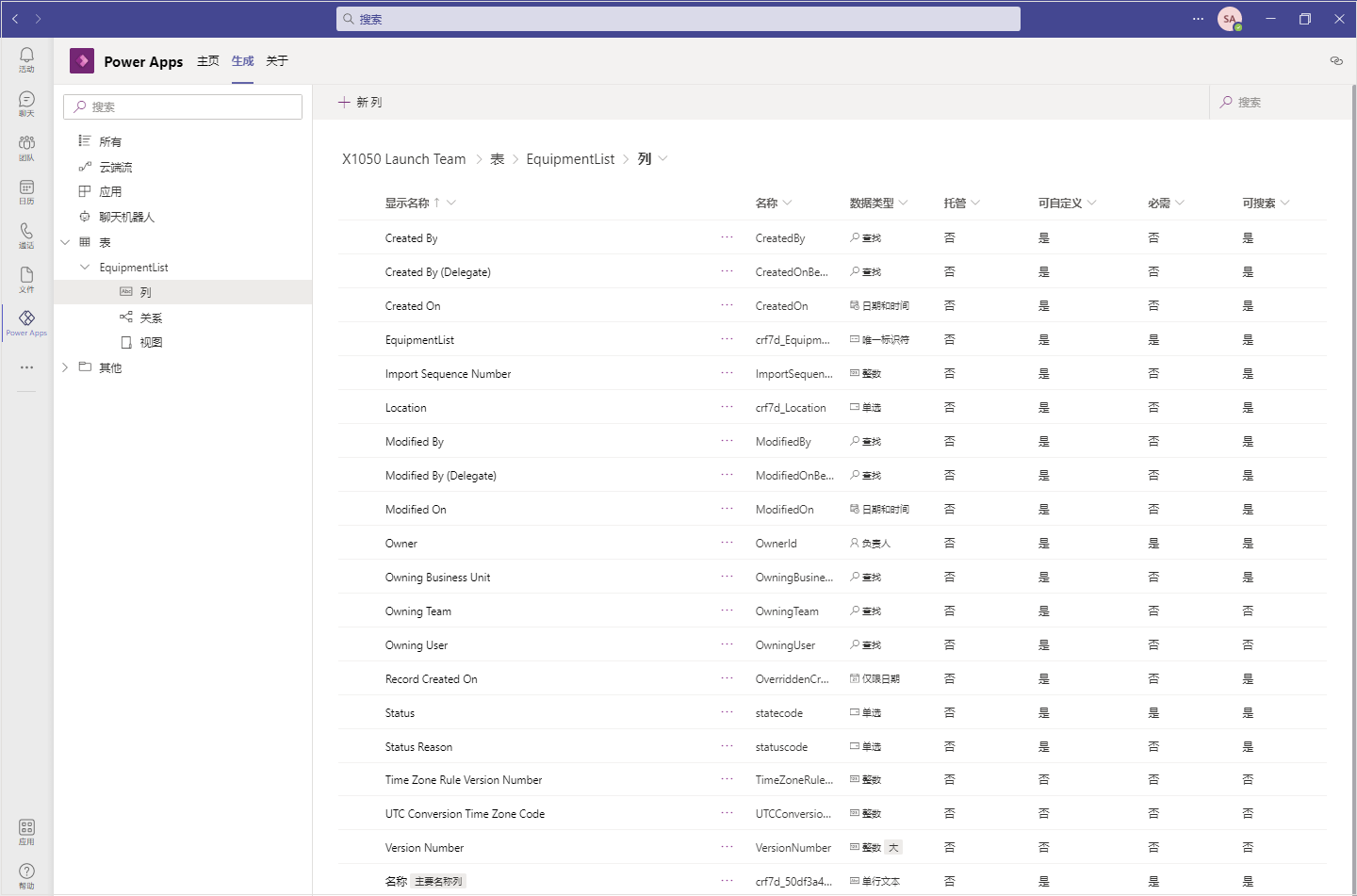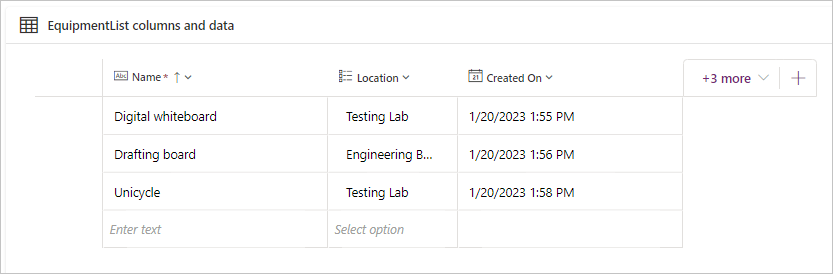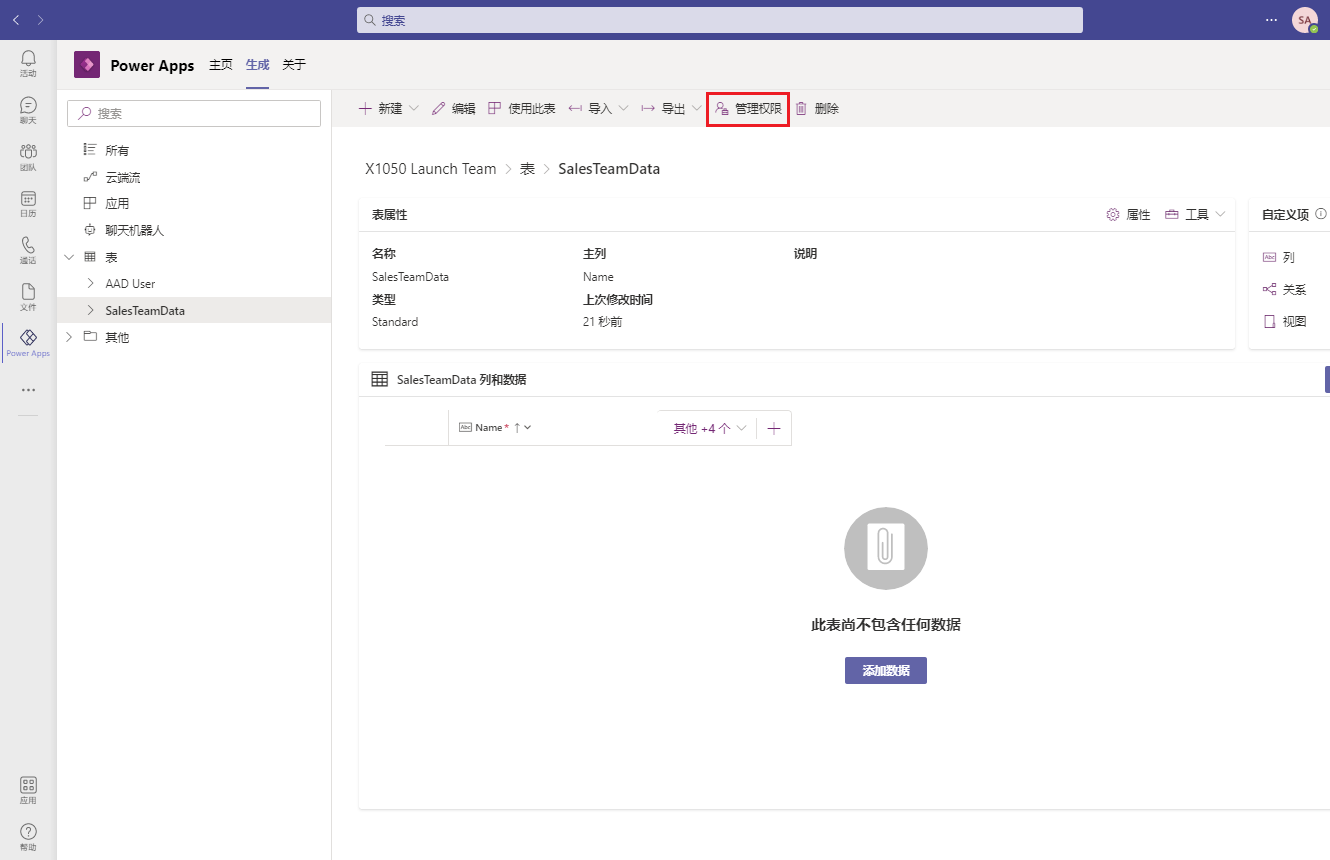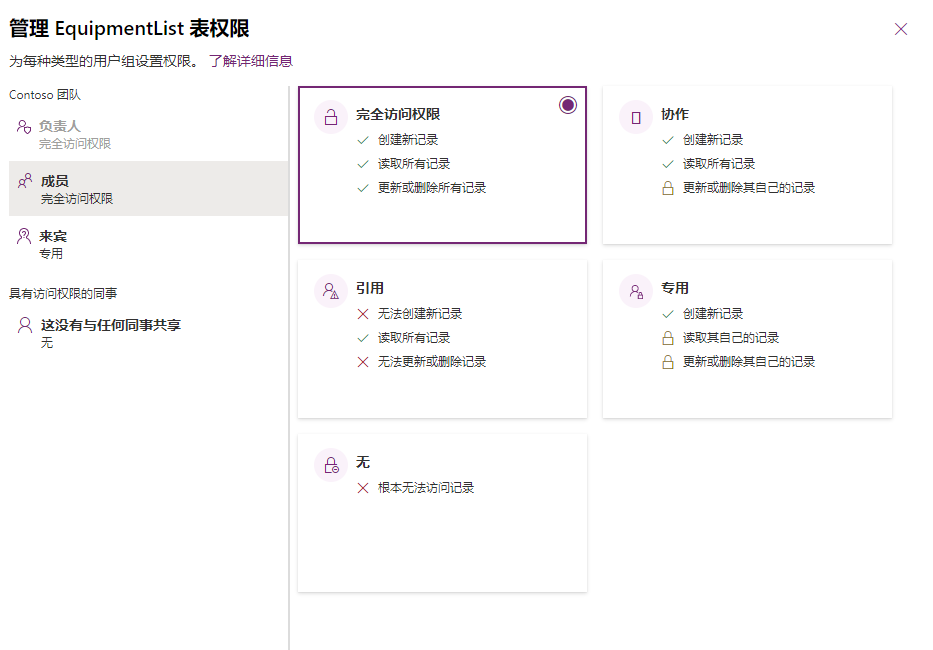创建您的第一个表以存储数据
现在,您已为所选团队预配了 Dataverse for Teams 环境,可以开始创建解决方案。 没有数据驱动,Power Apps、Power Automate 流和聊天机器人都无法发挥作用,所以第一步是在环境中创建一个表来存储数据。
Power Apps 可视化表编辑器
要访问 Power Apps 可视化表编辑器,需按照以下步骤操作:
当在 Teams 的 Power Apps 编辑器中编辑应用时,选择 Power Apps 边栏中的数据按钮,然后选择创建新表按钮。
选择从空白表开始。 几秒钟后,您的表将会预配完成,并显示在视觉对象表编辑器中。 选择编辑表属性。 在显示名称字段中输入 EquipmentList,因为您的表将是设备列表。 输入描述并单击保存。
在视觉对象表编辑器中,您可使用 + 新建行和 + 新建列选项快速填充表。
您将使用此编辑表编辑器将一些数据填充到表中。 以下步骤显示如何添加 Location 列,其中包含两个选项:Engineering Bay 和 Testing Lab。
从标头功能区中选择 + 新建列。
新建列窗格将显示在屏幕右侧。 在显示名称列中,输入:
Location要指定表中将会包含的数据类型,请在数据类型下选择选项 > 选项。
现在,通过选择选项下的 + 新建选项,定义此列的选项。
一旦有两行可以输入您的选项,请为每个选项输入标签:
Engineering Bay和Testing Lab。 然后选择保存。 (请注意,值将自动分配;您的值将与本示例中显示的值不同。)从表编辑器中,您可以使用以下任何数据类型。
数据类型 描述 文本 包括单行和多行纯文本、富文本、电子邮件、电话号码、股票代码和 URL 数字 包括整数、小数、浮点数、语言代码、持续时间和时区 日期和时间 包括日期和时间,或“仅限日期”选项 查找 引用另一个表中的主列 选项 允许用户从列表中选择一个选项,还包括“是/否”选项 货币 列行为和格式设置为复制货币 自动编号 定义自动生成的号码序列 文件 允许您在列中放置图像或文件 公式 允许在列中输入 fx 公式的预览版功能 接下来,让我们向列表中添加一些数据。 选择 + 新建行以向包含数据的表中添加多行。
编辑完表后,从编辑器右下角选择保存并关闭以返回应用。 现在,您已拥有数据,可以开始生成您的应用。
Power Apps 表编辑器
有时,您会希望从表编辑器中编辑您的表。 尽管可用的列类型相同,但通过表编辑器可以为您的数据定义关系和视图。
若要在表编辑器中打开表,请选择生成,然后选择查看全部。
您的显示内容中将包括该团队的所有可用应用、流和表。 选择表,然后选择要编辑的表。 只需选择表即可显示表编辑器。
在表编辑器中,您可以通过屏幕底部的列和数据窗格向您的表中添加列和数据。 花点时间看一下其他列,这些列是通过选择 + 再加 N 个按钮(其中“N”表示整数),使用您的表所创建。 您会看到当前显示的列勾选了复选标记,以及通过选中列名称旁边的复选框即可显示的一些其他列。 对于我们创建的 EquipmentList 表,让我们选择 Location 列,然后选择保存。
现在,您会看到表中显示了位置列。
您也可以通过表编辑器来拖放列,以对列重新排序。 选择您的位置列,并将其拖动到创建时间列的左侧,这样您的列表看起来类似如下:
管理界面概述
现在,您已预配好环境,并已使用列创建了表,可以为表创建管理设置了。 Dataverse for Teams 包括一个管理界面,供团队负责人执行本操作。 团队成员不能更改权限。
当在 Power Apps 生成中编辑表时,请从功能区菜单中选择管理权限。 非团队负责人看不到此选项。
屏幕右侧将显示管理权限窗格。 在此处,您可以定义对表及其数据的不同访问级别。 获得本共享表的团队成员和同事可以处于不同的特权级别。
五个不同的权限选项包括:
完全访问 - 支持用户和群组完全访问,以创建新记录、读取所有记录以及更新或删除记录。 本访问级别只能授予需要完全掌控数据的用户。
协作 - 支持创建新纪录和读取现有记录,但不支持更新或删除现有记录,由用户自己创建的记录除外。 本特权级别尤其适用于对所关联的数据不具有管理级别访问权限,但仍需要能够在表中创建新记录以及编辑或删除由其之前创建的记录的一般用户。 本特权级别是为大部分用例分配的最常见级别。
引用 - 支持分配的用户或组从表中读取所有记录,但不支持以其他方式与数据交互。 例如,本特权级别适用于查找表,其中管理员定义数据,而其他用户只能通过在其工作中引用来读取数据。
专用 - 唯一特权级别,允许用户或组在表中创建新记录(引用特权不允许),但不允许用户或组读取并非由其创建的记录。 本特权仅允许用户或组更新和删除自己的记录,不允许更新和删除其他用户创建的记录。 本特权级别的最佳用途是保护表中不应向一般用户披露的敏感信息。
无 - 完全拒绝访问;用户或组不能查看、修改或删除表中的记录。
每个特权级别可以分配到用户,也可以分配到组,具体取决于您的要求。 将来宾用户添加到团队中也很常见,这些用户需要的访问级别可能不同于内部组织的用户。 出于本原因,管理表权限将允许您单独管理来宾成员。
尝试选择一个设计团队类别(或具有访问权限的同事部分下的用户/组,如果可用)并更改访问级别。 如果您的团队有多个负责人,则会显示负责人选项,您也可以为这些用户定义访问权限。 在前面的屏幕截图中,已为团队成员授予完全访问权限。 进行完任何更改后,请选择保存以继续。
恭喜,您现在已成功在 Dataverse for Teams 中创建了数据表,向表中添加了列,使用了表编辑器并且管理了表权限。 让我们做一个快速知识检查,确认您学习的内容。