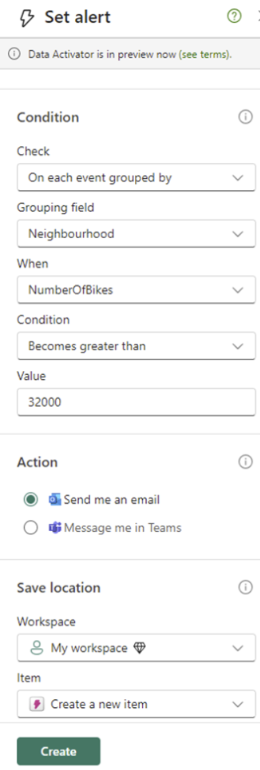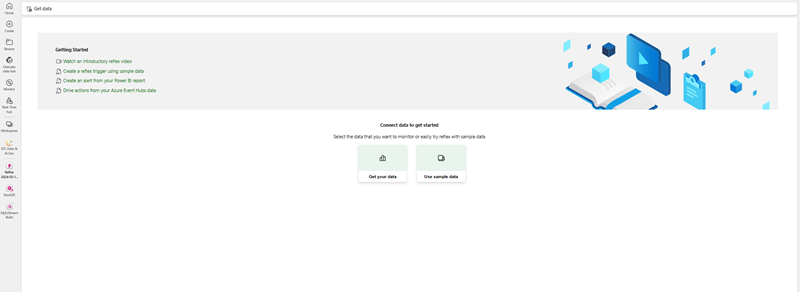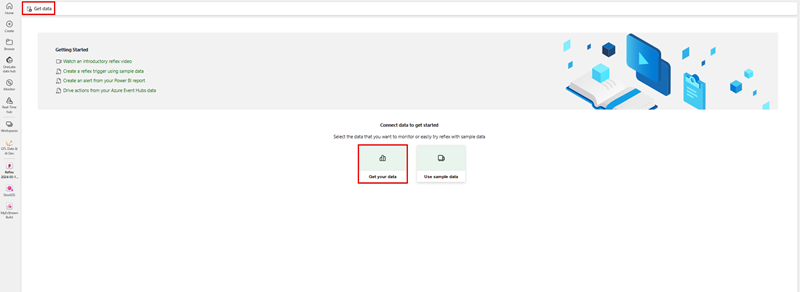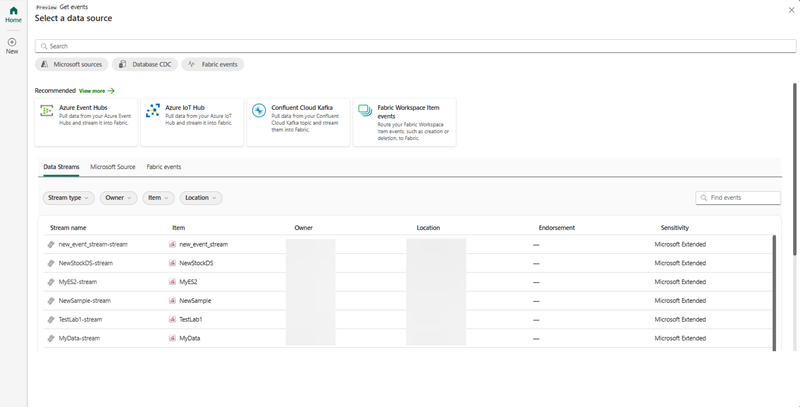Data Activator 入门
本部分指导你完成初始设置过程,将涵盖从激活到了解其基本元素的完整过程。
注意
对于公共预览版,请验证贵组织是否有具有 Fabric 容量的工作区,以及 Data Activator 是否在贵区域可用。作为预览功能,Data Activator 可能未在所有 Azure 区域可用。
选择 Data Activator 体验
若要开始在 Microsoft Fabric 中使用 Data Activator,请从菜单中选择“Data Activator”。 此选项会根据 Data Activator 自定义 Fabric 体验。
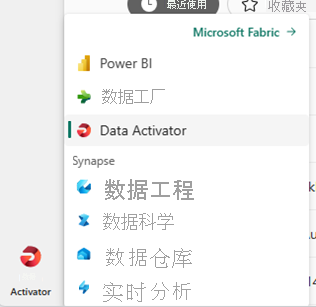
创建 Reflex
与其他 Fabric 体验一样,使用 Data Activator 要做的第一件事就是在 Fabric 工作区中设置一个项。 Data Activator 的项称为 Reflex。 Reflex 项包含连接到数据源、监视相关条件和启动操作所需的所有详细信息。 你可能需要为要监视的每个业务段或流程设置 Reflex。
接下来,在 Fabric 工作区中创建 Reflex 项。 在工作区中的“新建”菜单中,选择“Reflex”项。
在数据模式和设计模式之间切换
选择了创建 Reflex 的选项后,就会在画布中看到“获取数据”按钮和“获取示例数据”按钮。
接下来,你将了解如何连接到数据源、创建触发器来监视条件和启动操作。
选择流数据源
当选择获取数据时,将看到现有数据流事件,可以向这些事件添加操作。
在实时磁贴中选择“在平铺上设置警报”
在实时仪表板中满足有关数据的条件时,可以使用 Data Activator 触发通知。 例如,如果你有一个实时仪表板,其中显示多个位置的可租用自行车的实时可用性,则可以在任意一个位置的可用自行车太少时触发警报。 可以通过电子邮件或 Microsoft Teams 向自己或组织中的其他人发送警报通知。
若要开始从实时仪表板创建触发器,请执行以下操作:
浏览到实时仪表板。
在工具栏中从“查看>编辑”模式切换。
在实时仪表板上选择 Data Activator 要监视的磁贴。
选择磁贴右上角的“更多”菜单 (…),然后选择“设置警报”。
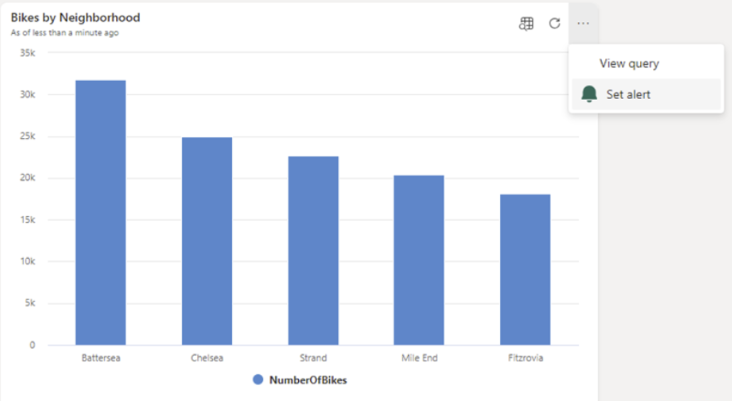
定义警报条件
决定发出警报后,将看到“设置警报”窗格,并可以采取更多配置步骤:
- 在“条件”下拉菜单和“操作”单选按钮中,指定条件以及接收警报的方式。
- 在“操作”部分,可以通过 Microsoft Teams 的电子邮件接收警报。
- 在“保存位置”,可以选择工作区,以及是要使用现有 reflex 项还是创建新 reflex 项。