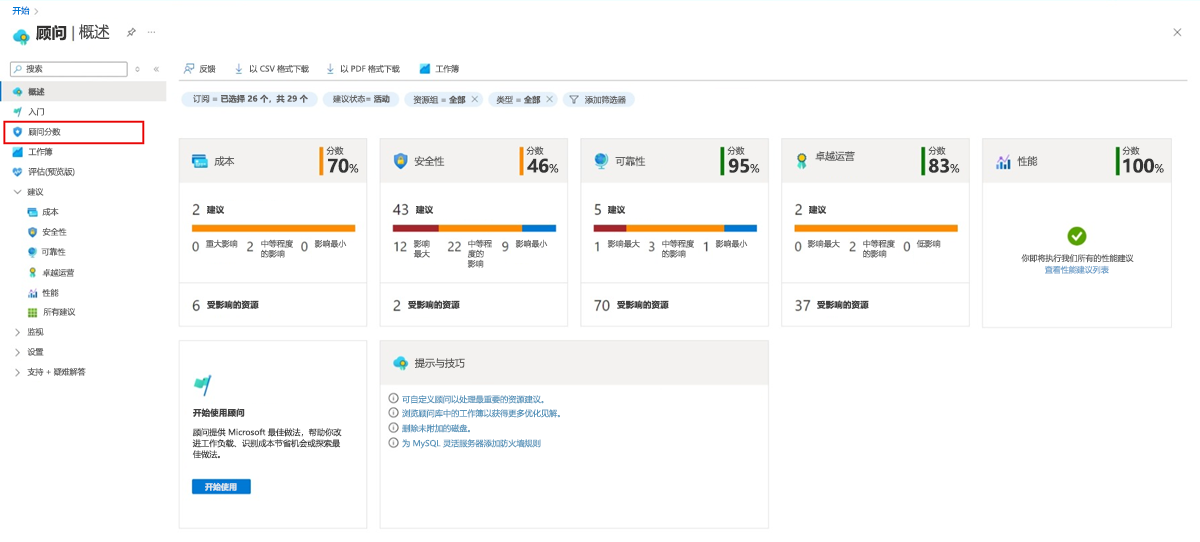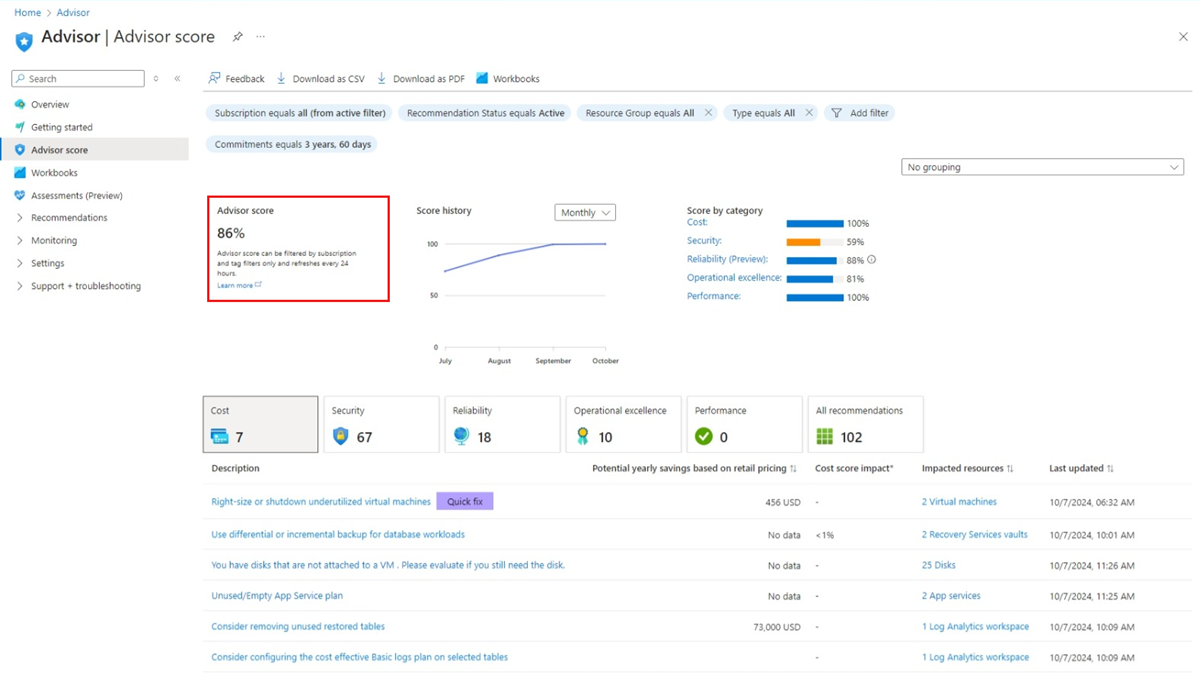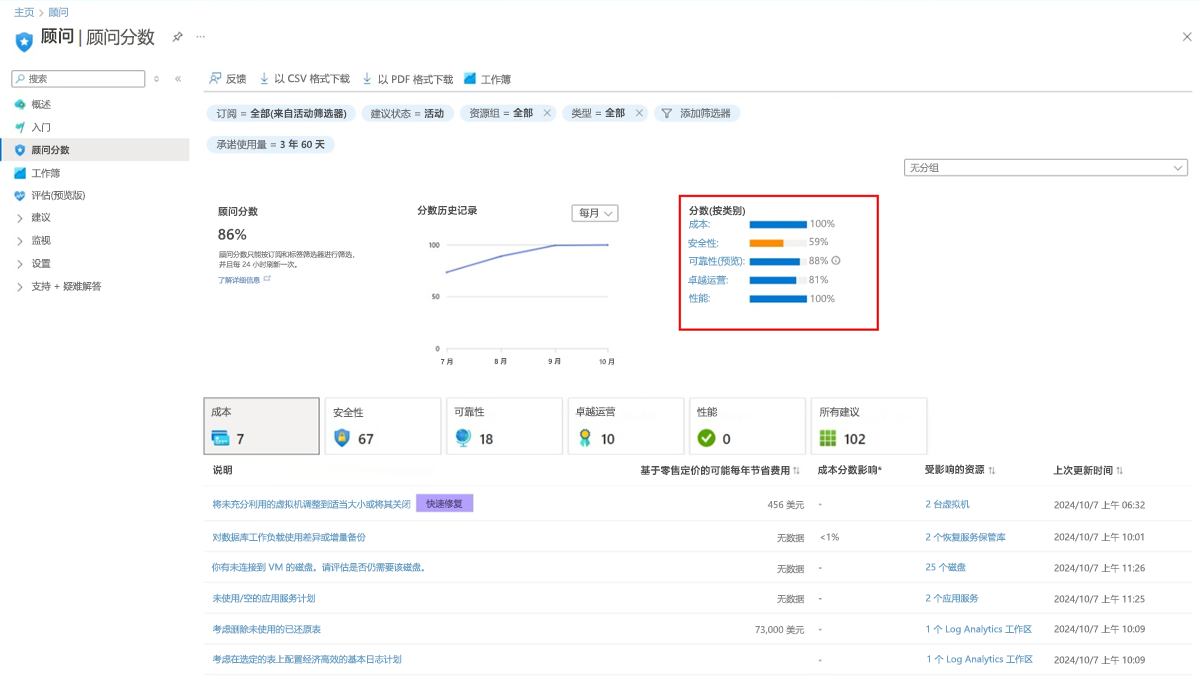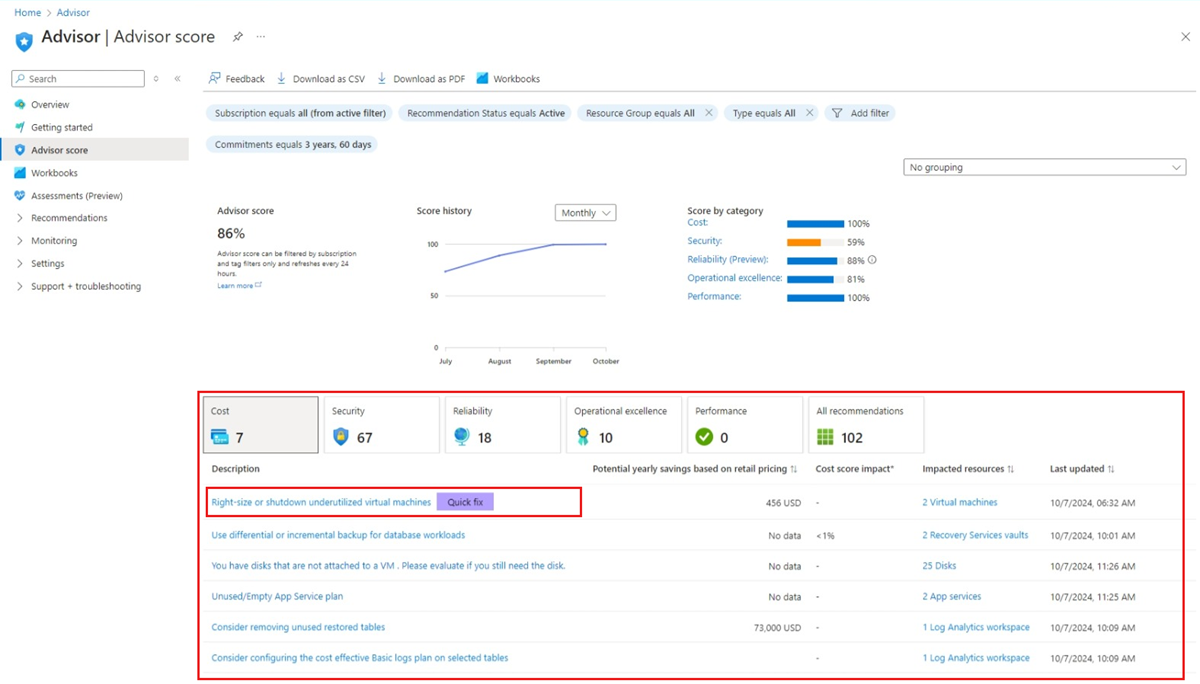练习 - 查看顾问分数
现在,你基本了解了顾问分数如何帮助优化工作负载,接下来让我们通过示例了解如何在你的环境中使用它。 本单元将分步引导你查看你的顾问分数和确定要采取的最佳操作。
如果你的顾问仪表板尚未关闭,可跳到步骤 3。
首先,登录到 Azure 门户。
在搜索栏中键入“顾问”,然后从服务列表中选择“顾问”,转到顾问仪表板。
这将打开“顾问分数”页面,其中显示了总体顾问分数和单个类别分数。 请记住,你的仪表板与本练习中的屏幕截图有所不同,因为顾问会为你定制个性化体验。
请注意总体顾问分数。
以下示例中的顾问分数不同于 Azure 顾问环境中显示的顾问分数。
重要
请记住,分数会提供快速快照,其中显示了订阅中的资源在多大程度上遵循了我们记录的架构良好的最佳做法。
总体顾问分数旁是“分数历史记录”。 这张宝贵的图表显示了你的分数在一段时间内的变化情况。 可从图表上方的下拉菜单中选择时间段。
现在,让我们看看顾问类别分数。
你马上就会注意到,虽然本例中的总体顾问分数可能会被视为良好,但一个类别分数低于 60%,确实需要一些注意。
选择类别。 对于我们的示例,我们将查看“成本”。 它显示的分数是 100%,但在环境中有一个其他类别是你想查看和解决的。
“顾问分数”页面底部的区域将显示所选类别的建议。
表中所示的某些字段看起来眼熟,例如“每年可能节约的成本”和“受影响的资源”。 还会注意到一个新新字段,它名为“成本分数影响”,是针对“成本”类别的“类别分数影响”。 通过它,你可快速了解在解决此类问题时,相应的建议对类别分数的影响有多大。 百分比越高,获益就越大。 这样,你就可专注处理将最大程度提高顾问分数的建议。
从“说明”列表中选择一条建议,来查看更多详细信息,并查看可用于修正出现的问题的方法。 在本练习中,我们将查看“重设虚拟机的大小或关闭未充分利用的虚拟机”建议,因为它的“成本分数影响”最大,但也可随意选择看到的任何可用建议。
进行选择时,会打开一个更详细的页面,上面显示受影响的资源以及可用于解决问题的建议操作。
注意
如果尚未准备好在此练习中执行操作,只需关闭 Azure 门户,你的订阅或资源将不会发生任何变化。 只能通过执行相反的操作来撤消建议。
如果确实应用了任何建议,那么你的顾问分数会提高! 分数可能长达 24 小时后才会变化,因此请过一天左右再回来查看分数高了多少。
建议使用顾问分数来对资源进行基准测试,设置目标以提高基准,并跟踪进度。