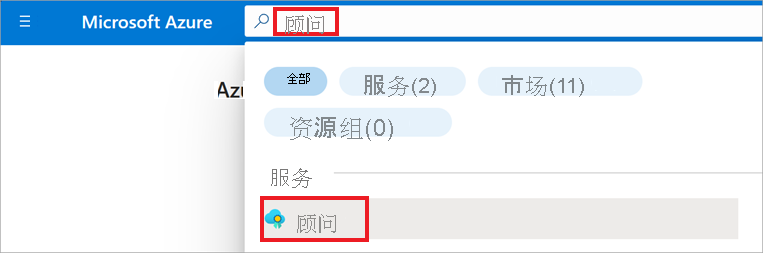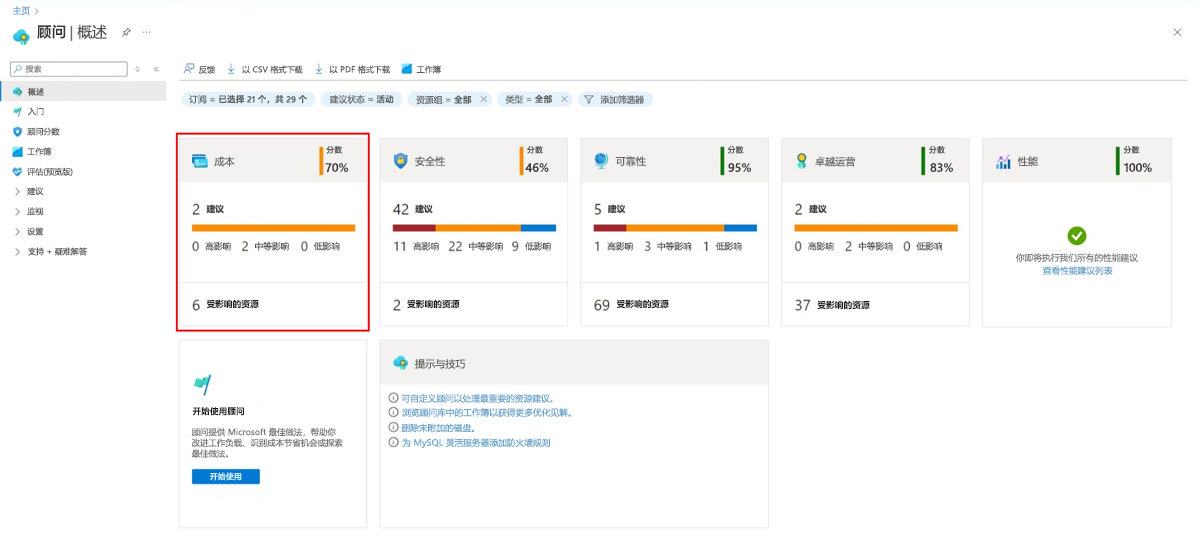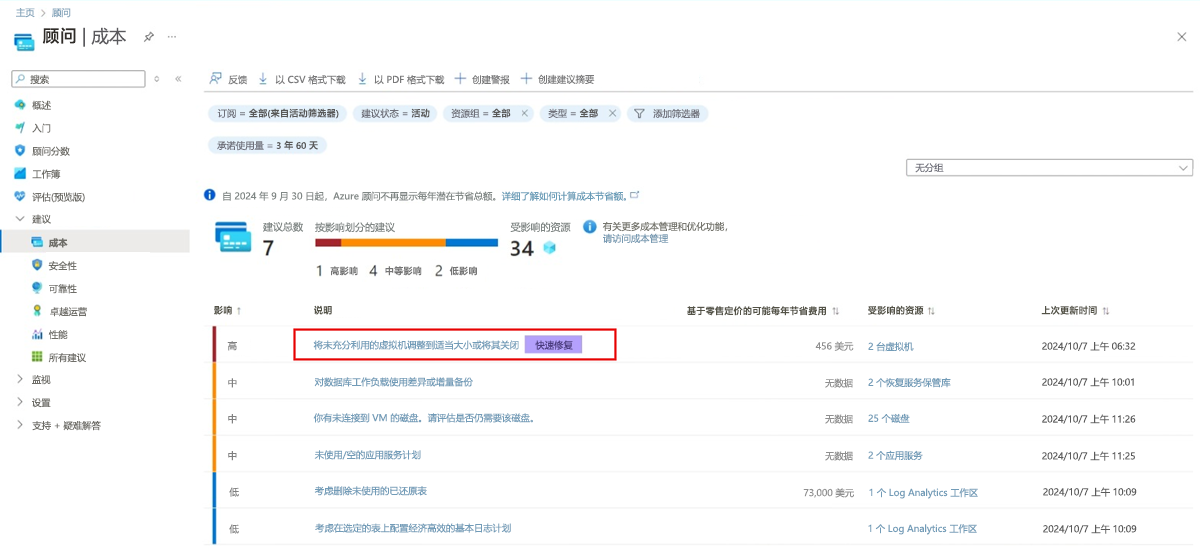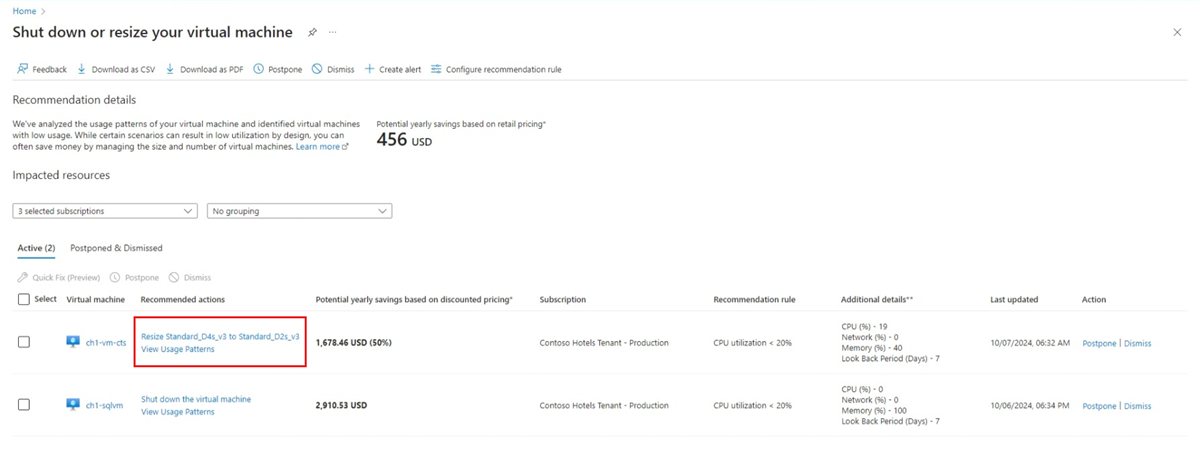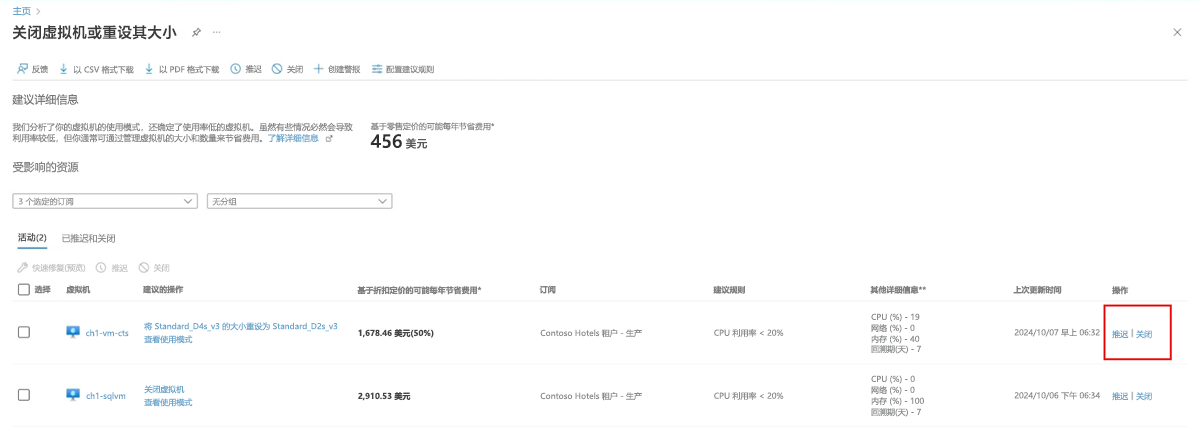练习 - 查看顾问建议
现在,让我们看一个真实示例,了解顾问在你的环境中是如何工作的。 本单元提供了指导性分步说明,它将引导你查看和应用一些顾问建议来帮助优化你的 Azure 工作负载。
注意
至少需要对包含预配资源的有效 Azure 订阅具有读取访问权限。
首先,登录到 Azure 门户。
在搜索栏中键入“顾问”,然后从服务列表中选择“顾问”,转到顾问仪表板。
选择“概述”。 此时将打开顾问仪表板,这里显示所有订阅的个性化建议。 这些建议划分为你在上一单元中了解到的五大类别。
可选择显示有建议要解决的五大类别中的任何一种。 顾问会为你定制个性化体验,因此你的仪表板看起来会与下面的屏幕截图不同。
对于本练习,我们将使用成本类别中的示例。 如果成本类别中至少有一条建议,请选择“成本”磁贴。 否则,请选择至少显示一条建议的磁贴。
如果你没有任何建议,这可能意味着你已在按照已部署资源的所有最佳做法操作。 这也可能意味着你没有任何 Azure 订阅或资源,或者你没有足够的权限来访问它们。
此时会打开所选磁贴的页面,可在这里查看如下内容:
- 顾问建议的说明。
- 受影响的资源数和对每项资源的影响级别。
- 解决问题后每月可能节省的成本。
从“说明”列表中选择一条建议进行查看。 “建议详细信息”页提供了一些可修正已标记问题的方法。 在本练习中,我们将查看“重设虚拟机的大小或关闭未充分利用的虚拟机”建议,但也可随意选择你看到的任何可用建议。
选择建议后,会打开一个更详细的页面,显示受影响的资源以及可用于解决问题的建议操作。 在本例中,“将未充分利用的虚拟机调整到适当大小或将其关闭”页还细分显示了每项资源可实现的成本节省。
对于本练习,可对每台虚拟机应用多个建议操作。
注意
如果尚未准备好在此练习中执行操作,只需关闭 Azure 门户,你的订阅或资源将不会发生任何变化。 只能通过执行相反的操作来撤消建议。
从列表中选择一个建议的操作。 在下一页上,顾问将帮助了解你目前为应用建议和解决问题而可采取的具体操作。
不过,请注意到,还可选择“推迟”或“关闭”建议的操作,正如我们在上一单元中讨论的那样。