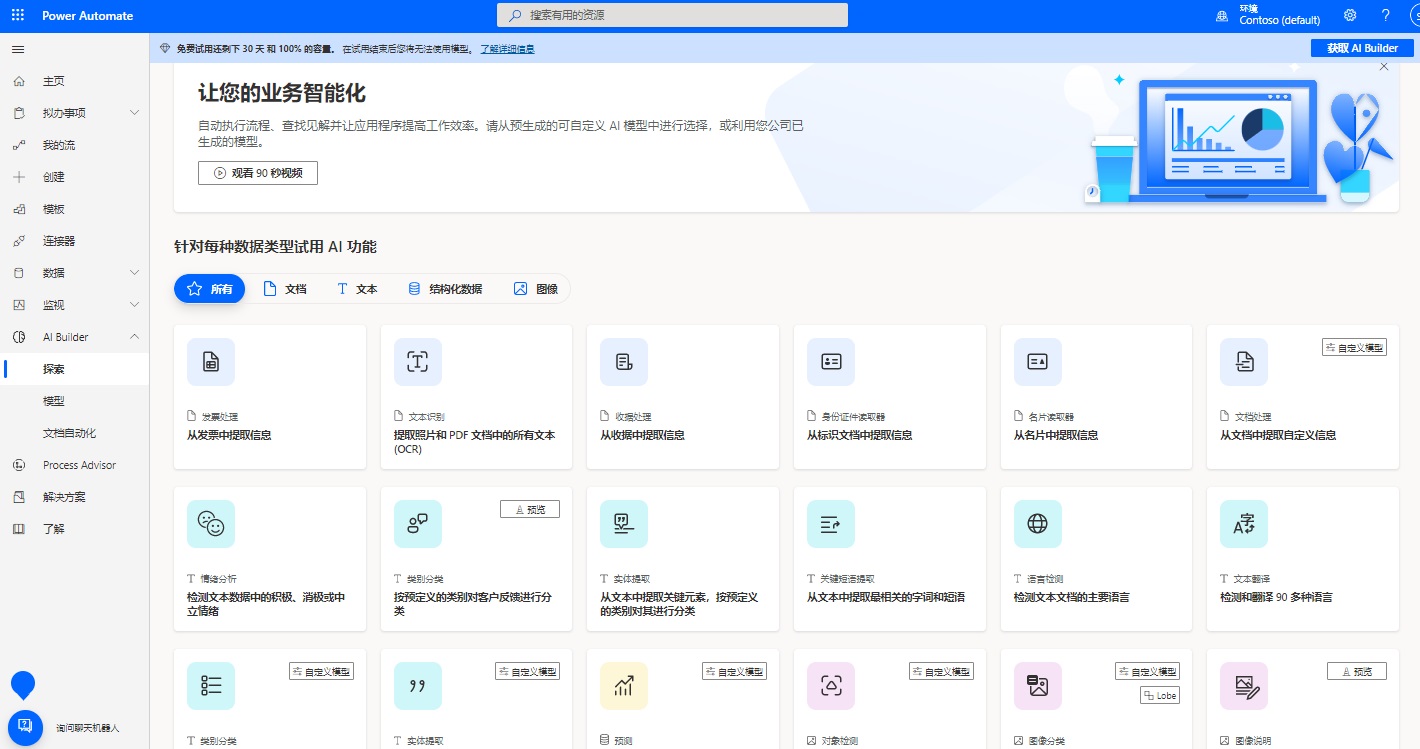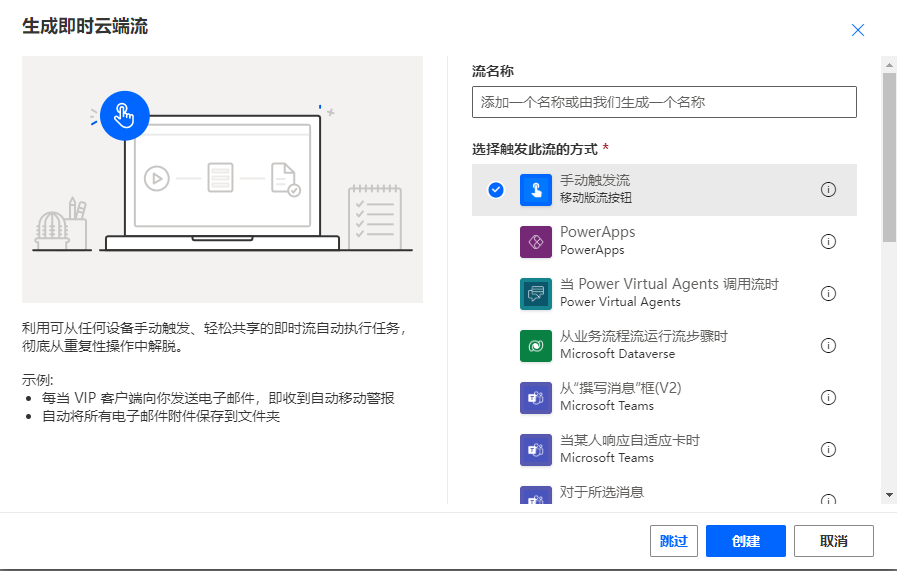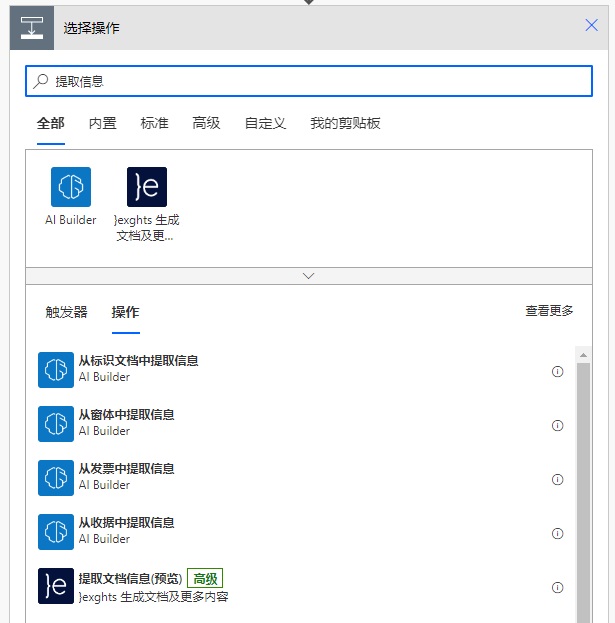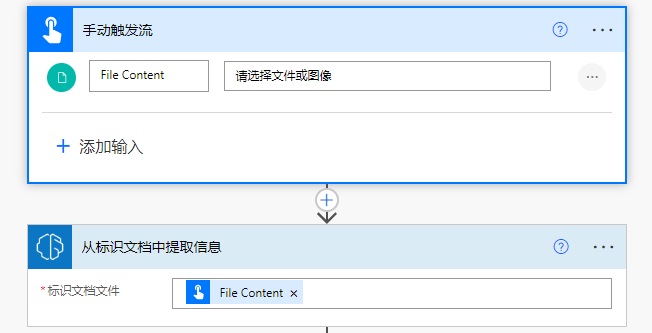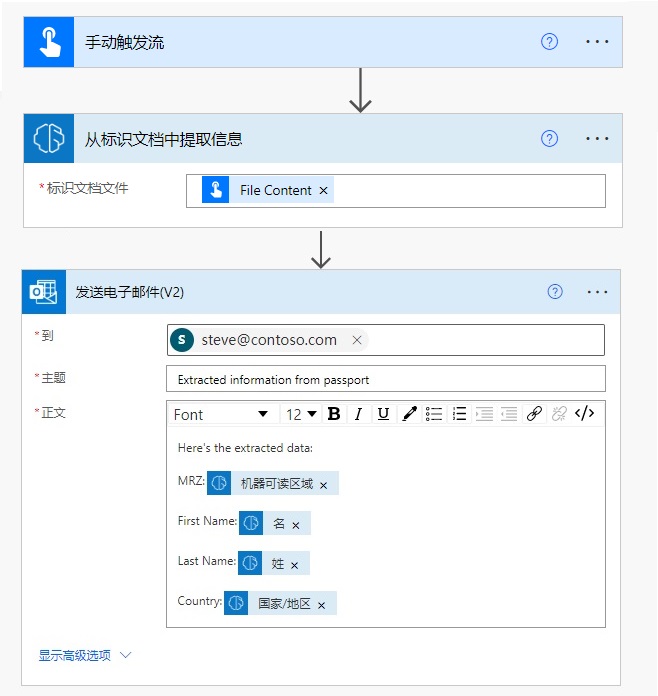使用 ID 读取器生成 Power Automate 流
ID 读取器位于 AI Builder 中的浏览页面上。
当您登录到 Microsoft Power Automate 或 Power Apps 时,可以在左侧菜单上转到 AI Builder,然后选择浏览。
AI Builder 主页包含您需要的所有 AI 功能。 选择身份证明读取器预生成模型,您将了解有关此 AI 功能的详细信息。 您将看到某些预加载示例上的输出,但也可以上传 ID 并查看提取的数据。 请记住,ID 读取器仅适用于护照(所有护照)和美国驾照(最终可能会添加更多证明类型)。
使用 ID 读取器创建自动化流
以下部分介绍如何创建使用 ID 读取器的第一个流。
创建新流
在本练习中,您将创建手动触发的流,该流将从美国驾照或护照中提取信息。 提取信息后,Power Automate 将向您发送一封包含输出的电子邮件。
登录到 Microsoft Power Automate。
通过转到左侧的创建菜单,然后选择即时云端流来创建新流。 为流提供名称,然后选择手动触发流触发器。
选择创建按钮。
配置触发器
审查手动触发流触发器后,您将需要配置它。 选择该触发器以将其展开,然后选择添加输入。 从输入列表中,选择文件。
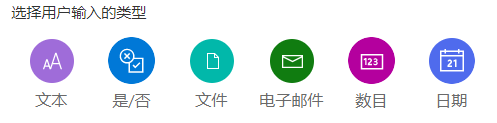
扫描身份证明文件
您的下一个任务是添加将提取数据的 AI Builder 操作。
选择+ 新建步骤。
搜索 AI Builder 连接器或从连接器列表中选择它。
选择从标识文档中提取信息* 操作。
为身份证明文件字段选择文件内容(通过此选择,AI Builder 将处理在您手动触发流时上传的文件)。 此时,流应该类似于下图。
添加将向您发送包含已提取信息的电子邮件的操作。 选择 + 新建步骤,然后选择发送电子邮件操作,您可以在其中指定电子邮件地址、电子邮件的主题以及在电子邮件正文中输入的内容。 对于本示例,请填写如下字段:
收件人 - 输入 steve@contoso.com 作为要接收已提取数据的电子邮件地址。
主题 - 将电子邮件主题输入为护照中的已提取信息。
正文 - 此字段应包含机器可读区域、名、姓,以及从证件中提取的国家/地区。
您的流现在应如下图所示。
完成编写电子邮件模式后,您可以保存流,然后选择测试。 在窗格上选择手动,然后选择保存并测试。
选择导入选项以导入您的 PC 上的护照或美国驾照图像,然后选择运行流。
支持的最大图像大小为 20 MB。 请务必使用小图像以实现最快的处理时间。 无需指定您上传的是护照还是驾照。 该模型将识别每种类型。
如果您的流已成功运行,您将收到一封类似于下图的电子邮件。
现在,您可以修改此流,以便它从 Microsoft OneDrive 或 SharePoint 提取扫描,或者以便它将输出写入 Excel 电子表格。