浏览 Power BI Desktop
构建和共享报表的想法是抽象概念。 如果亲身体验 Power BI Desktop,你将能够获得更具体的理解。 第一步是启动并浏览用户界面 (UI)。
在本单元中,你将学习以下内容:
- 启动 Power BI Desktop。
- 浏览 UI。
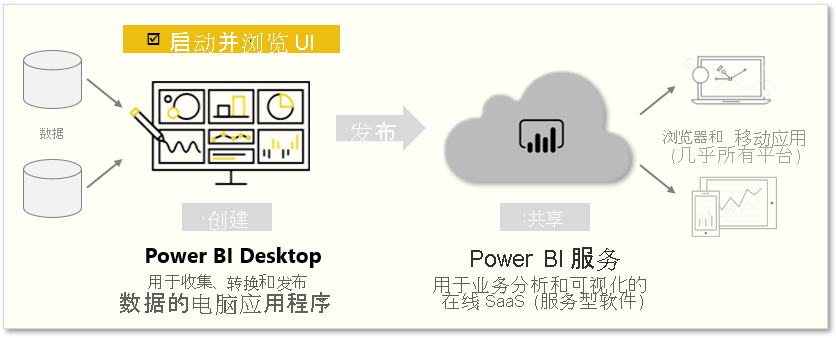
注意
若要按照本模块中的示例操作,请从此处下载示例 Excel 工作簿并通过“获取数据”>“Excel”导入到 Power BI Desktop(适用于尚无此工作簿的情况)。
启动 Power BI Desktop
启动 Power BI Desktop,将显示“入门”对话框,其中提供了有关论坛、博客和介绍性视频的有用链接。 现在关闭此对话框,但使“在启动时显示该屏幕”选项保存选中状态,以便以后可以浏览。
浏览报表生成环境
在 Power BI Desktop 中,你将开始在“报表”视图中生成报表。 你将在五个主要区域工作:
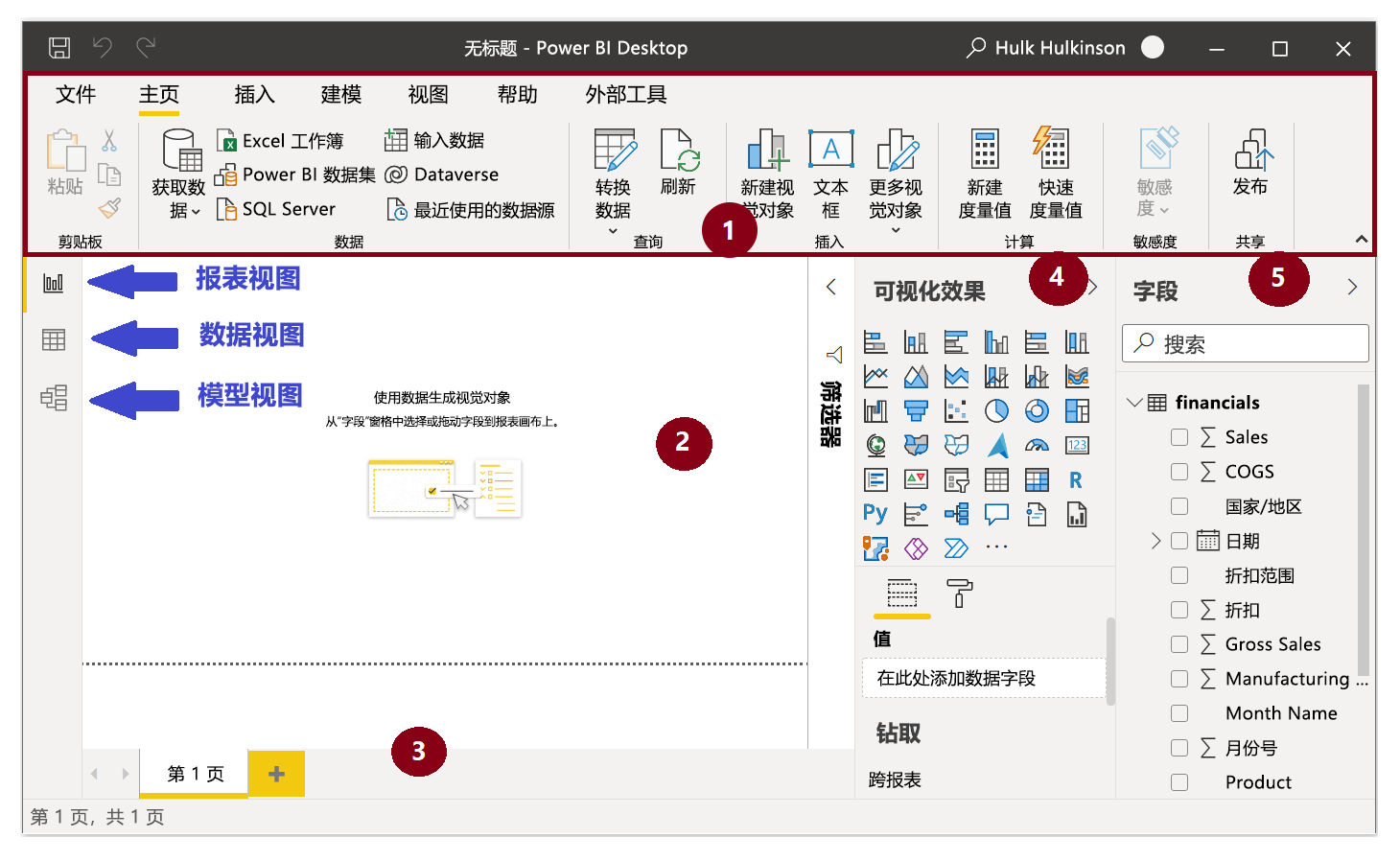
- 功能区 - 显示与报表和可视化效果关联的常见任务。
- “报表”视图或画布 - 可在其中创建和排列可视化效果。 可以通过选择左栏中的图标在“报表”、“数据”和“模型”视图之间切换。
- 页选项卡 - 此区域位于页面底部,用于选择或添加报表页。
- “可视化效果”窗格 - 可在其中更改可视化效果、自定义颜色或轴、应用筛选器、拖动字段,或执行其他操作。
- “字段”窗格 - 可在其中将查询元素和筛选器拖到“报表”视图,或拖到“可视化效果”窗格的“筛选器”区域。
提示
选择小箭头,可以折叠可视化效果和字段窗格以在“报表”视图中提供更多的空间,如以下屏幕截图所示。
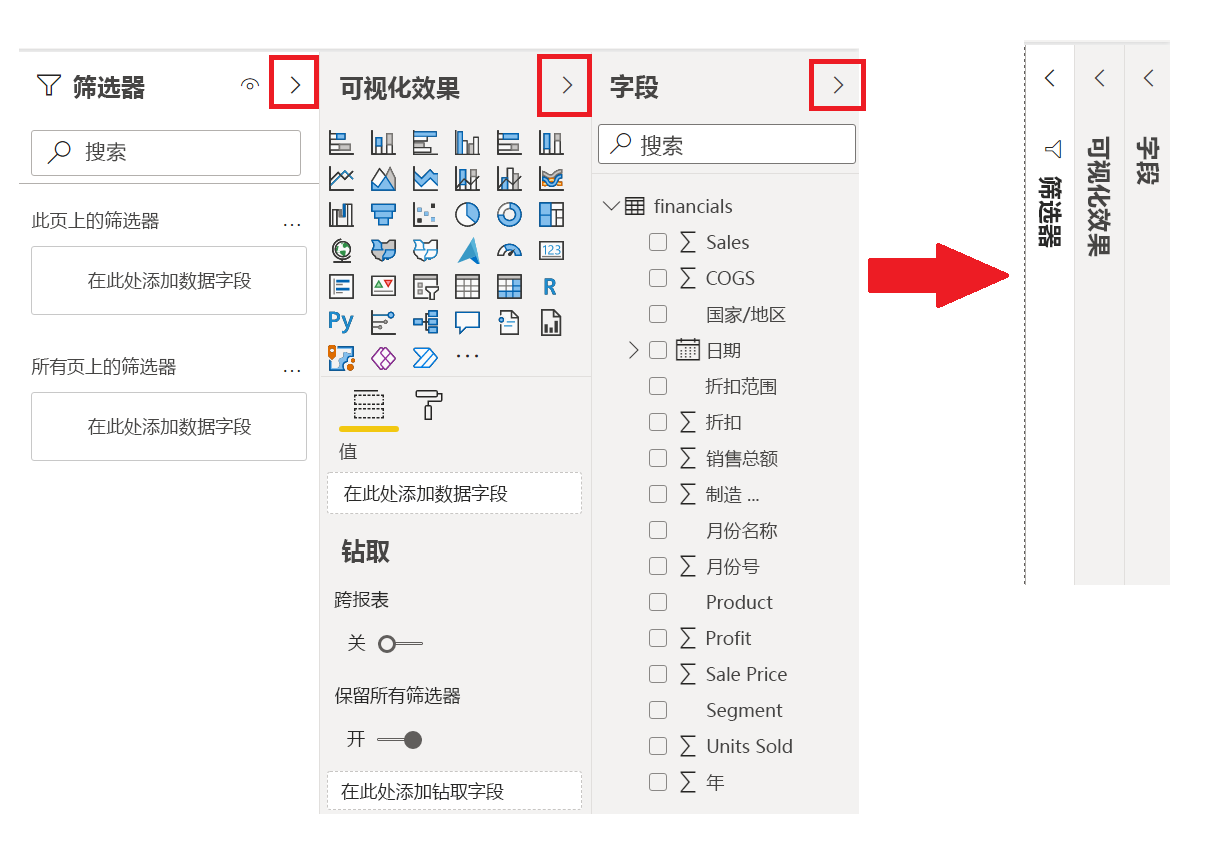
创建视觉对象
要创建视觉对象,只需将“字段”列表中的某个字段拖到“报表”视图即可。
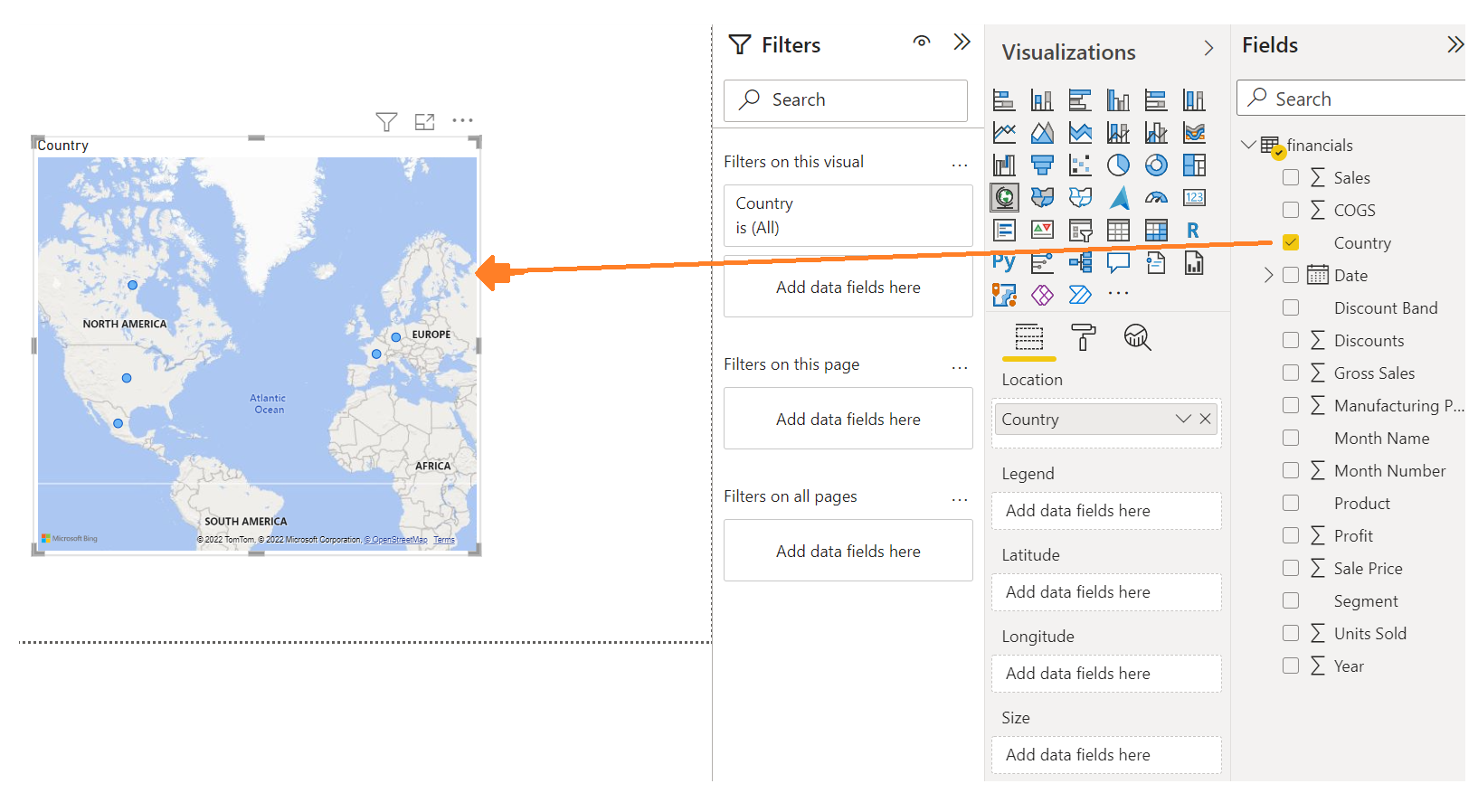
例如,Power BI Desktop 自动创建了一个基于地图的可视化效果,因为它认识到“国家/地区”字段包含地理位置数据。
发布报表
创建具有一些视觉对象的报表后,可以发布到 Power BI 服务。 在 Power BI Desktop 上的“开始”功能区,选择“发布”。
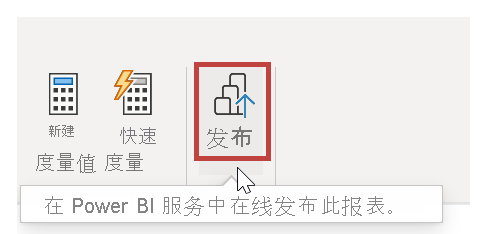
系统将提示登录到 Power BI。 登录并完成发布过程后,将显示以下对话框。 可选择“成功!”下的链接,转到 Power BI 服务,在其中查看已发布的报表。
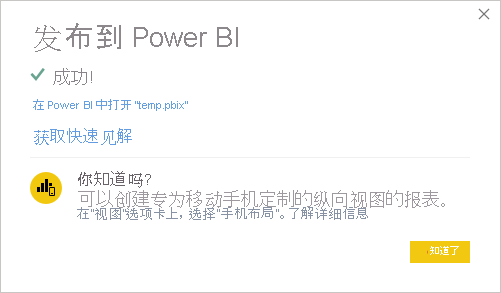
将视觉对象固定到仪表板
在 Power BI 服务中查看已发布的报表时,可以选择“固定”图标,将该视觉对象固定到仪表板。
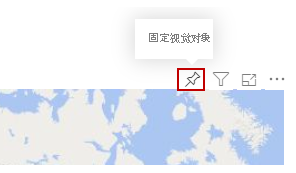
你可以选择将视觉对象固定到现有仪表板或创建新仪表板。
有关详细信息,请参阅 Power BI Desktop 中的报表视图。