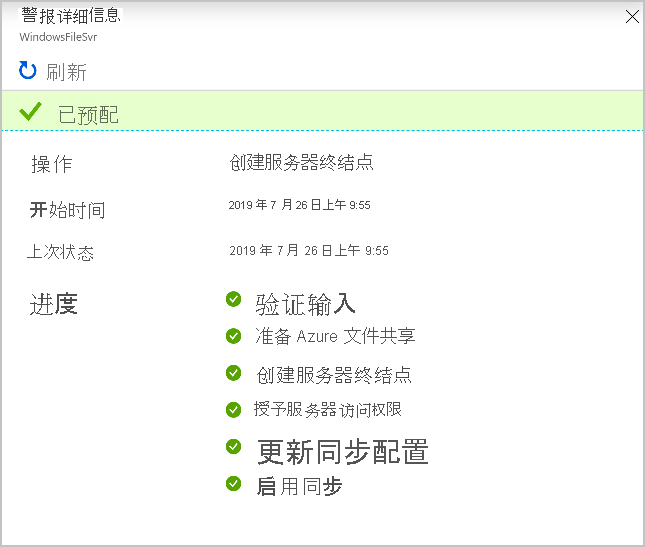练习 - 在 Windows Server 上配置文件同步工具
部署 Azure 资源后,需要将本地 Windows 文件服务器注册到同步组。 然后,连接到 Windows Server 计算机并安装 Azure 文件同步代理。 注册服务器后,将其添加为 Azure 订阅中的服务器终结点。
在此练习中,更改安全设置,以便下载 Azure 文件同步代理。 然后,安装并运行代理,以使用 Azure 同步组注册服务器。
以下视频演示如何设置本地服务器来使用 Azure 文件同步。完成此练习中的步骤以继续在 Azure 订阅中执行以下操作。
禁用 IE 增强的安全配置
如果关闭了远程桌面连接,请按照以下步骤连接到虚拟机 (VM):
- 登录 Azure 门户。
- 转到“虚拟机”>“FileServerLocal”。
- 选择“连接”,然后选择“本机 RDP”。
- 选择“下载 RDP 文件”,然后打开 RDP 文件。
- 在“Windows 安全”窗口中,选择“更多选择”>“使用其他帐户”。
- 输入创建 VM 时使用的用户名“learnadmin”和密码。
在远程桌面连接的工具栏中,选择“服务器管理器”>“本地服务器”。
在“属性”窗格中的“IE 增强的安全配置”下,选择“开”。
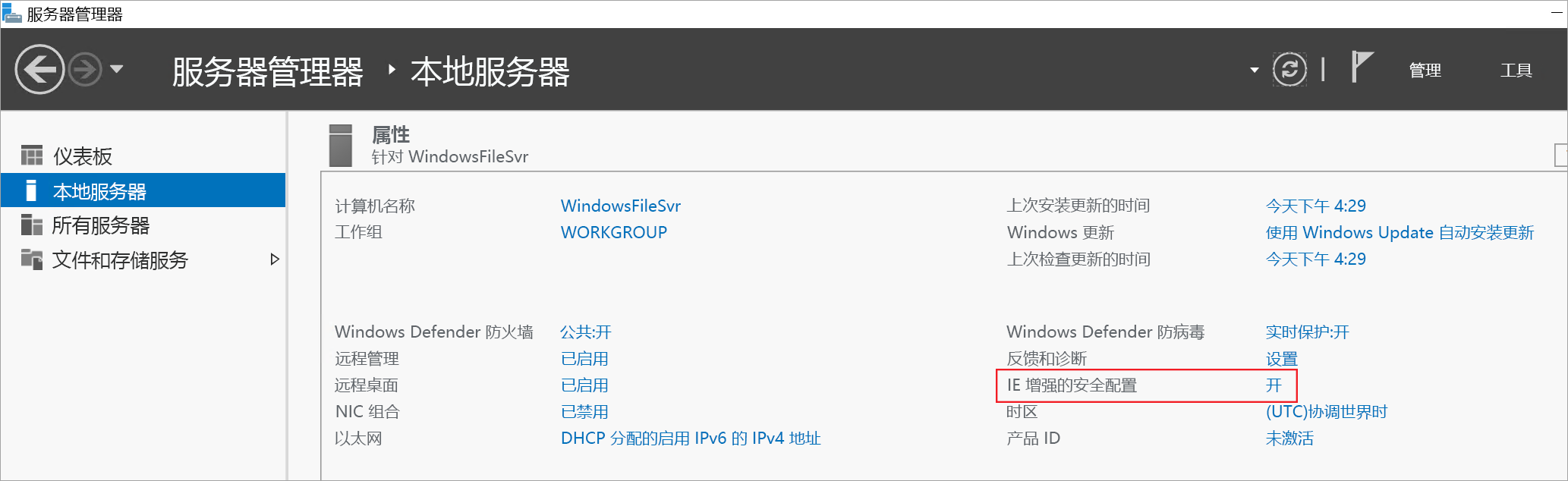
为“管理员和用户”选择“关闭”,然后选择“确定”。
安装 Azure 文件同步代理
在 VM 中的工具栏上,打开“Internet Explorer”。
转到
https://www.microsoft.com/edge并选择“接受并下载”。选择“运行”。 等待 Microsoft Edge 安装。
选择 “不带数据开始”,然后选择“不带此数据继续”。
选择“确认并继续”,然后选择“确认并开始浏览”。
转到
https://go.microsoft.com/fwlink/?linkid=858257,打开用于 Azure 文件同步的“Microsoft 下载中心”页面。选择“下载” 。
依次选择“StorageSyncAgent_WS2019.msi”和“下一步”。
下载完成后,请运行安装程序。
完成存储同步代理安装向导,并接受默认设置以安装存储同步代理并完成设置。
代理会自动运行,并显示“Azure 文件同步 - 代理更新”窗口。 完成任何所需的更新。
注册 Windows Server
在“Azure 文件同步 - 服务器注册”上,选择“登录”。 如果服务器注册过程未自动启动,请从
C:\Program Files\Azure\StorageSyncAgent\ServerRegistration.exe中打开应用。使用你的 Azure 凭据登录。
为每个设置输入以下值。
设置 Value Azure 订阅 用于创建 Azure 文件同步资源的订阅 资源组 learn-file-sync-rg 存储同步服务 CADSyncService 选择“注册”。
你应该会看到注册成功。 选择“关闭”以关闭窗口。
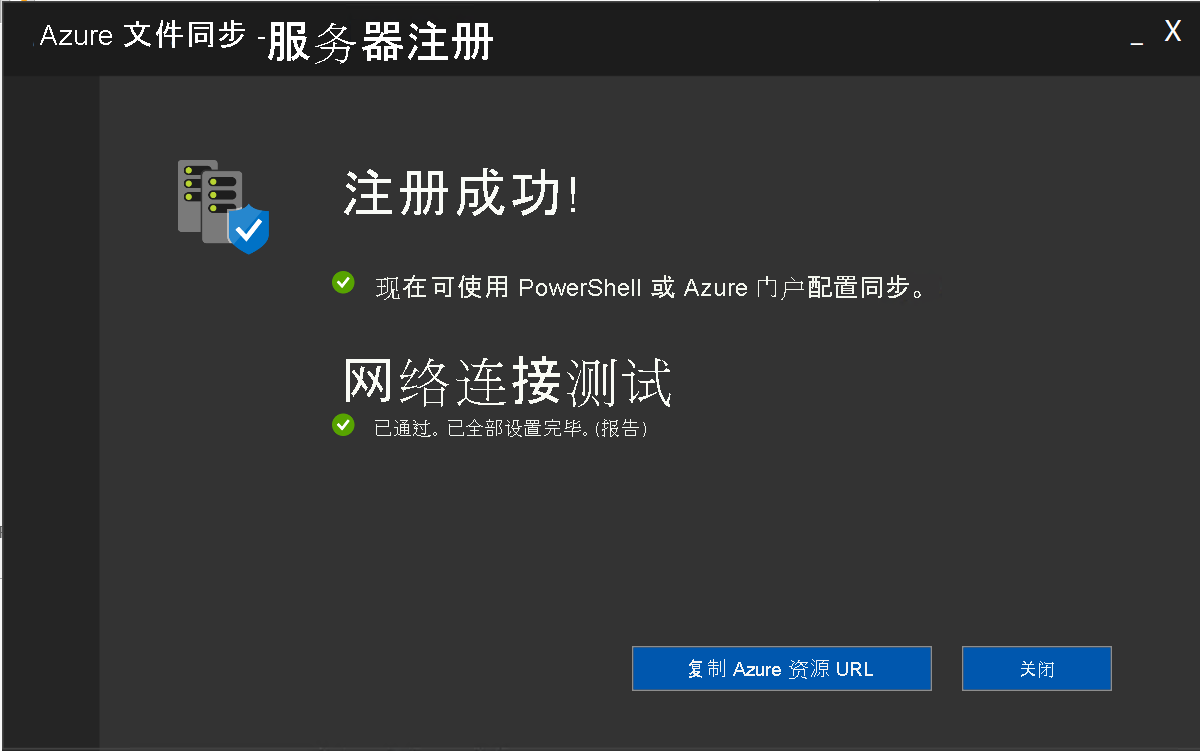
让远程桌面连接处于打开状态,以便于在下一练习中使用。
添加服务器终结点
在本地计算机上,登录到 Azure 门户。
通过转到“存储同步服务”>“CADSyncService”>“同步组”>“CADFiles”来以转到之前创建的 CADFiles 同步组。 此时将显示同步组的“CADFiles”窗格。
选择“+ 添加服务器终结点”。
为每个设置输入以下值。
设置 值 已注册的服务器 FileServerLocal 路径 D:\CADFolder 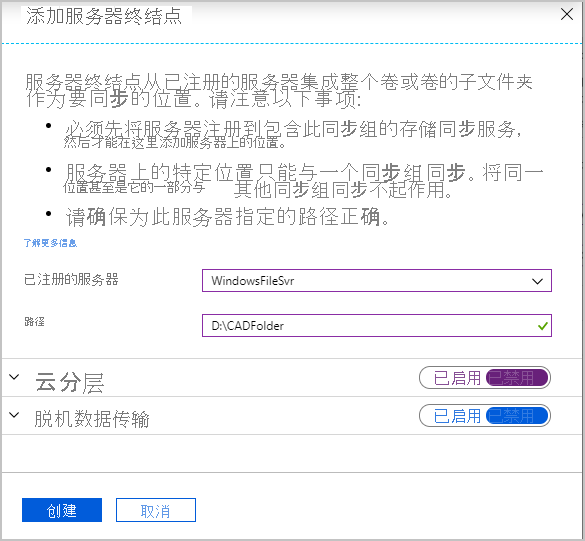
对“云分层”选择“启用”。
接受其余值的默认值。
选择“创建”。
创建终结点后,将开始文件同步过程。 该过程可能需要花费几分钟时间。