联系 - 检查文件同步
你已部署 Azure 文件同步,并配置了 Azure 和本地环境。 在本练习中,你需要将一个驱动器映射到 Azure 文件共享并检查文件同步是否正常。
查找你的连接详细信息
登录 Azure 门户。
通过选择存储帐户 >extendcadfilesXXXX 转到存储帐户。 此时将显示“存储帐户”窗格。
在服务菜单中的“安全性 + 网络”下,选择“访问密钥”。 此时将显示你的存储帐户的“访问密钥”窗格。
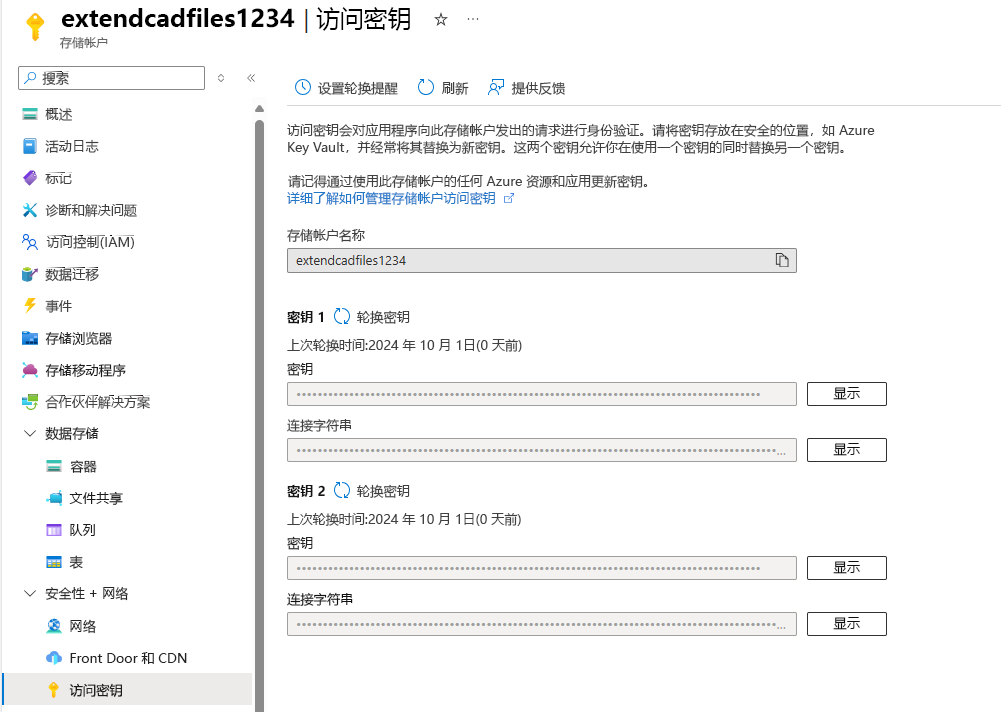
在“key1”下,复制“Key”值。 使用此密钥来设置映射驱动器。
创建指向 Azure 文件共享的映射驱动器
如果关闭了远程桌面连接,请使用以下步骤连接到 VM:
- 登录 Azure 门户。
- 转到“虚拟机”>“FileServerLocal”。
- 选择“连接”,然后选择“本机 RDP”。
- 选择“下载 RDP 文件”,然后打开 RDP 文件。
- 在“Windows 安全”窗口中,选择“更多选择”>“使用其他帐户”。
- 输入创建 VM 时使用的用户名“learnadmin”和密码。
在工具栏上,选择“文件资源管理器”,然后选择“此电脑”。
在窗口顶部的菜单中,选择“计算机”>“映射网络驱动器”。
在“文件夹”框中,输入“\\extendcadfilesXXXX.file.core.windows.net\cadfileshare”。 替换 XXXX 以匹配存储帐户名称。
选择“使用其他凭据进行连接”。
选择“完成”。
为用户名输入“AZURE\extendcadfilesXXXX”。 替换 XXXX 以匹配存储帐户名称。 可能需要选择“更多选项”>“使用其他帐户”。
对于密码,请粘贴在上一部分中复制的密钥。
选择“确定”。
检查文件同步
打开新的“文件资源管理器”窗口。
将两个“文件资源管理器”窗口并排放置,其中 D:\CADFolder 在左侧,映射的 cadfilesshare 在右侧:
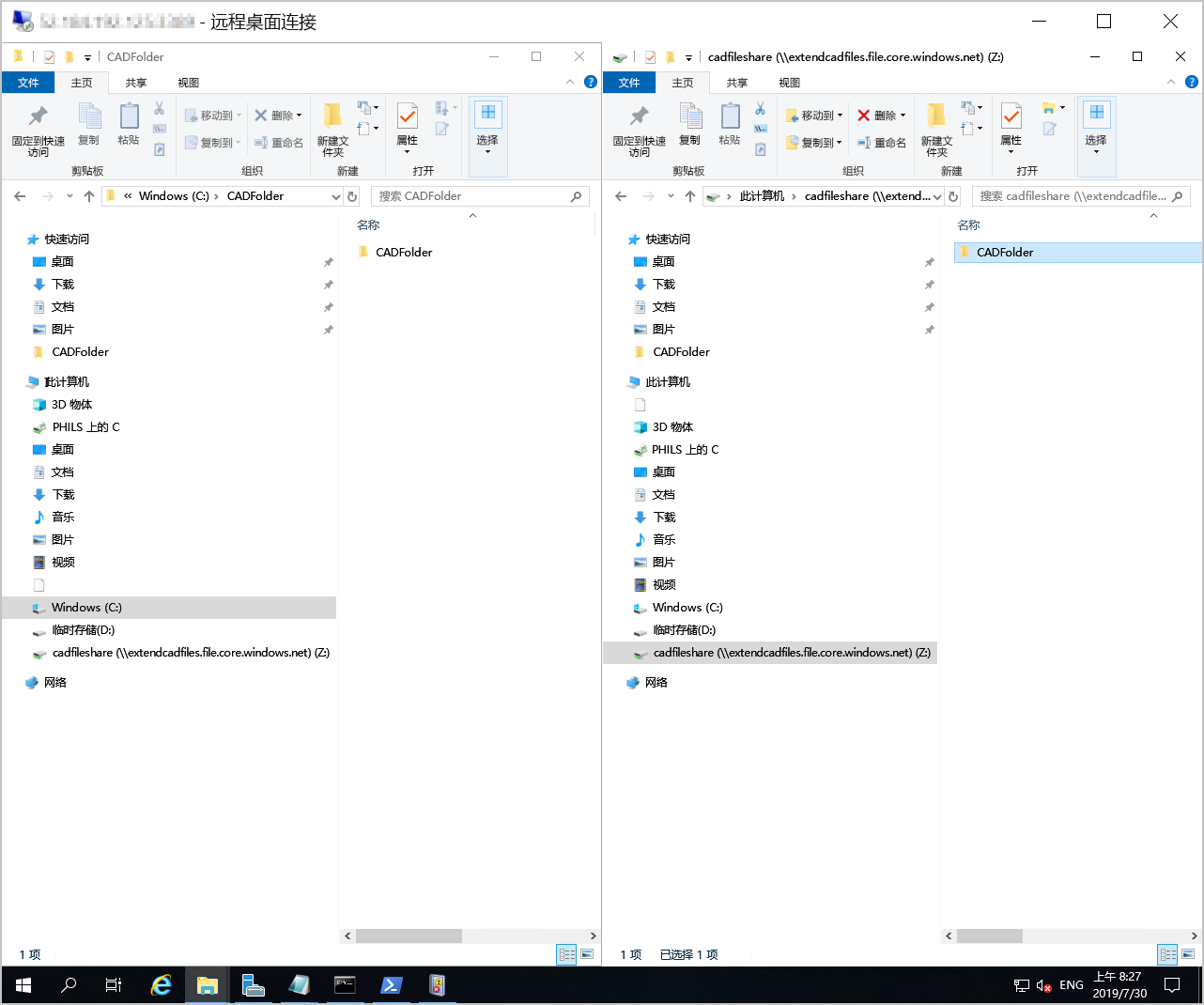
在左窗口的“CADFolder”下,右键单击并选择“新建”>”文本文档”。
将文件重命名为“测试”。
确认右侧窗口中的文件复制到 Azure 文件共享。