使用仪表板、报表和应用探索 Power BI
基本了解仪表板、报表和应用在 Power BI 中扮演的角色。 是时候检查各种不同的方法了,这些方法可用于选择制定更好的业务决策所需的内容。
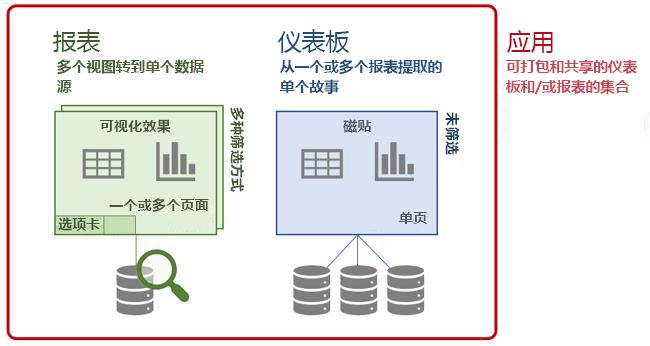
先从仪表板开始吧。
仪表板
Power BI 仪表板由讲述情景的磁贴组成。 由于仪表板只有一个页面,因此设计良好的仪表板仅包含相应情景的最重要元素。 虽然无法编辑仪表板,但可以通过多种方法来使用数据,从而监视业务并制定基于数据的决策。
假设你是服装制造公司 Van Arsdel 的市场营销经理。 下面的“市场营销和销售”仪表板示例提供了业务的高级快照。 通过查看此仪表板,可以监视你公司的业绩与竞争对手业绩。
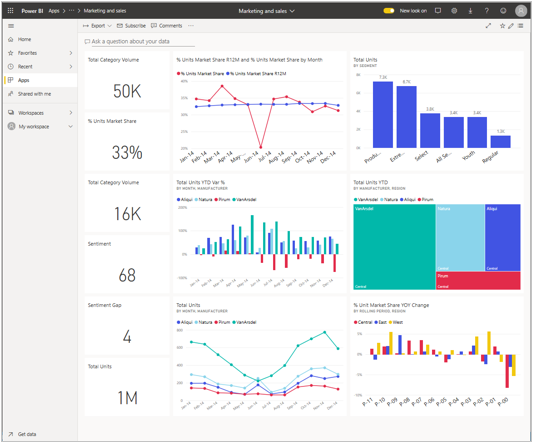
通过悬停鼠标来查看详细信息
仪表板上的磁贴不仅仅是图片。 将鼠标悬停在磁贴之上可以查看视觉对象背后的详细数据。
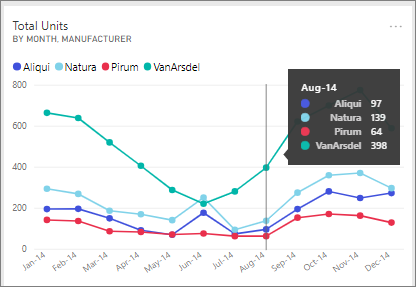
从仪表板中打开报表
仪表板上的磁贴是报表中的可视化效果。 只需选择磁贴,即可轻松打开报表。 报表会打开到包含你选择内容的报表页。
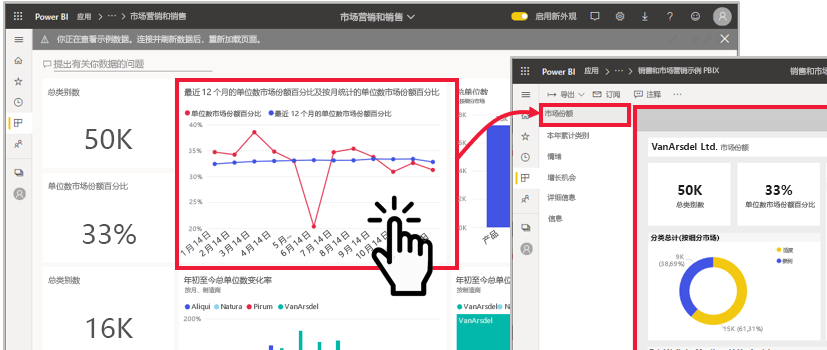
至此,报表已打开,可以对它进行探索了。
报表
访问报表页
收到新报表后,建议熟悉其中包含的数据和见解。 访问每个报表页不失为一种良好的开始方式。 现在报表页名称位于垂直窗格内的列表中。 选择一个名称可以显示相应报表页。
每一页都有一组讲述情景的不同可视化效果。 在下面的示例中,“情绪”页按月份和地理位置比较客户对 Van Arsdel 公司和服装行业的情绪表达。 在经历年中下降期之后,支持公司的正面情绪史上最高。
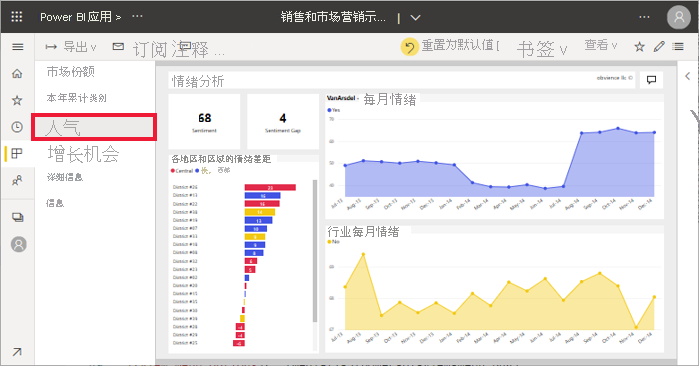
更改报表视图选项
可以在屏幕大小和纵横比各异的许多不同设备上查看报表。 默认情况下,Power BI 将报表设置为“填满整个页面”;也就是说,无需滚动,但样式可能较小。 在“视图”菜单中,选择“实际大小”可以查看完整大小的报表信息。 可能需要进行滚动。
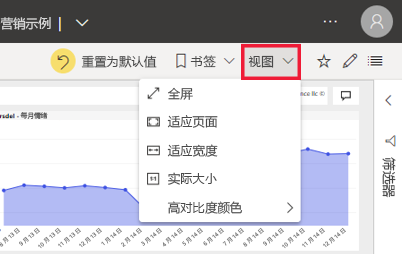
“视图”菜单有许多可控制报表页显示方式的选项。 选择最适合屏幕大小、受众和你个人偏好的选项。
为了满足辅助功能需求,请使用“高对比度颜色”选项。
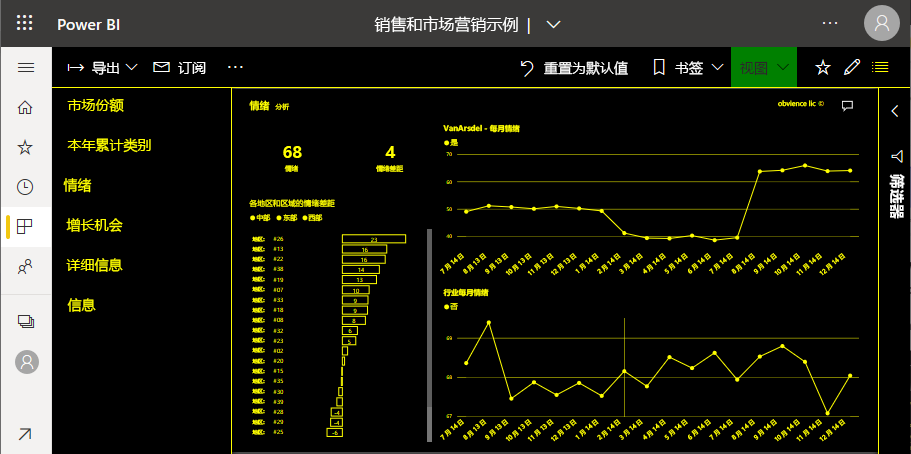
查看报表中的书签
报表设计者可能会提供相同数据的备用视图。 例如,有三个视图分别显示中部、南部和北部区域的数据。 通过选择书签,可以在同一报表页的三个不同视图之间进行切换。
并非所有报表都有书签。 若要确定报表是否有书签,请从“视图”菜单中打开“书签”窗格。
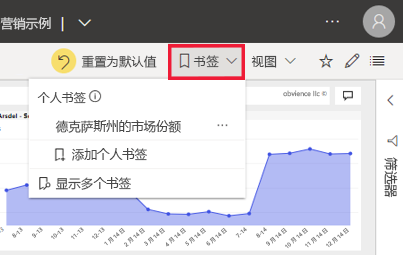
了解报表筛选方式
如果同事与你共享报表,请务必查看“筛选器”窗格。 同事可以使用筛选器来突出显示特定数据,通常是通过不显示所有可用信息的方式。
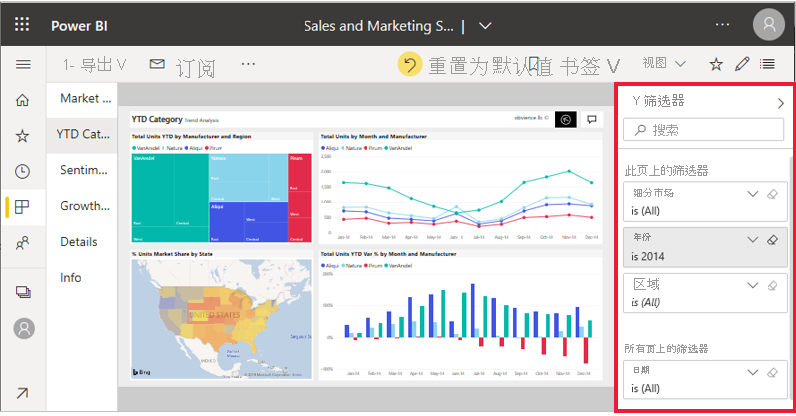
请注意,每个报表页都在讲述故事。 若要充分了解情景,需要知道是否应用了筛选器,以及这些筛选器是什么。
“筛选器”窗格显示应用于当前报表、报表页和视觉对象(如果选择其中一个)的筛选器。 在下面的示例中,选择的是柱形图。 请注意,有三个报表页筛选器(“市场细分”、“年份”、“区域”)、一个应用于所有报表页的筛选器(“日期”),以及三个视觉对象筛选器(“制造商”、“月份”和“年初至今总单位数方差百分比”)。
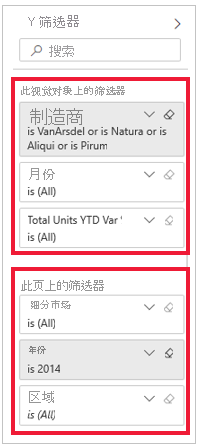
如果筛选器旁边有“全部”一词,表示筛选器包含字段中的每个值。 在此页上,所有市场细分都包含在内;在柱形图中,所有月份都包含在内。 此页上的筛选器“年份是 2014 年”表示,此报表页仅包含 2014 年的数据。
放大仪表板磁贴或报表视觉对象
有时,仪表板或报表有点拥挤。 可以使用“焦点模式”放大一个视觉对象。 将鼠标悬停在视觉对象之上,再选择随即显示的操作菜单中的“以焦点模式打开”或焦点图标。
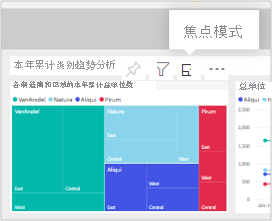
此时,视觉对象填满整个画布,你仍可以通过悬停鼠标来查看详细信息,并访问“筛选器”窗格。
如果视图不够大,请在全屏模式下打开相同的视觉对象,让它填满整个屏幕。 此模式通常用于演示文稿,因为可以在全屏模式下显示整个仪表板和整个报表页。