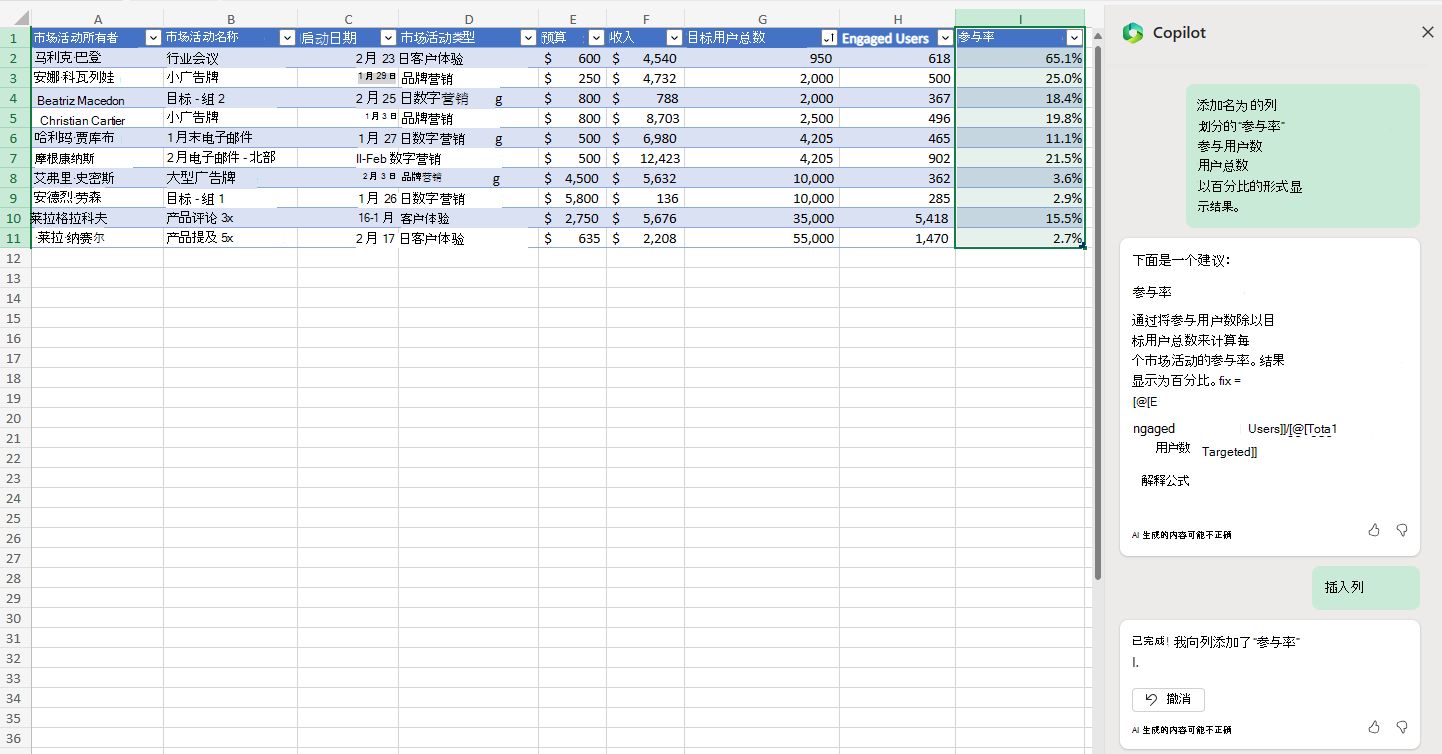使用 Excel 中的 Microsoft 365 Copilot 分析和转换数据
Excel 中的 Microsoft 365 Copilot 是你的数据分析助手,使复杂的数据集易于理解。 不再需要掌握复杂的公式:相反,你只是像和同事交谈一样与 Copilot 交谈。 Copilot 可帮助你查找模式、浏览“假设”方案或获取新的公式建议。 在不更改数据的情况下浏览数据、确定趋势、创建视觉对象或获取建议。
分析数据
借助 Excel 中的 Copilot,分析业务数据成为了一种无缝体验。 将数据集输入 Excel 后,Copilot 就可以将这些复杂数字转换为易于理解的见解。
首先,请执行以下操作:
- 在 Excel 中打开 Copilot 窗格。
- Copilot 窗格在窗格顶部显示与常见 Excel 任务相关的初学者提示。 可以选择“ 更多示例” 选项来查看一组全新的初学者提示。 事实上,初学者提示的数量几乎是无穷无尽的,因此你可以根据需要继续选择 更多示例 ,或者直到找到要查找的提示。
- 如果要查看以前的聊天历史记录,可以选择“ 聊天历史记录 ”按钮。
- “ 聊天历史记录 ”按钮下方是几个比初始初学者提示小的其他提示。 那么,这两组提示有何不同呢?
- 窗格顶部的初学者提示具有较大外观,是旨在启动用户与 Copilot 交互的主要引人注意的建议。 这些提示用作用户首次打开 Copilot 窗格时可能有用的任务或常见查询的初始建议。 它们旨在让用户开始使用该工具。
- 窗格底部的较小提示是次要的、侵入性较小的建议或后续选项。 它们通常根据用户先前的交互或需求提供用户可能想要浏览的更高级的任务。
两组提示的大小差异有助于引导用户首先专注于main任务,其他选项随时可用,但视觉上不太突出。

除了标准数据分析之外,Excel 中的 Copilot根据标识的模式制定连贯的叙述,确保从原始数据顺利过渡到有意义的理解。 此过程使你的关键发现成为做出明智的业务决策的强大驱动因素。
例如,你可能会向 Copilot 提示数据分析请求,例如:
- “我的数据中是否有离群值?”
- “查找并绘制营销支出与销售额之间的关联。”
- “帮助我根据当前趋势预测下一季度的销售额。
转换你的数据
借助 Excel 中的 Copilot,掌握数据可视化和管理变得简单直观。 Copilot 不仅使你能够清理和组织数据,还可以通过各种风格和结构修改来增强数据。 从应用样式、字体和颜色到通过数据透视表和图形扩展数据功能,Copilot 在每个步骤中都会提供帮助。 可以轻松命令 Copilot 创建新列、定义数据表示条件以及为综合视图制定图形。
在尝试不同的命令时,浏览各种数据变换选项,例如:
- “按启动日期对数据进行排序。”
- “将表格样式更改为浅灰色。”
- “创建一个数据透视表,其中行是类别,列是供应商,值表示最小重新排序数量的总和。”
- “将数据条添加到‘定价’列,以可视化数据范围和分布。”
- “将每个类别的‘库存成本’和‘建议库存成本’绘制为条形图。”
下图显示了 Copilot 如何简化为“参与率”添加新列的过程。 此示例演示了在 Excel 中使用 Copilot 转换数据的易用性。 使用 Copilot 创建既清晰又精确的数据表示形式,从而促进合理的决策制定。