练习 - 创建计时器触发器
在本单元中,你将创建一个 Azure 函数应用,然后利用计时器触发器每 20 秒调用该应用一次。
创建 Azure 函数应用
首先,在门户中创建一个 Azure 函数应用。
使用激活沙盒时所用的同一帐户登录到 Azure 门户。
在“Azure 服务”下,选择“创建资源” 。
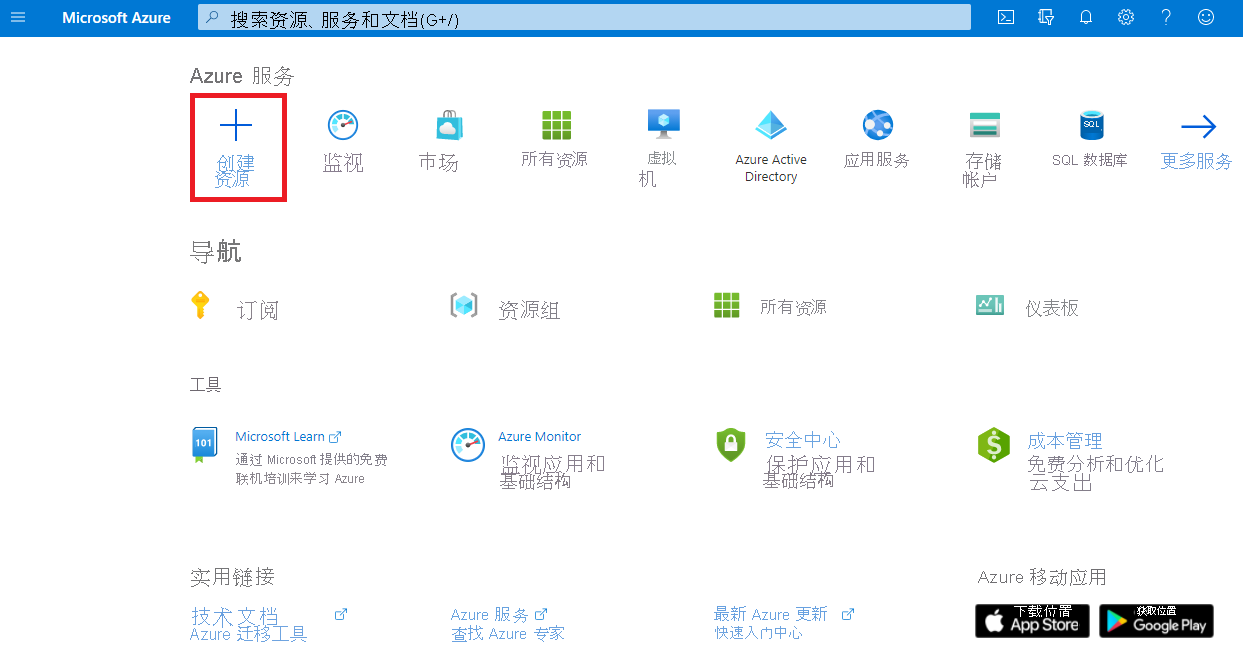
此时会显示“创建资源”窗格。
在“创建资源”菜单中,选择“函数应用”。 如果没有“函数应用”选项,则可以在搜索栏中输入“函数应用”,然后按 Enter。 在出现的“函数应用”窗格上,选择“创建”。
选择“消耗”单选按钮,然后选择“选择”按钮。
在“基本信息”选项卡上,为每个设置输入以下值。
设置 值 项目详细信息 订阅 在本练习中选择“Concierge 订阅” 资源组 在下拉列表中选择“ [沙盒资源组名称] ”资源组。实例详细信息 Function App 名称 <your-webapp-name>。 输入函数应用的全局唯一名称。 运行时堆栈 选择门户内开发支持的语言之一:.NET、Node.js 或 PowerShell Core。 版本 对于 .NET,请选择“8 (LTS),进程内模型”。 对于 Node.js 和 PowerShell,请使用建议的语言运行时默认版本。 区域 选择靠近自己的位置。 操作系统 操作系统 Windows 选择“下一页:存储”,然后为每个设置输入以下值。
设置 值 存储 存储帐户 默认为 (New) 和唯一存储帐户名称。 你可以根据需要更改该名称。 选择“查看 + 创建”以验证输入,然后选择“创建”。 部署进度将显示创建的项。 部署可能需要一两分钟才能完成。
部署完成后,选择“转到资源”。 此时将显示函数应用的“概述”窗格。
创建和配置计时器触发的函数
接下来在函数中创建计时器触发器。
在“函数应用”菜单中,选择屏幕中心内的“函数”选项卡。
在“在 Azure 门户中创建”下选择“创建函数”按钮。 传播权限可能需要一些时间,然后才能使用此服务。 此时将显示“创建函数”窗格。
在“选择模板”下,选择“计时器触发器”,然后选择“下一步”。
在“模板详细信息”下,在“计划”字段中输入以下值,然后选择“创建”。
*/20 * * * * *此参数中的值表示 CRON 表达式,其中包含六个精度位:{second}、{minute}、{hour}、{day}、{month}、{day-of-week}。 第一个位的值表示每 20 秒一次。
测试计时器
现在,我们已配置计时器,它将以我们定义的间隔调用函数。
在“TimerTrigger1”窗格中,在屏幕顶部的任务栏中,选择“代码 + 测试”。 此时将显示“代码 + 测试”窗格。
注意
Azure 会自动为创建的新触发器提供默认名称。 TimerTrigger1 是默认值,可以在创建新触发器时更改该值。
页面底部将打开“日志”会话窗格。 选择“应用见解日志”下拉列表,然后选择“文件系统日志”。 出现“切换到基于文件系统的日志...”后,选择“确定”。
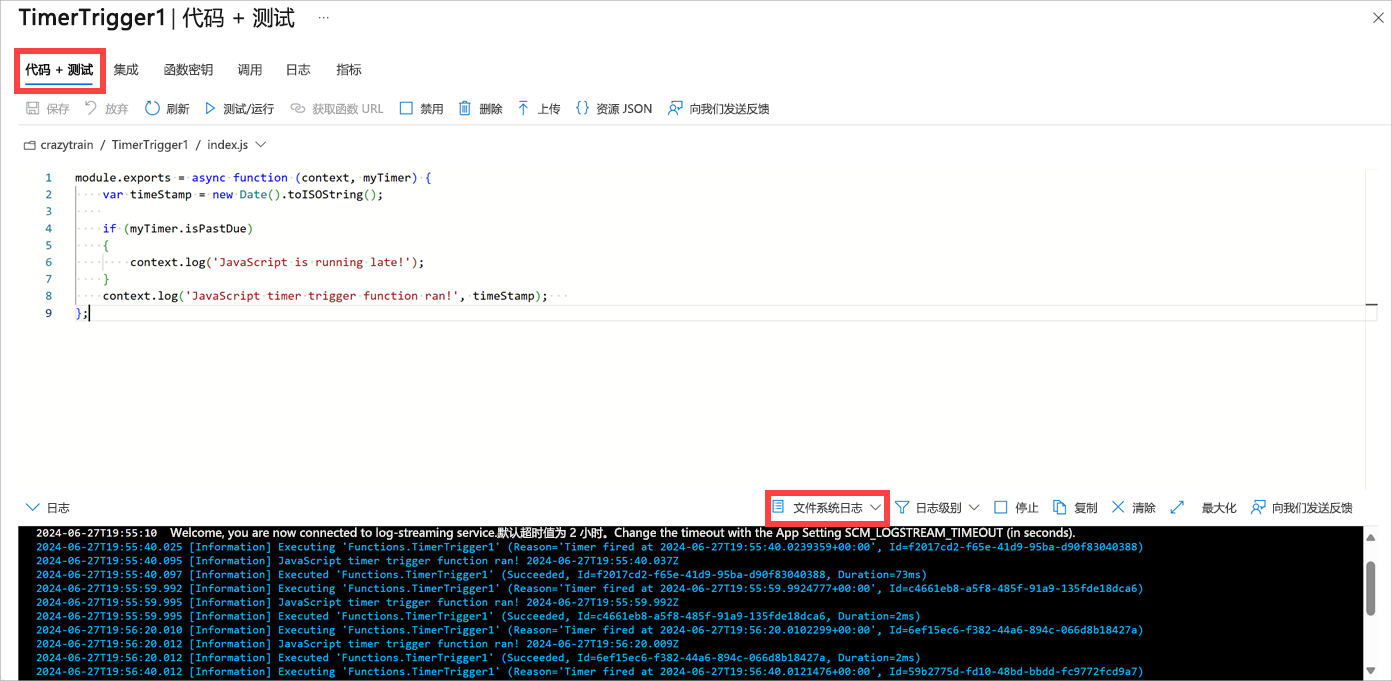
请注意,日志窗格中每 20 秒会收到一条新消息。
若要停止函数,请在“日志”窗格的命令栏中选择“停止”。
若要禁用函数,请在“TimerTrigger1”菜单中,在命令栏中选择“禁用”。