描述搜索条件和筛选器
随着 Dynamics 365 中记录数的增加,您将需要快速查找和访问记录,例如,在客户打电话询问与其帐户相关的问题时就会需要。
Dynamics 365 提供多种查找数据的方法,具体取决于您所处的位置和要查找的内容。 如果您在视图中操作,您可以使用显示的每列可用的筛选选项轻松筛选显示的记录列表。
例如,在下面的图像中,我们使用“城市”列上的筛选器控件只筛选位于雷德蒙德的帐户。
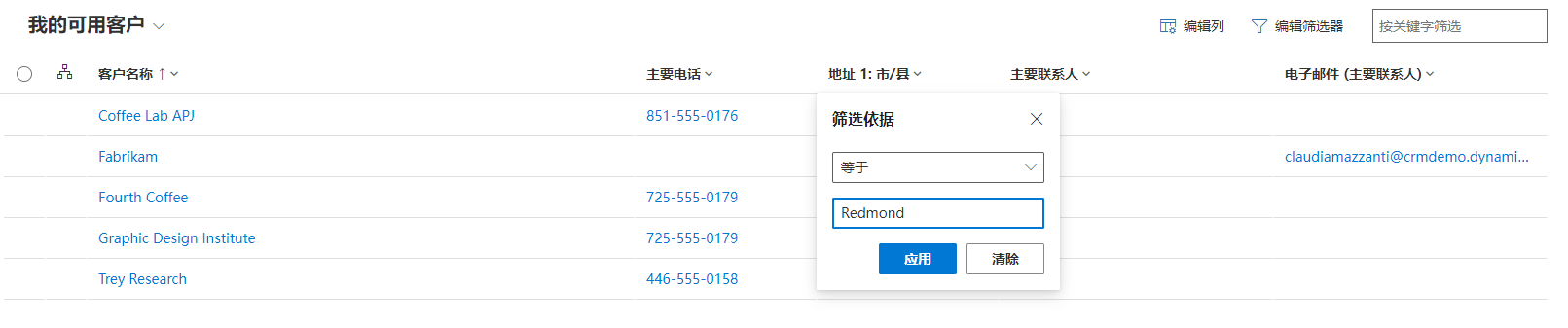
如果需要,可以同时基于多个列进行筛选。 可以通过选择列上的筛选器图标来删除任何应用的筛选器。
查找数据时,筛选提供了一种快速获取广泛结果的方法。 但是,在很多情况下,直接搜索记录更容易。 在这些情况下,您可以使用可用的搜索选项。
两个最常见的搜索工具如下:
按关键字筛选:此选项通常称为“快速查找”,在任何 Dynamics 365 视图上都可用。 您提供要查找的项的前几个字母,结果将直接在视图中返回。 假设以下场景:您要查看有效客户记录的列表并将单词“Adventure”输入到搜索字段中。 然后,您会看到以“Adventure”开头的所有客户记录。
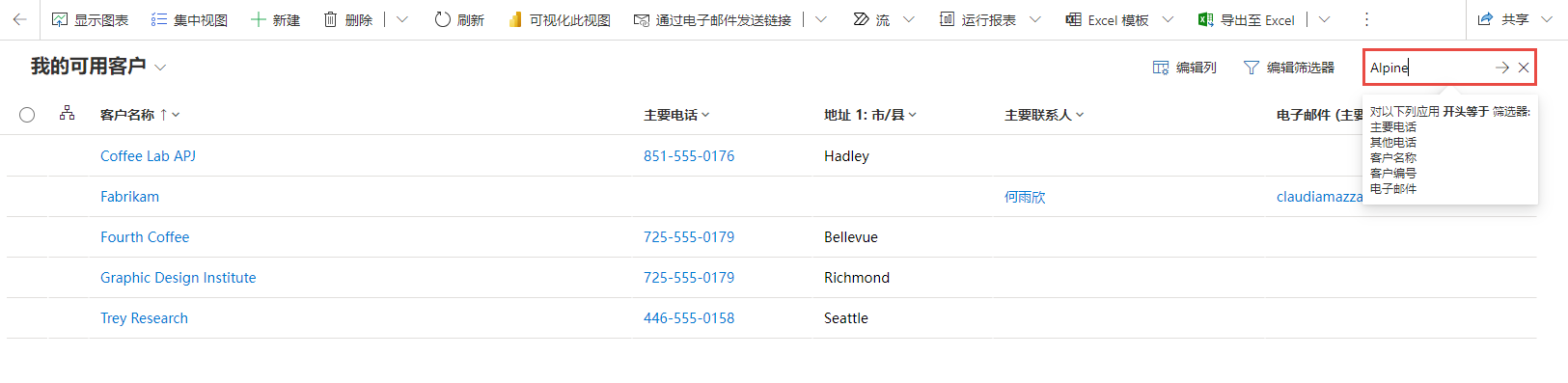
多表搜索:本搜索工具通常称为“分类搜索”。 “多表搜索”和“快速查找”的主要区别在于:多表搜索不是只搜索一种类型的记录,而是在组织已经定义的多个表中进行搜索。 在这种情况下,如果输入 Adventure,您就会看到所有以 Adventure 开头的客户。 您还将看到一个列表,其中包含与以单词 Adventure 开头的客户关联的所有联系人。
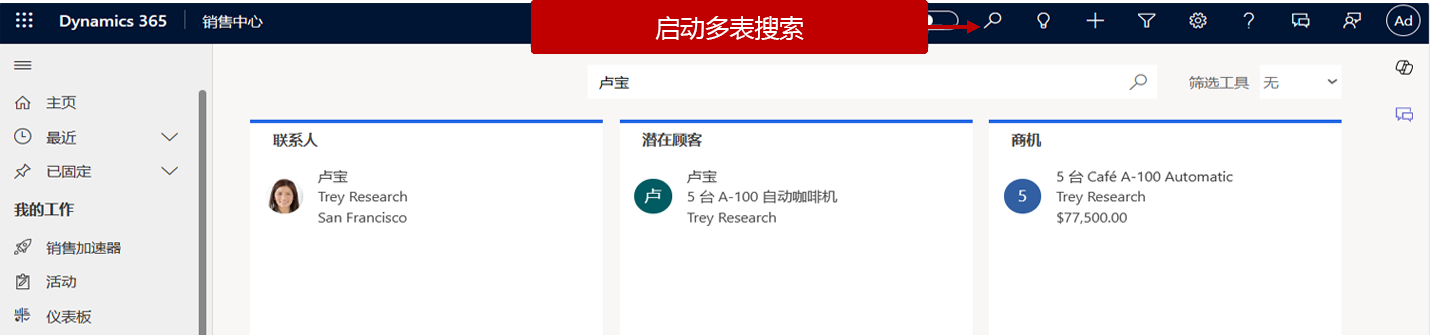
有时,使用标准的筛选和搜索选项,您可能无法找到您要查找的内容。 例如,在 Dynamics 365 Sales 中工作时,您可能需要查找具有未处理商机的所有客户。 这种情况下,不能使用标准筛选功能,因为您需要基于多个实体进行筛选。 此时,您需要使用编辑筛选器选项。 这允许您创建可跨多个实体的详细筛选器。 编辑筛选器图标就位于“快速查找”搜索框的左侧。
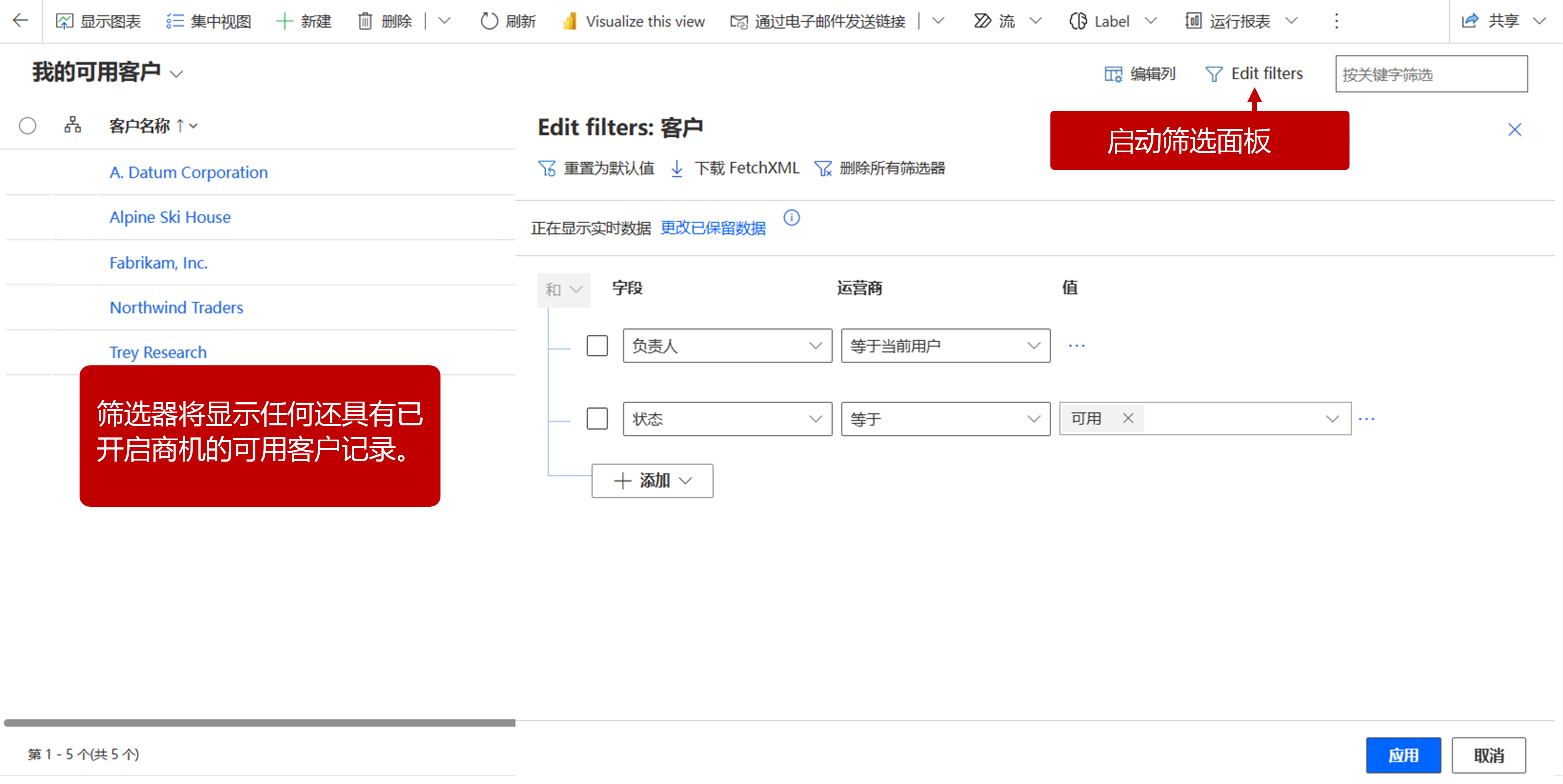
高级查找
在 Dynamics 365 应用中查找数据的另一种方法是使用高级查找。 高级查找是一个简单的查询设计器,支持您直观地创建一个查询,该查询将显示与所定义条件匹配的所有记录。 您还可以使用高级查找来准备数据,导出到 Office Excel,以便您分析、汇总或聚合数据,或创建数据透视表来查看数据。
在下图中,高级查找筛选器将显示当前用户拥有的所有有效客户。
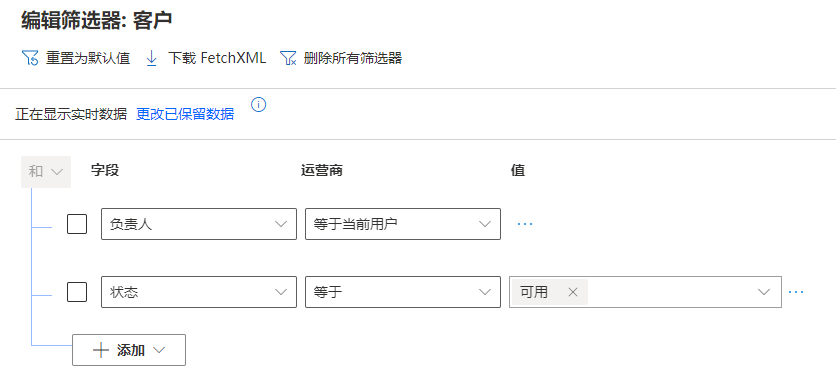
点击式演示:在 Dynamics 365 中搜索和筛选数据
在本点击式演示中,您将使用 Dynamics 365 中提供的不同搜索和筛选选项来查找不同的客户记录。
在应用程序中查找数据是一项日常任务。 查找和搜索效率越高,您处理客户查询和浏览应用程序方面的速度就越快。