使用 Outlook 中的 Microsoft 365 Copilot 改写邮件和答复以调整语气
要写一封重要的电子邮件,并希望确信它能够有效传达你的本意? 借助 Outlook 中的 Copilot,你可以获得有关如何在点击发送前调整语气、清晰度和读者情绪的有用建议。
在 Outlook 中,选择“主页”>“新建邮件”>“邮件”。 键入你的电子邮件消息。
从工具栏中选择“Copilot”图标。 从下拉菜单中选择“Copilot 指导”。
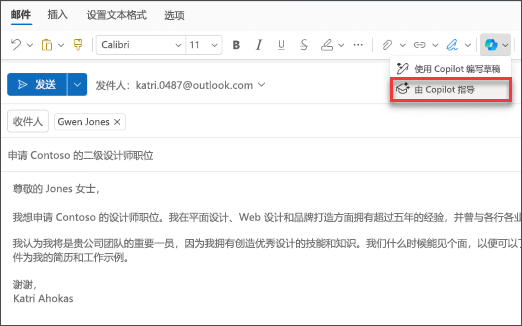
Copilot 会审阅你的电子邮件,并提供有关改进语气、清晰度和读者情绪的建议。
如果喜欢任何或所有建议,请将反馈合并到草稿中。 如果满意,请发送电子邮件。
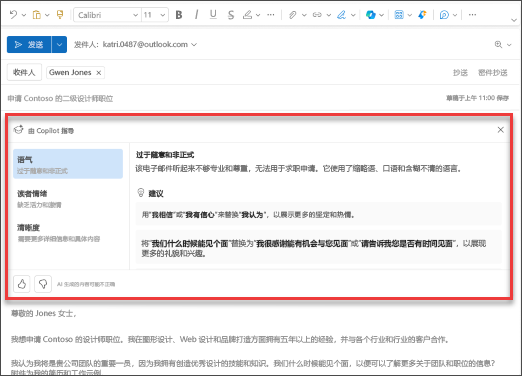
在下面的示例中,我们将从简单的提示入手,并在此过程中逐步添加元素。 使用 Copilot 起草电子邮件后,按照示例进行作。
让我们开始设计
首先,要求Outlook 中的 Copilot使用以下提示起草虚构电子邮件:
为客户起草有关我们最新软件版本的简短产品更新公告。 突出显示关键新功能、改进以及它们如何使用户受益。
注意
开始提示:
审阅此电子邮件并提出改进建议。
在此简单提示中,从基本 目标开始: 改进电子邮件。 但是,对于需要哪种改进,没有太多细节。
| 元素 | 示例 |
|---|---|
|
基本提示: 首先提出一个目标 |
使此电子邮件更正式。 |
|
好的提示: 添加上下文 |
添加 Context 可帮助 Copilot 了解电子邮件的用途以及需要改进的类型。 “...所以它听起来更专业和抛光,同时保持一个温暖和引人入胜的基调。 |
|
更好的提示: 指定来源 |
此提示的 源 是已在 Outlook 中起草的电子邮件。 “...此电子邮件。” |
|
最好的提示: 设置明确的期望 |
添加 期望有助于 Copilot 了解所需的更改。 “确保电子邮件专业、简洁,并清楚地突出显示产品更新的关键详细信息。” |
注意
精心制作的提示符:
使此电子邮件更正式。 确保电子邮件专业、简洁,并清楚地突出显示产品更新的关键详细信息。
这个提示向 Copilot 提供了它得出一个好答案所需的一切,包括目标、上下文、来源和期望。