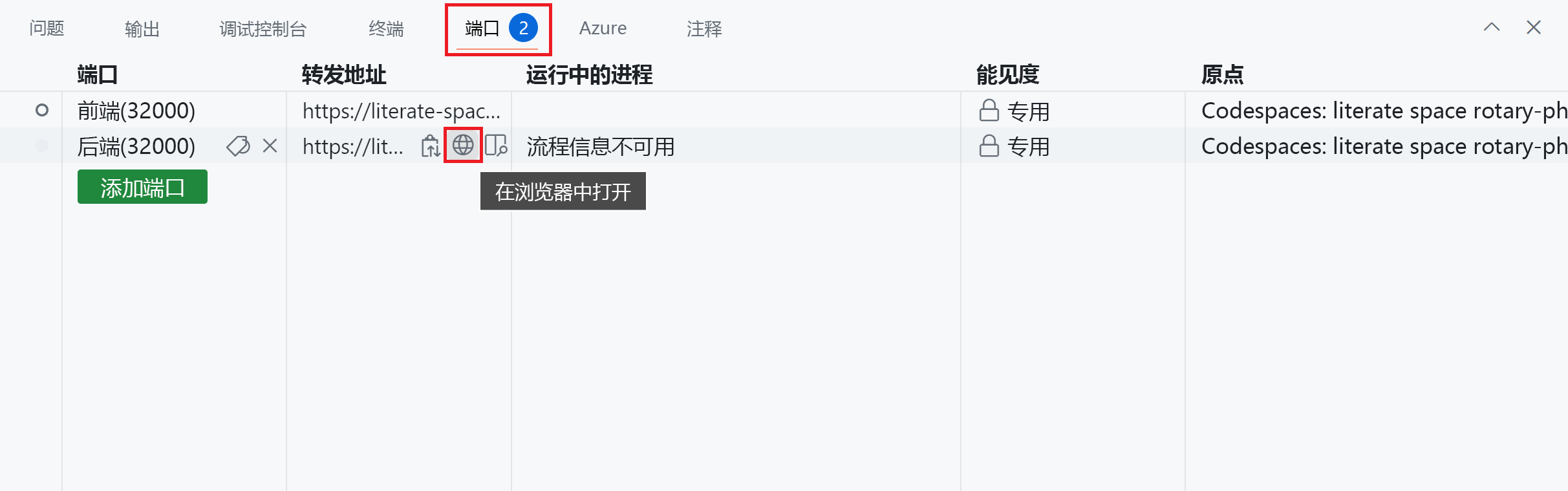练习 - 为 .NET 微服务生成容器映像
在此练习中,你将了解如何创建微服务终结点,并使用 .NET SDK 和 Docker 对其进行容器化。
打开开发环境
可以选择使用托管练习的 GitHub codespace,或者在 Visual Studio Code 中本地完成练习。
若要使用 codespace,请使用此 Codespace 创建链接创建预配置的 GitHub Codespace。
GitHub 需要几分钟时间来创建和配置 codespace。 完成此过程后,会显示练习的代码文件。 用于本模块其余部分的代码位于 /dotnet-docker 目录中。
要使用 Visual Studio Code,请将 https://github.com/MicrosoftDocs/mslearn-dotnet-cloudnative 存储库克隆到本地计算机。 然后:
- 安装任何系统要求以在 Visual Studio Code 中运行开发容器。
- 确保 Docker 正在运行。
- 在新的 Visual Studio Code 窗口中,打开克隆存储库的文件夹
- 按 Ctrl+Shift+P,打开命令面板。
- 搜索:>开发容器:在容器中重新生成和重新打开
- 从下拉列表中选择“eShopLite - dotnet-docker”。 Visual Studio Code 会在本地创建你的开发容器。
使用 .NET 发布创建产品后端映像
最新的 .NET 8 版本改进了对容器化的支持。 可以使用 dotnet publish 命令为微服务创建 Docker 映像。 该命令创建一个在 app 帐户下运行服务的无根容器映像。 运行无根容器有助于提高安全性和性能。 该命令知道如何通过检查项目文件中的设置来选取最佳基础映像。
要为所有 eShopLite 服务创建映像,请转到“终端”选项卡并运行以下命令:
cd ./dotnet-docker dotnet publish /p:PublishProfile=DefaultContainer你会看到类似于以下消息的输出:
DataEntities -> /workspaces/mslearn-dotnet-cloudnative/dotnet-docker/DataEntities/bin/Release/net8.0/publish/ Products -> /workspaces/mslearn-dotnet-cloudnative/dotnet-docker/Products/bin/Release/net8.0/Products.dll Products -> /workspaces/mslearn-dotnet-cloudnative/dotnet-docker/Products/bin/Release/net8.0/publish/ Store -> /workspaces/mslearn-dotnet-cloudnative/dotnet-docker/Store/bin/Release/net8.0/Store.dll Store -> /workspaces/mslearn-dotnet-cloudnative/dotnet-docker/Store/bin/Release/net8.0/publish/ Building image 'store' with tags 'latest' on top of base image 'mcr.microsoft.com/dotnet/aspnet:8.0'. Building image 'products' with tags 'latest' on top of base image 'mcr.microsoft.com/dotnet/aspnet:8.0'. Pushed image 'store:latest' to local registry via 'docker'. Pushed image 'products:latest' to local registry via 'docker'.该命令读取解决方案文件,确定了其包含三个项目,生成了这些项目,并为应用商店和产品项目创建了映像。 映像以项目命名,并发布到本地 Docker 注册表中。
检查映像是否在 docker 中可用:
docker images你会看到类似于以下消息的输出:
REPOSITORY TAG IMAGE ID CREATED SIZE products latest 63614e340088 About a minute ago 293MB store latest e9458c3abdb1 About a minute ago 218MB
使用 Dockerfile 创建产品后端映像
如果希望更好地控制映像的生成方式,可以使用 Dockerfile 为产品 Web 服务创建映像。
在“资源管理器”窗格中,在 ./dotnet-docker/Products 中创建名为 Dockerfile 的文件。 文件为空。
输入以下代码:
FROM mcr.microsoft.com/dotnet/sdk:8.0 AS build WORKDIR /DataEntities COPY "DataEntities/DataEntities.csproj" . RUN dotnet restore COPY "DataEntities" . RUN dotnet publish -c release -o /app完成以下步骤后,此代码可在 Products docker 映像中设置 DataEntities 库:
- 拉取
mcr.microsoft.com/dotnet/sdk:8.0映像并将其命名为build。 - 将映像中的工作目录设置为
/DataEntities。 - 将在本地找到的名为 DataEntities.csproj 的文件复制到你创建的
/DataEntities目录中。 - 在项目上调用
dotnet restore。 - 将本地 DataEntities 目录中的所有内容复制到映像。
- 在项目上调用
dotnet publish。
- 拉取
现在,在最后一行的正下方输入以下内容:
WORKDIR /src COPY Products/Products.csproj . RUN dotnet restore COPY Products . RUN dotnet publish -c release -o /app调用此代码时,它将按顺序执行以下步骤:
- 将映像中的工作目录设置为
/src。 - 将在本地找到的名为 Products.csproj 的文件复制到你创建的
/src目录中。 - 在项目上调用
dotnet restore。 - 将本地 Products 目录中的所有内容复制到映像中。
- 在项目上调用
dotnet publish。
- 将映像中的工作目录设置为
现在,在最后一行的正下方输入以下内容:
FROM mcr.microsoft.com/dotnet/aspnet:8.0 WORKDIR /app EXPOSE 80 EXPOSE 443 COPY --from=build /app . ENTRYPOINT ["dotnet", "Products.dll"]调用此代码时,它将按顺序执行以下步骤:
- 拉取
mcr.microsoft.com/dotnet/aspnet:8.0映像。 - 将映像中的工作目录设置为
/app。 - 公开端口 80 和 443。
- 将你创建的 build 映像的 app 目录中的所有内容复制到此映像的 app 目录中。
- 将此映像的入口点设置为
dotnet,并将Products.dll作为参数传递。
- 拉取
创建 Docker 映像
完成 Dockerfile 后,下一步是使用它来创建 Docker 映像:
要为 Products 后端服务创建映像,请转到“终端”选项卡并运行以下命令:
cd ./dotnet-docker docker build -t productsbackend:latest -f Products/Dockerfile .这会在当前目录中的 Dockerfile 中运行命令,并将标记 productsbackend 应用到生成的映像。
大量输出后,将生成映像。 输入
docker images后会显示你的 codespace 中所有映像的列表,包括 productsbackend。 另一个映像是 codespace 本身的映像。你会看到类似于以下消息的输出:
REPOSITORY TAG IMAGE ID CREATED SIZE products latest 63614e340088 10 minutes ago 293MB store latest e9458c3abdb1 10 minutes ago 218MB productsbackend latest 190783f7e06f About a minute ago 293MB
考虑使用 dotnet publish 与必须为应用中的每个微服务手动创建 Dockerfile 之间的区别。
运行容器并测试服务
现在可以使用该映像来运行和托管 Products 服务。
要从新的 products 映像创建和运行容器并在端口 32001 上公开服务,请运行以下命令:
docker run -it --rm -p 32001:8080 products或者,如果要运行使用 Dockerfile 创建的映像,请运行:
docker run -it --rm -p 32001:8080 productsbackend要测试服务,请切换到“端口”选项卡,然后在“后端”端口的本地地址右侧选择地球图标。 浏览器会在该地址打开一个新选项卡。
要查询某些产品,请向地址追加 /api/product,然后按 Enter。 你应会看到以 JSON 格式列出的一些产品信息。
[ { "id": 1, "name": "Solar Powered Flashlight", "description": "A fantastic product for outdoor enthusiasts", "price": 19.99, "imageUrl": "product1.png" }, { "id": 2, "name": "Hiking Poles", "description": "Ideal for camping and hiking trips", "price": 24.99, "imageUrl": "product2.png" }, { "id": 3, "name": "Outdoor Rain Jacket", "description": "This product will keep you warm and dry in all weathers", "price": 49.99, "imageUrl": "product3.png" }, ... ]