练习 - 创建数据库架构
创建模型后,接下来我们创建数据库。 我们将使用默认的 SQLite 和 Django 提供的工具。
列出所有迁移
首先列出所有迁移。
在 Visual Studio Code 的终端窗口中,运行以下命令:
python manage.py showmigrations
你会看到迁移列表。 你可能会好奇为什么会有迁移,即使你刚启动应用程序并且还未进行任何迁移。 Django 为其用户管理系统、会话管理和其他内部用途提供各种表。
为 dog_shelters 创建迁移
让我们告诉 Django 添加了新模型并且我们要将这些更改存储为迁移。
在 Visual Studio Code 中,返回到终端窗口。
运行以下命令:
python manage.py makemigrations dog_shelters
运行该命令后,你应该会在 dog shelters 中看到显示两个模型都已存储为迁移的代码。

更新数据库
migrate 命令将运行所有迁移。 在使用 SQLite 的情况下,如果数据库不存在,该命令甚至会创建数据库。 接下来让我们创建数据库并执行迁移。
在 Visual Studio Code 中,返回到终端窗口。
运行以下命令:
python manage.py migrate
该命令运行的迁移包括我们创建的一个迁移,以及 Django 内置的迁移。
显示架构
现在我们已经完成了 SQLite 数据库的必要设置,接下来将使用 SQLite Visual Studio Code 扩展来浏览已创建的架构。
请选择工作台上的“扩展”按钮,然后搜索 SQLite。
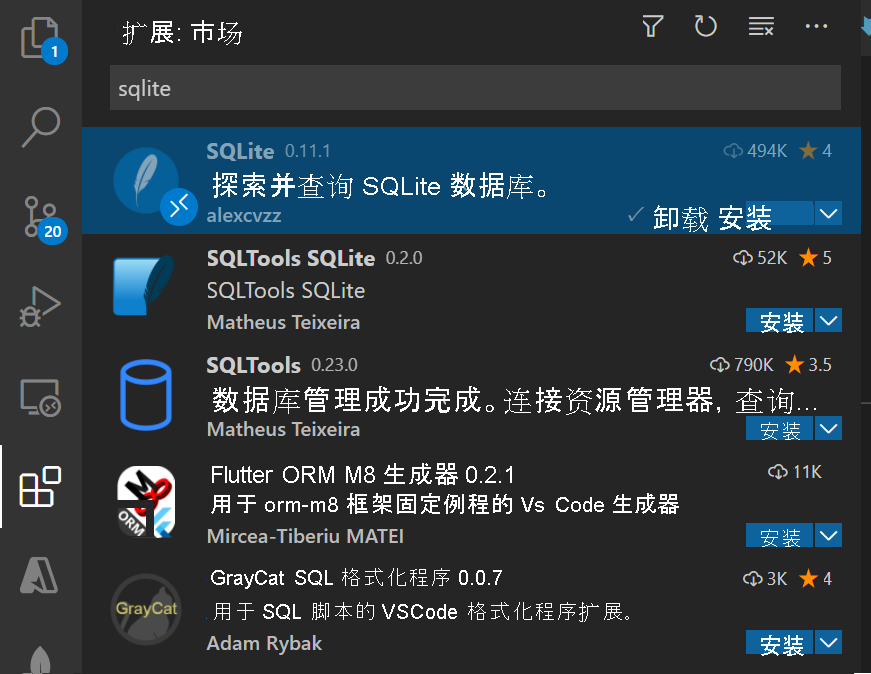
在 SQLite 上选择“安装”。
备注
你可能会收到一条错误消息,提示你无法访问 SQLite 的核心进程。 如果发生这种情况,你可以为操作系统安装 SQLite。
请选择键盘上的 Ctrl+Shift+P(或者 Mac 上的 Cmd+Shift+P),打开命令面板。
键入 SQLite,然后选择“SQLite: 打开数据库”。
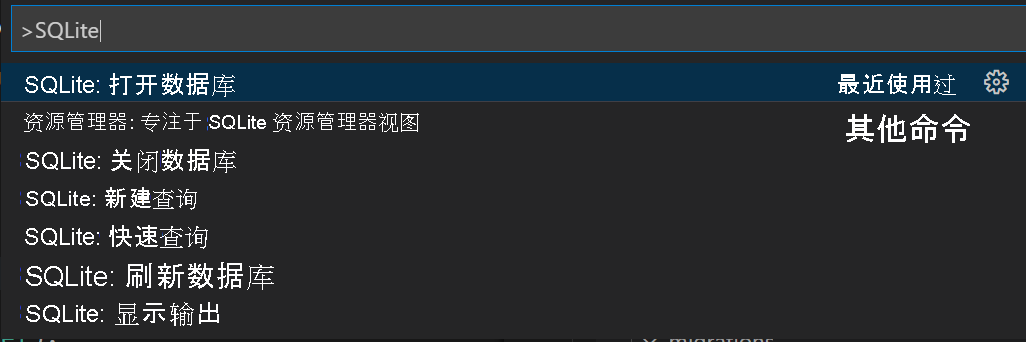
请选择 db.sqlite3。
在工作台左侧底部,选择 SQLITE EXPLORER 旁的箭头。

你现在可以看到包含所有已创建的表的列表。 展开每个表以查看各个列。
如果浏览 shelter 和 dog 表,你将看到已创建的各个列。 这些列包含在每个表上自动创建的 ID。
总结
现在,您已经使用 Django 管理了数据库,并部署了所做的全部更改。